Quando accendi il sistema, attendi che venga visualizzato il logo del produttore, forse alcuni messaggi sullo schermo (avvio in modalità non sicura), la schermata Grub, la schermata di caricamento del sistema operativo e infine la schermata di accesso.
Hai controllato quanto tempo ci è voluto? Forse no. A meno che tu non abbia davvero bisogno di saperlo, non ti preoccuperai dei dettagli sull'ora di avvio.
Ma cosa succede se sei curioso di sapere quanto tempo impiega il tuo sistema Linux per avviarsi? L'esecuzione di un cronometro è un modo per trovarlo, ma in Linux hai modi migliori e più semplici per scoprire l'ora di avvio del tuo sistema.
Controllo del tempo di avvio in Linux con systemd-analyze
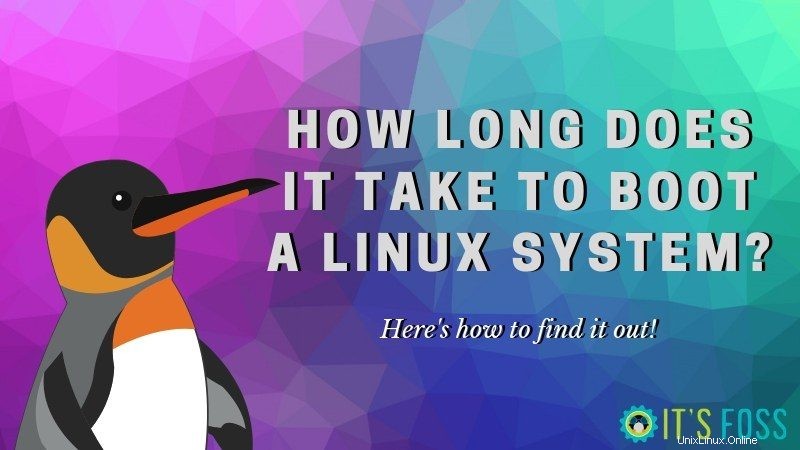
Piaccia o no, systemd è in esecuzione sulla maggior parte delle popolari distribuzioni Linux. Il systemd ha una serie di utilità per gestire il tuo sistema Linux. Una di queste utilità è systemd-analyze.
Il comando systemd-analyze fornisce un dettaglio di quanti servizi sono stati eseguiti all'ultimo avvio e quanto tempo hanno impiegato.
Se esegui il seguente comando nel terminale:
systemd-analyze
Otterrai il tempo di avvio totale insieme al tempo impiegato da firmware, boot loader, kernel e spazio utente:
Startup finished in 7.275s (firmware) + 13.136s (loader) + 2.803s (kernel) + 12.488s (userspace) = 35.704s
graphical.target reached after 12.408s in userspace
Come puoi vedere nell'output sopra, ci sono voluti circa 35 secondi prima che il mio sistema raggiungesse la schermata in cui potevo inserire la mia password. Sto usando Dell XPS edizione Ubuntu. Utilizza l'archiviazione SSD e, nonostante ciò, ci vuole così tanto tempo per iniziare.
Non è così impressionante, vero? Perché non condividi il tempo di avvio del tuo sistema? Confrontiamo.
Puoi suddividere ulteriormente il tempo di avvio in ciascuna unità con il seguente comando:
systemd-analyze blame
Ciò produrrà un output enorme con tutti i servizi elencati nell'ordine decrescente del tempo impiegato.
7.347s plymouth-quit-wait.service
6.198s NetworkManager-wait-online.service
3.602s plymouth-start.service
3.271s plymouth-read-write.service
2.120s apparmor.service
1.503s [email protected]
1.213s motd-news.service
908ms snapd.service
861ms keyboard-setup.service
739ms fwupd.service
702ms bolt.service
672ms dev-nvme0n1p3.device
608ms [email protected]:intel_backlight.service
539ms snap-core-7270.mount
504ms snap-midori-451.mount
463ms snap-screencloud-1.mount
446ms snapd.seeded.service
440ms snap-gtk\x2dcommon\x2dthemes-1313.mount
420ms snap-core18-1066.mount
416ms snap-scrcpy-133.mount
412ms snap-gnome\x2dcharacters-296.mountTieni presente che i servizi vengono eseguiti in parallelo.
Suggerimento bonus:migliorare il tempo di avvio
Se guardi questo output, puoi vedere che sia il gestore di rete che Plymouth richiedono un sacco di tempo di avvio.
Plymouth è responsabile della schermata iniziale di avvio che vedi prima della schermata di accesso in Ubuntu e in altre distribuzioni. Il gestore di rete è responsabile della connessione Internet e potrebbe essere disattivato per accelerare il tempo di avvio. Non preoccuparti, una volta effettuato l'accesso, il wifi funzionerà normalmente.
sudo systemctl disable NetworkManager-wait-online.service
Se desideri annullare la modifica, puoi utilizzare questo comando:
sudo systemctl enable NetworkManager-wait-online.service
Ora, per favore, non disabilitare i vari servizi da solo senza sapere a cosa serve. Potrebbe avere conseguenze pericolose.
Allo stesso modo, puoi anche utilizzare systemd per indagare sul motivo per cui il tuo sistema Linux impiega molto tempo per spegnersi.
Ora che sai come controllare il tempo di avvio del tuo sistema Linux, perché non condividere il tempo di avvio del tuo sistema nella sezione commenti?