Questo tutorial fai-da-te ti insegna a condividere mouse e tastiera tra più computer utilizzando il software open source Barrier.
Ho una configurazione multi-monitor in cui il mio Dell XPS con Ubuntu è collegato a due monitor esterni. Di recente ho ricevuto un Raspberry Pi 4 che ha la capacità di raddoppiare come desktop. Ho acquistato un nuovo schermo in modo da poterlo configurare per il monitoraggio delle prestazioni dei miei server cloud.
Ora il problema è che ho quattro schermi e un paio di tastiera e mouse. Potrei usare una nuova coppia tastiera-mouse ma la mia scrivania non ha abbastanza spazio libero e non è molto comodo cambiare tastiera e mouse tutto il tempo.
Esistono due modi per gestire questo problema:
- Hardware:ottieni una coppia di tastiera e mouse in grado di passare da un dispositivo all'altro. Puoi sempre usare kvm switch per cambiare il dispositivo di output.
- Software:usi uno strumento come Synergy o il suo fork open source Barrier (spiegato in dettaglio in questo articolo).
Se puoi spendere dei soldi, scegli la soluzione hardware. Ho iniziato a utilizzare la coppia di mouse e tastiera wireless Dell KM717. Consente la connessione a tre dispositivi, uno tramite ricevitore RF e gli altri due tramite Bluetooth. È possibile passare da un computer all'altro utilizzando l'interruttore sulla tastiera e sul mouse. È davvero conveniente.
| Anteprima | Prodotto | Prezzo | |
|---|---|---|---|
 | Tastiera e mouse wireless Dell KM717 Premier, grigio | $ 158,99 | Acquista su Amazon |
Un altro modo per affrontare questo problema sarebbe acquistare uno switch kvm. Questo è un gadget utile che ti consente di utilizzare lo stesso schermo, tastiera e mouse tra più computer che eseguono vari sistemi operativi. Puoi trovarne facilmente uno per circa $ 30 su Amazon.
VenditaBestseller n. 1 Switch KVM HDMI 2 Port Box,ABLEWE USB e HDMI Switch per 2 computer Condividi Tastiera Mouse Stampante e un monitor HD ,Supporta UHD [protetto tramite posta elettronica], con 2 cavi USB e 2 cavi HDMI $ 36,99
Switch KVM HDMI 2 Port Box,ABLEWE USB e HDMI Switch per 2 computer Condividi Tastiera Mouse Stampante e un monitor HD ,Supporta UHD [protetto tramite posta elettronica], con 2 cavi USB e 2 cavi HDMI $ 36,99 Se non puoi scegliere la soluzione hardware, prova l'approccio basato sul software per condividere la tastiera e il mouse tra computer.
Ho usato Barrier, un fork open source del software ora proprietario Synergy. Synergy Core è ancora open source ma non è possibile ottenere l'opzione di crittografia nella sua GUI. Con tutte le sue limitazioni, Barrier funziona bene per me.
Vediamo come puoi utilizzare Barrier per condividere mouse e tastiera con più computer. Ho già detto che puoi persino condividere gli appunti e quindi copiare e incollare il testo tra i computer?
Configura Barrier per condividere tastiera e mouse tra Linux e Raspberry Pi o altri dispositivi

Ho preparato questo tutorial con Ubuntu 18.04.3 e Raspbian 10. Alcune istruzioni di installazione potrebbero differire in base alla tua distribuzione e versione, ma qui ti farai un'idea di cosa devi fare.
Fase 1:installa la barriera
Il primo passo è ovvio. Devi installare Barrier sul tuo computer.
Barrier è disponibile nel repository dell'universo a partire da Ubuntu 19.04, quindi puoi installarlo facilmente usando il comando apt.
Dovrai usare la versione snap di Barrier in Ubuntu 18.04. Apri Software Center e cerca Barriera. Consiglio di utilizzare barrier-maxiberta
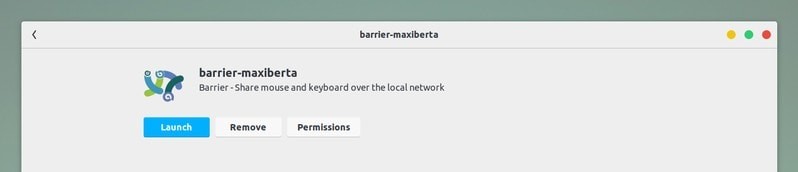
Su altre distribuzioni, dovresti prima abilitare Snap e poi usare questo comando:
sudo snap install barrier-maxiberta
Barrier è disponibile nei repository Debian 10. Quindi l'installazione di barrier su Raspbian è stata facile con il comando apt:
sudo apt install barrier
Una volta installato il software, è il momento di configurarlo.
Fase 2:Configura il server Barriera
La barriera funziona sul modello server-client. Dovresti configurare il tuo computer principale come server e il computer secondario come client.
Nel mio caso, il mio Ubuntu 18.04 è il mio sistema principale, quindi l'ho configurato come server. Cerca Barrier nel menu e avvialo.
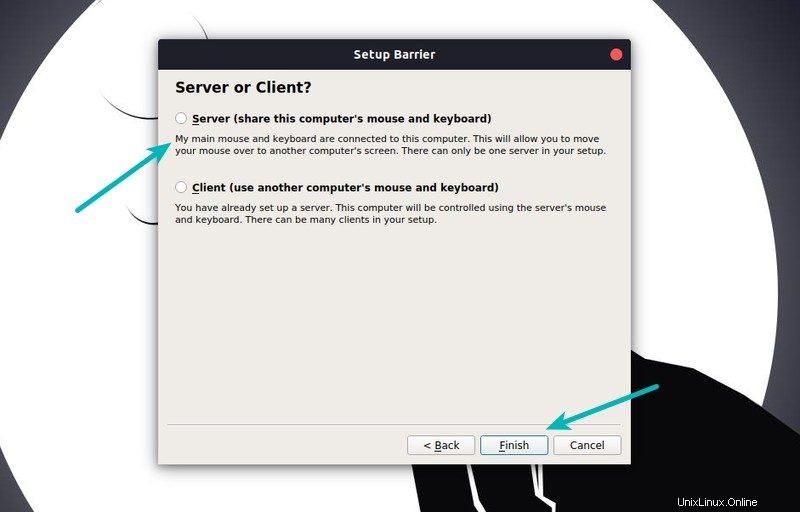
Dovresti vedere un indirizzo IP e un'impronta digitale SSL. Non è del tutto fatto perché devi configurare un po' il server. Fare clic sull'opzione Configura server.
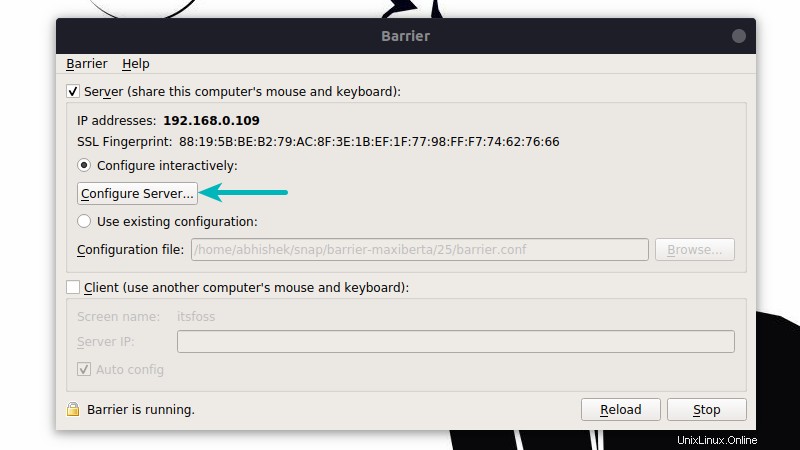
Qui dovresti vedere il tuo sistema al centro. Ora devi trascinare e rilasciare l'icona del computer dall'alto a destra in una posizione adatta. La posizione è importante perché è così che il puntatore del mouse si sposterà tra gli schermi.
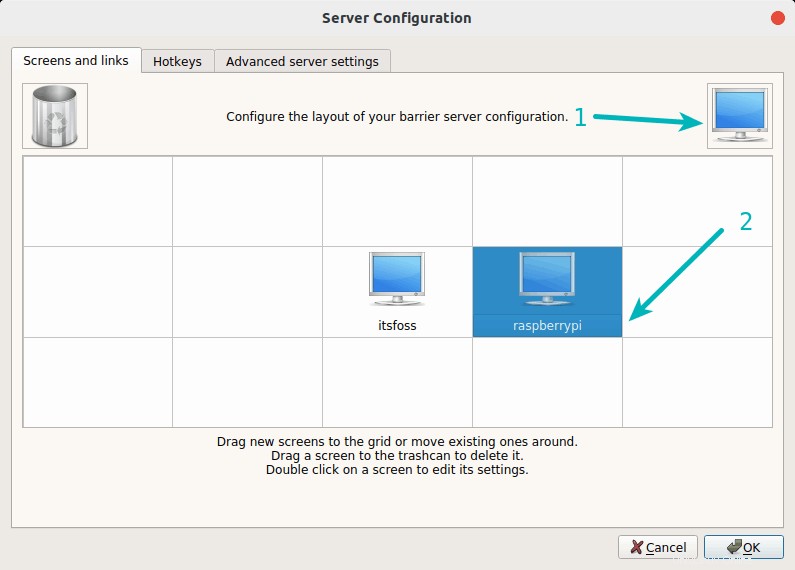
Tieni presente che dovresti fornire il nome host del computer client. Nel mio caso, era raspberrypi. Non funzionerà se il nome host non è corretto. Non conosci il nome host del cliente? Non preoccuparti, puoi ottenerlo dal sistema client.
Fase 3:imposta il client barriera
Sul secondo computer, avvia Barrier e scegli di usarlo come client.
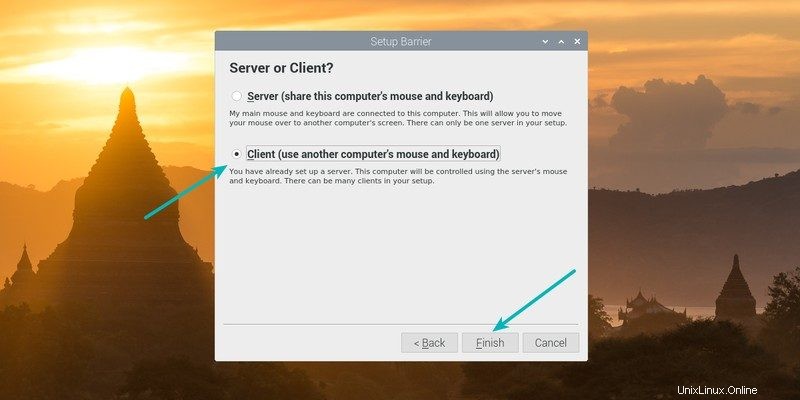
È necessario fornire l'indirizzo IP del server Barrier. Puoi trovare questo indirizzo IP sull'applicazione Barrier in esecuzione sul sistema principale (vedi gli screenshot nella sezione precedente).
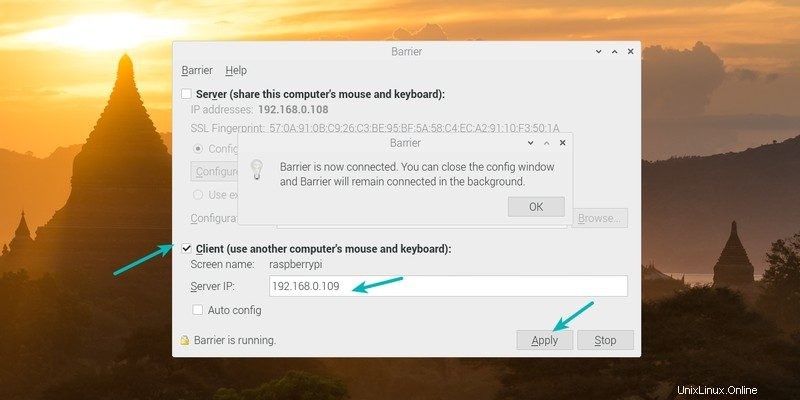
Se vedi un'opzione per accettare una connessione sicura da un altro computer, accettala.
Ora dovresti essere in grado di spostare il puntatore del mouse tra gli schermi collegati a due diversi computer che eseguono due diversi sistemi operativi. Che figata!
Facoltativo:barriera di avvio automatico [da utenti intermedi a avanzati]
Ora che hai configurato Barrier e ti stai divertendo usando lo stesso mouse e tastiera per più di un computer, cosa succede quando riavvii il sistema? Devi riavviare Barrier in entrambi i sistemi, giusto? Ciò significa che è necessario collegare anche la tastiera-mouse al secondo computer.
Dato che utilizzo mouse e tastiera wireless, è ancora più semplice poiché tutto ciò che devo fare è prendere l'adattatore dal mio laptop e collegarlo al Raspberry Pi. Funziona ma non voglio fare questo passaggio aggiuntivo. Questo è il motivo per cui ho fatto funzionare Barrier all'inizio su entrambi i sistemi in modo da poter utilizzare lo stesso mouse e tastiera senza alcun passaggio aggiuntivo.
Non esiste un'opzione di avvio automatico nell'applicazione Barriera. Ma è facile aggiungere un'applicazione per l'avvio automatico in Ubuntu. Basta aprire il programma Applicazioni di avvio e aggiungere il comando barrier-maxiberta.barrier qui.
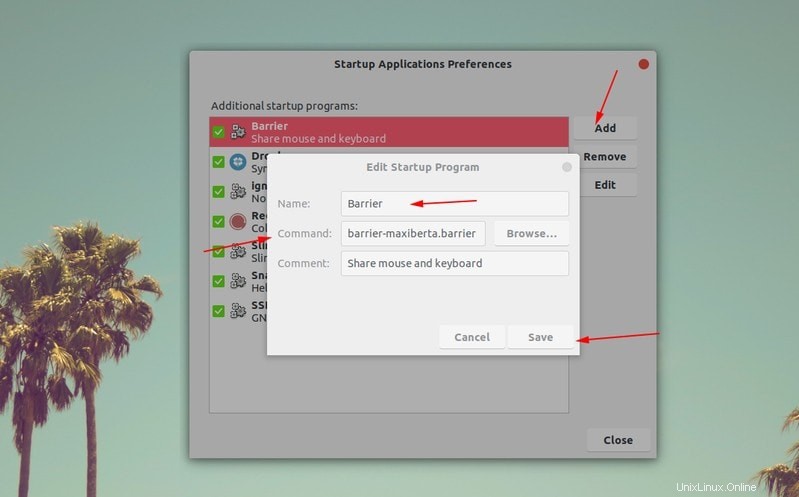
Quella era la parte facile. Tuttavia, non è lo stesso in Raspberry Pi. Poiché Raspbian utilizza systemd, puoi usarlo per creare un nuovo servizio che verrà eseguito all'avvio.
Apri un terminale e crea un nuovo file chiamato barrier.service nella directory /etc/systemd/system. Se questa directory non esiste, creala. Puoi utilizzare il tuo editor di testo della riga di comando preferito per questa attività. Ho usato Vim qui.
sudo vim /etc/systemd/system/barrier.service
Ora aggiungi linee come queste al tuo file. Devi sostituire 192.168.0.109 con l'indirizzo IP del tuo server di barriera.
[Unit] Description=Barrier Client mouse/keyboard share Requires=display-manager.service After=display-manager.service StartLimitIntervalSec=0 [Service] Type=forking ExecStart=/usr/bin/barrierc --no-restart --name raspberrypi --enable-crypto 192.168.0.109 Restart=always RestartSec=10 User=pi [Install] WantedBy=multi-user.target
Salva il tuo file. Consiglierei di eseguire manualmente il comando menzionato nella riga ExecStart per vedere se funziona o meno. Questo ti farà risparmiare un po' di mal di testa in seguito.
Ricarica il demone systemd:
sudo systemctl daemon-reload
Ora avvia questo nuovo servizio
systemctl start barrier.service
Controlla il suo stato per vedere se funziona correttamente:
systemctl status barrier.service
Se funziona, aggiungilo ai servizi di avvio:
systemctl enable barrier.service
Questo dovrebbe occuparsi delle cose per te. Ora dovresti essere in grado di controllare il Raspberry Pi (o qualsiasi altro secondo computer) con una singola coppia di tastiera e mouse.
So che queste cose fai-da-te potrebbero non funzionare direttamente per tutti, quindi se riscontri problemi, faccelo sapere nei commenti e cercherò di aiutarti.
Se ha funzionato per te o se usi qualche altra soluzione per condividere il mouse e la tastiera tra i computer, menzionalo nei commenti.