Git è un sistema di controllo della versione distribuito. Viene utilizzato per tenere traccia delle modifiche in qualsiasi file. È stato progettato per coordinare il lavoro tra i programmatori che operano sul codice sorgente durante il processo di sviluppo del software. In questo articolo, ti mostrerò i comandi per eseguire operazioni di base su un repository Git. Useremo il server Ubuntu come sistema operativo. Gli stessi comandi possono funzionare su qualsiasi sistema operativo e solo la parte di installazione sarà diversa.
Prerequisiti
- Ubuntu 20.04
Cosa faremo?
- Inizializza un repository locale ed esegui operazioni di base su di esso.
- Clone un repository esistente ed esegui operazioni di base su di esso.
Inizializza un repository locale ed esegui operazioni di base su di esso.
Prima di procedere controlla il sistema operativo che stai utilizzando e se Git è disponibile su di esso.
L'ho già installato sul mio server Ubuntu 20 0.4 LTS.
cat /etc/issue
git --version
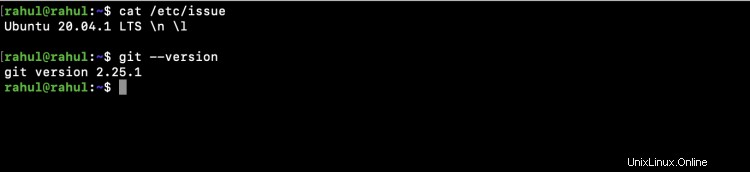
Se stai usando lo stesso sistema operativo del mio, puoi installarlo usando il seguente comando se non lo hai sul tuo server.
sudo apt-get install git
Ora iniziamo con le operazioni di base in Git.
Controlla la directory corrente e crea una nuova directory in essa. Cambia la tua directory di lavoro nella directory che hai creato.
pwd
mkdir my-first-git-repo
cd my-first-git-repo/
ls -la
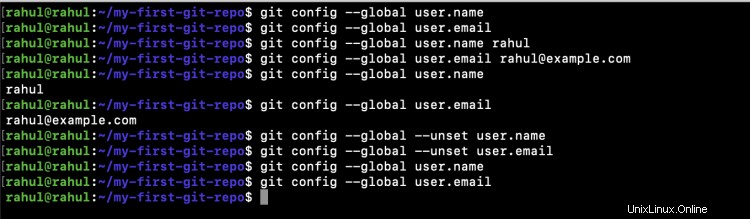
Fino a questo punto, abbiamo solo una directory che non contiene alcun file ed è una semplice directory nel sistema Linux. Utilizzare è il comando seguente per convertire la directory semplice in un repository Git.
git init
ls -la
Ora puoi vedere che è stata creata una nuova cartella nascosta con configurazioni Git al suo interno.
cat .git/config
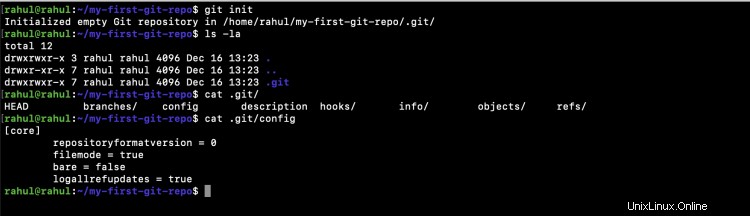
Al momento dell'inizializzazione di un repository Git, non contiene l'identità dell'utente. Per impostare un nome utente e un ID e-mail come identità utente, utilizzare i seguenti comandi. Questa identità viene aggiunta nei messaggi di registro di Git.
git config --list
git config user.name rahul
git config user.email [email protected]
git config --list
Una volta impostata l'identità dell'utente ed elencata la configurazione, puoi vedere che il nome utente e l'e-mail sono stati impostati.
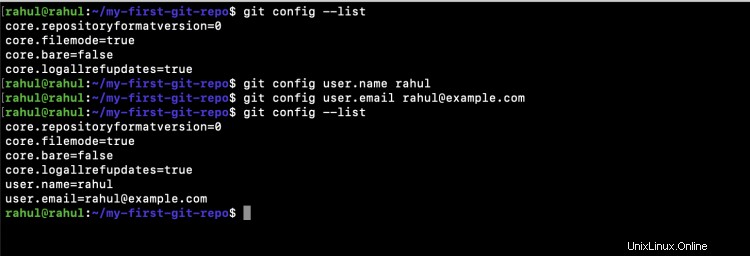
Puoi anche controllare il nome utente e l'ID e-mail che è stato impostato come identità utente utilizzando i seguenti comandi.
git config user.name
git config user.email

I comandi precedenti impostano l'identità dell'utente che è limitata a un particolare repository.
Può persino impostare l'identità dell'utente che verrà utilizzata da tutti i repository sulla tua macchina ed è nota come identità globale. Se imposti l'identità globale, i repository che non hanno un'identità locale utilizzeranno questa identità globale durante il commit dei messaggi.
Se l'identità globale non è impostata e provi a elencare il nome utente e l'e-mail non otterrai alcuna informazione.
git config --global user.name
git config --global user.email
Ma una volta impostato il nome utente e l'ID email e dopo aver verificato l'identità, puoi vederla visualizzata.
git config --global user.name rahul
git config --global user.email [email protected]
git config --global user.name
git config --global user.email
Chiunque e dichiara l'identità globale utilizzando i seguenti comandi.
git config --global --unset user.name
git config --global --unset user.email
git config --global user.name
git config --global user.email
Controlla lo screenshot seguente per il tuo scopo di riferimento
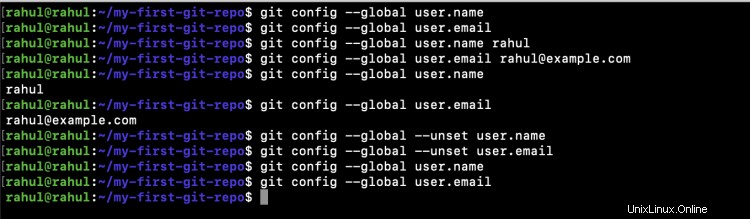
Ora sai che puoi controllare la tua identità locale usando i comandi ma puoi anche controllare cosa è stato impostato leggendo il file .git/config.
git config user.name
git config user.email
Se leggi il contenuto del file .git/config, vedrai che il nome utente e l'e-mail sono stati impostati in questo file. Ed è da qui che viene utilizzata l'identità locale. Può anche cambiare l'identità modificando lo stesso file.
vim .git/config
cat .git/config
git config user.name
git config user.email
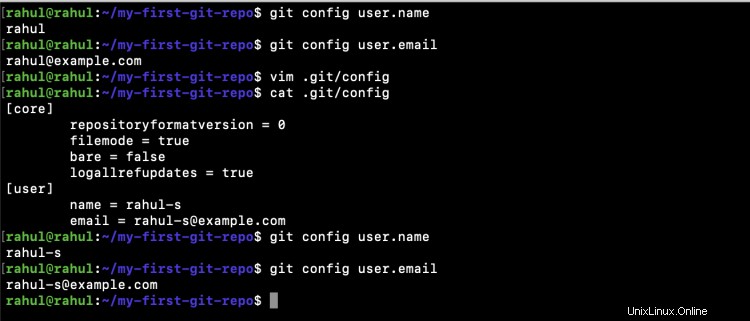
Dopo aver impostato l'identità di commit per il repository locale, il passaggio successivo consiste nel creare un file e aggiungerlo al repository.
Creiamo un file vuoto nel repository locale.
touch README.md
Dopo aver aggiunto il file se controlli lo stato del repository vedrai che il file ora non è tracciato da Git.
git status
git branch
Prima di commettere il file su Git, devi prima aggiungerlo. Usa il comando seguente per aggiungere il tuo file a Git in modo che sia pronto per il commit.
git add README.md
git status
git log
Durante il commit di un file nel repository Git devi aggiungervi un messaggio.
git commit -m "my first commit - added README.md"
Ora, controllando i log, vedrai che il file è stato sottoposto a commit con il messaggio che abbiamo specificato nel commit.
git log
Per impostazione predefinita, i tuoi commit vengono aggiunti al ramo principale.
git branch
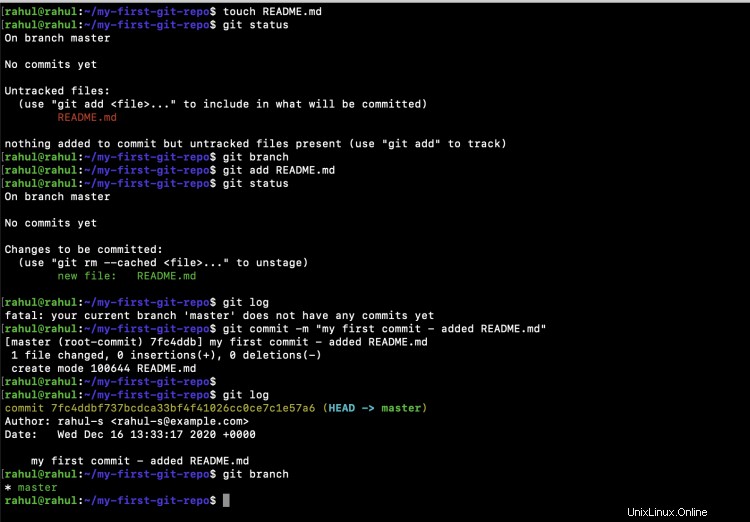
Clone un repository esistente ed esegui operazioni di base su di esso
Fino a questo punto, abbiamo lavorato con un repository sul nostro sistema locale.
Ora vedremo eseguire alcune operazioni su un repository esistente. Se non disponi di un repository esistente su una piattaforma di hosting di codice, come Github, per il controllo della versione e la collaborazione, crea prima un account su Github per creare un repository.
Puoi creare un account su Github qui.
Una volta creato un account su Github, è ora di creare un nuovo repository. Per creare un repository, fai clic sull'icona "+" in alto a destra dello schermo e fai clic sull'opzione "Nuovo repository".
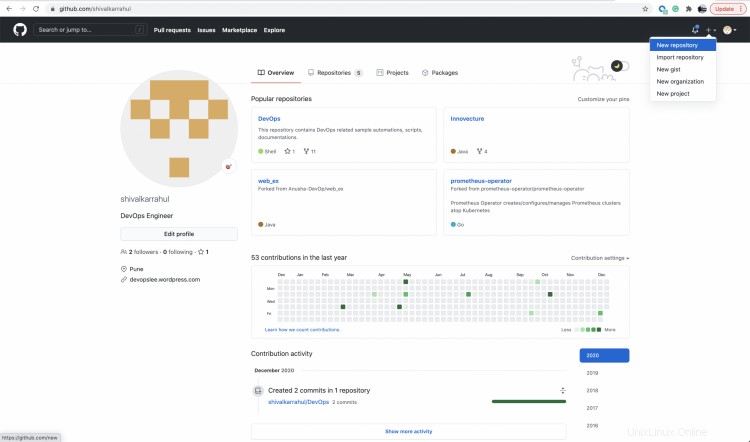
Assegna un nome al repository da creare e imposta il suo livello di accesso come privato o pubblico in base alle tue esigenze. Puoi anche aggiungere un file readme durante la creazione del repository. Fare clic sul pulsante "Crea repository" per creare un repository con la configurazione specificata.
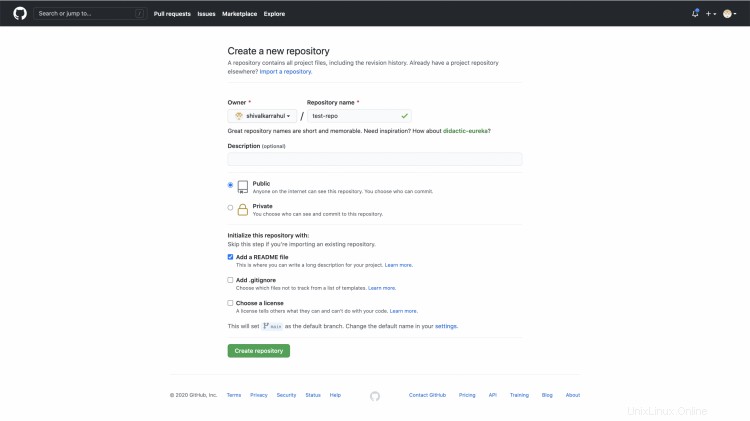
Dopo aver creato un repository, il passaggio successivo è clonarlo sul tuo sistema locale. Per ottenere il suo URL clicca su "Codice" e copia l'URL dalla sezione HTTPS.
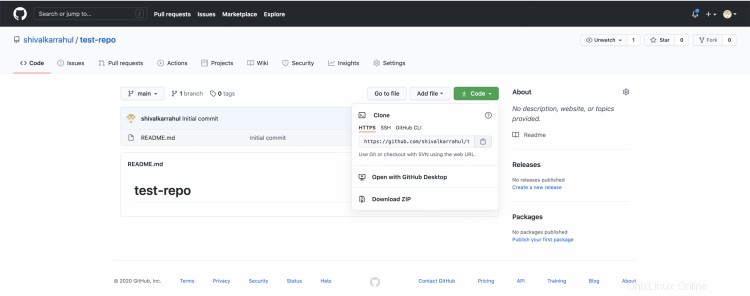
Torna al tuo sistema e cambia la tua directory di lavoro
pwd
cd ..
pwd
Clona il repository sul tuo computer locale utilizzando il comando seguente, devi specificare il tuo URL Git.
git clone <your-repository-URL>
cd test-repo/
ls -lt
Il comando precedente clonerà il tuo repository da Github al tuo computer locale e ora se controlli il registro Git vedrai un messaggio di registro con il commit iniziale a cui ho aggiunto un file README.md.
git log
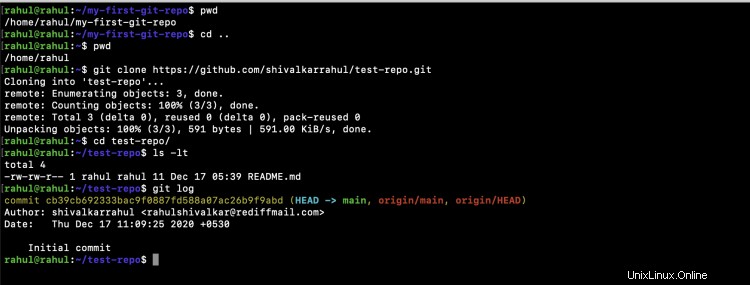
Ora creiamo un nuovo file, aggiungilo a Git e confermiamolo con un messaggio.
pwd
touch first-file-to-push
git status
git add first-file-to-push
git status
git commit -m "first commit to push to the remote repository"
Dopo l'impegno, ti verrà chiesto di impostare la tua identità utente
git config --list
git config user.name rahul
git config user.email [email protected]e.com
git config --list
git log
Dopo aver impostato la tua identità utente, puoi correggere l'identità nel commit che abbiamo fatto.
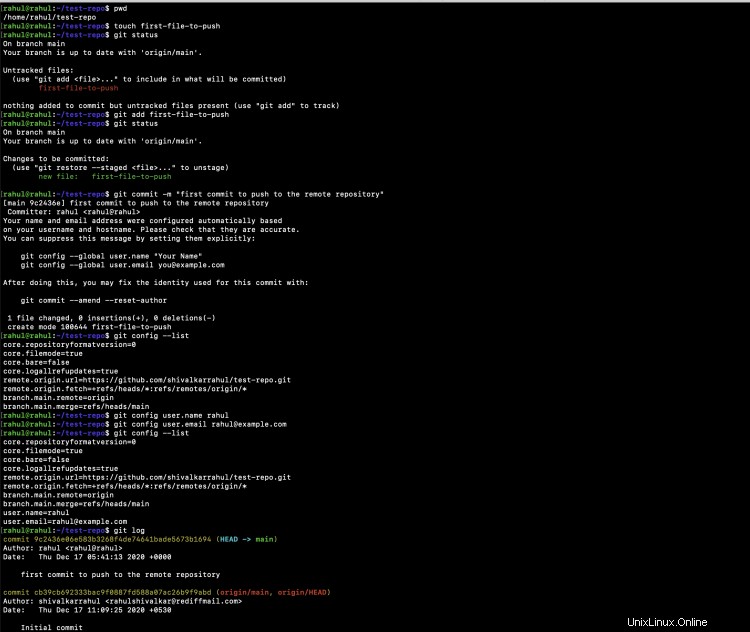
Per correggere l'identità, eseguire il comando seguente. Otterrai un editor e lì potrai modificare il commit se necessario.
git commit --amend --reset-author
Dopo aver controllato il log di Git, vedrai che il log ha l'identità che hai impostato e il commit che hai corretto.
git log
git status
Sei pronto per inviare le modifiche locali al repository remoto. Il comando seguente per inviare le modifiche a Github nel tuo repository.
git push
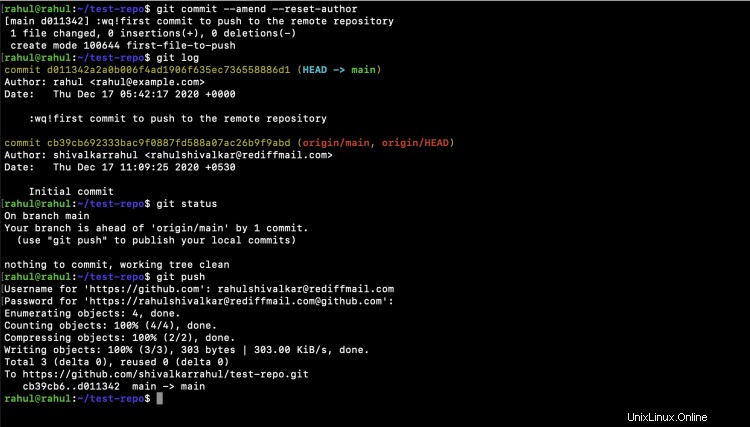
Ora puoi trovare le modifiche nel repository remoto. Vai al repository e troverai il commit e il file che hai aggiunto.
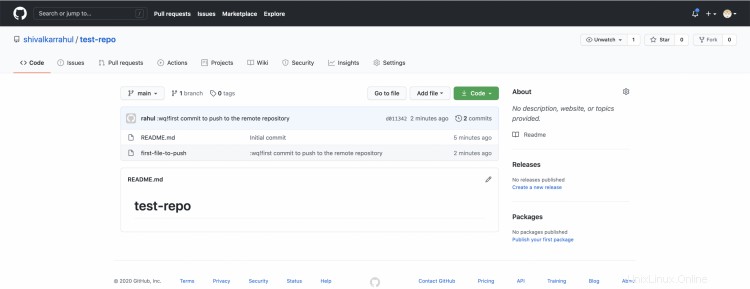
A volte potrebbe essere necessario escludere determinati file dall'essere aggiunti al repository.
pwd
ls -la
Puoi creare un file .gitignore e aggiungere il modello di file da ignorare da Git.
touch .gitignore
vim .gitignore
Qui, ho aggiunto "*.txt" che ignorerà tutti i file che terminano con ".txt".
cat .gitignore
Dopo aver aggiunto un pattern al file .gitignore e creato un file di quel pattern nel repository, il file verrà ignorato da Git.
Poiché abbiamo aggiunto *.txt e ora se proviamo a creare un file che termina con .txt, verrà ignorato da Git nell'operazione "git add".
touch ignore-this-file.txt
git status
I file che non corrispondono al pattern non verranno ignorati da Git
touch dont-ignore-this-file.doc
git status
È quindi possibile aggiungere tutti i file nel repository e salvarli con un messaggio. Noterai che i file che sono stati ignorati non verranno aggiunti.
git add .
git status
git commit -m "added .gitignore and a sample doc file"
git status
Una volta che i file sono stati aggiunti e confermati con un messaggio, sono pronti per essere inviati al repository remoto.
git push
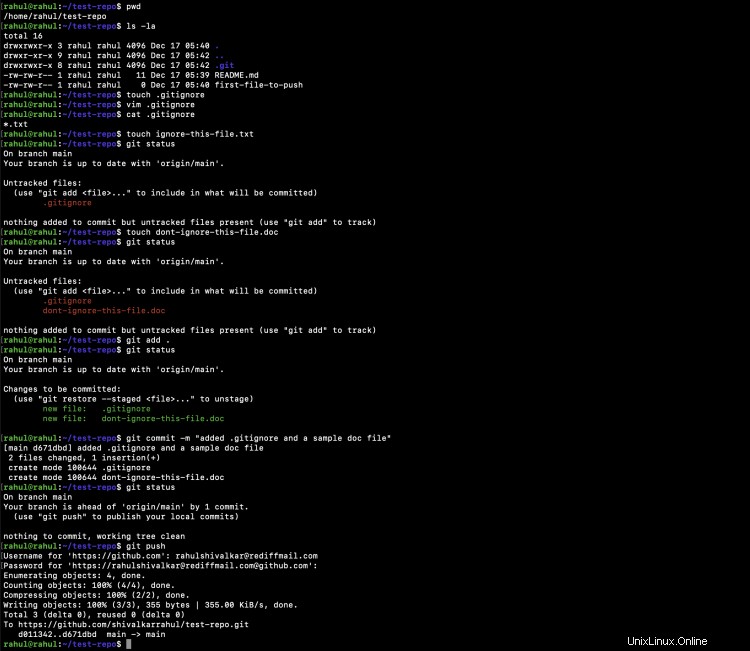
Se hai mai voglia di rimuovere i tuoi file dal repository, puoi utilizzare il comando "git rm".
pwd
ls -lt
git status
git rm dont-ignore-this-file.doc
git status
ls -la
Dopo aver rimosso il file, puoi eseguire il commit e inviare le modifiche al repository.
git commit -m "git removed dont-ignore-this-file.doc "
git status
git push
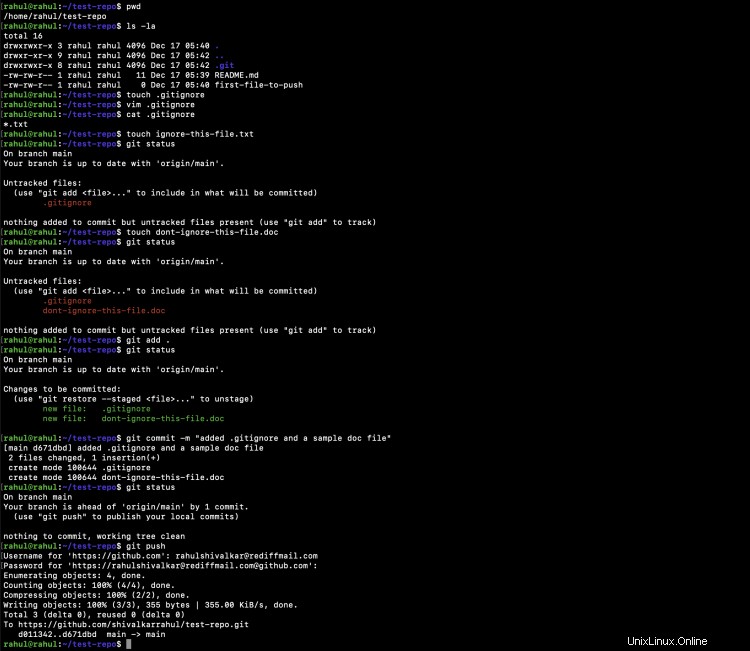
Conclusione
In questo articolo, abbiamo creato una directory sul sistema locale e l'abbiamo inizializzata come repository Git. Abbiamo eseguito operazioni di base come git add, git commit su questo repository. Abbiamo anche creato un repository su Github, clonato sul server locale ed eseguito operazioni di base come git add, git commit, git push, git rm. Abbiamo anche visto che Git può ignorare i file con uno schema particolare.