Sai cos'è il bootloader di Grub, giusto? Viene visualizzata la schermata Grub quando avvii il tuo sistema basato su Linux. In genere mostra i sistemi operativi installati sul tuo computer insieme all'opzione per accedere alle impostazioni UEFI e al menu di ripristino.
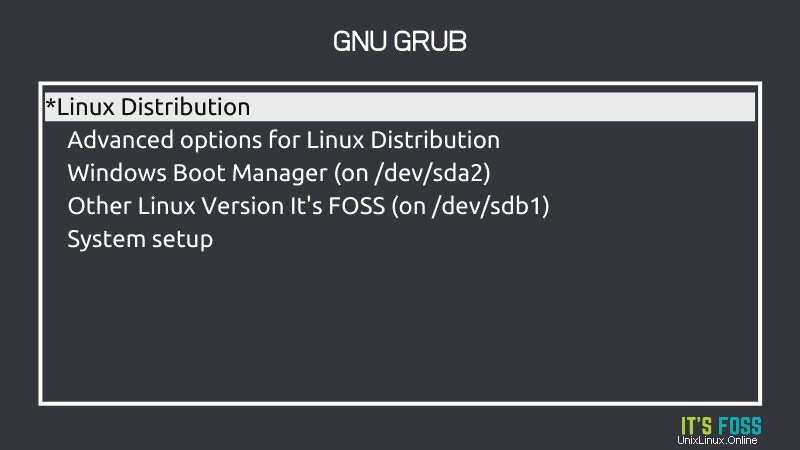
Non molte persone sanno che diversi aspetti di Grub possono essere personalizzati. Puoi modificare l'ordine di avvio di Grub, modificare il timeout, nascondere i sistemi operativi selezionati, nascondere completamente la schermata di Grub, modificare la schermata di sfondo, il tema e altro ancora.
Tutto ciò può essere fatto modificando i file di configurazione di Grub che si trovano in /etc/default/grub e /boot/grub2 nella riga di comando. Ma sarebbe complicato per molti utenti Linux.
Invece, puoi utilizzare uno strumento GUI come Grub Customizer e modificare facilmente la configurazione di Grub.
Installa Grub Customizer su Linux
In questi giorni, Grub Customizer è disponibile nei repository ufficiali di molte distribuzioni Linux tradizionali. Ciò significa che puoi installarlo facilmente dal centro software:
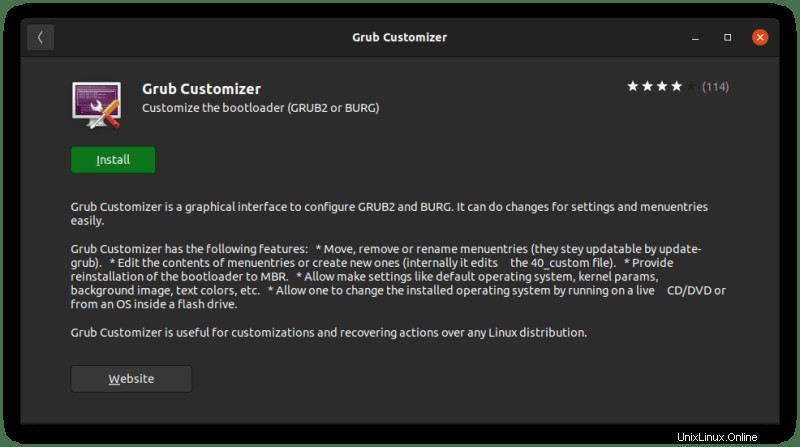
In alternativa, puoi utilizzare il gestore di pacchetti della tua distribuzione per installarlo.
Sulle distribuzioni basate su Debian e Ubuntu, usa il comando apt per installare il pacchetto nel terminale:
sudo apt install grub-customizerSu Fedora, usa il comando DNF:
sudo dnf install grub-customizerSu Arch e Manjaro, usa il comando pacman:
sudo pacman -Sy grub-customizerIstruzioni per l'installazione di Ubuntu 18.04
Per le serie Ubuntu 18.04 e Linux Mint 19, dovrai usare PPA. Apri un terminale e usa uno per uno i seguenti comandi:
sudo add-apt-repository ppa:danielrichter2007/grub-customizer
sudo apt update
sudo apt install grub-customizerPersonalizzazione di Grub con lo strumento GUI Grub Customizer
Dopo aver installato Grub Customizer, cercalo nel menu e aprilo.
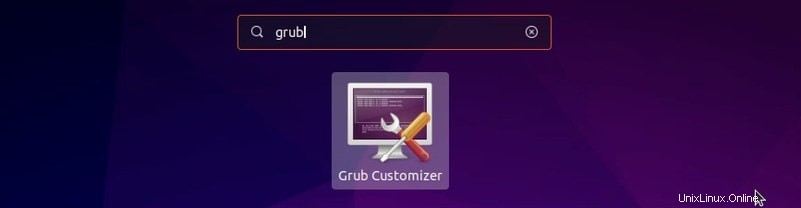
Richiede la password di amministratore perché hai a che fare con una configurazione importante che richiede i privilegi di root. Inserisci la tua password.
Ora vediamo cosa puoi fare con Grub Customizer.
Cambia l'ordine di avvio
L'uso più comune di Grub Customizer è modificare l'ordine di avvio. Se hai Linux e Windows in dual boot o se hai più distribuzioni Linux installate, potresti voler cambiare il sistema operativo predefinito.
Tutto quello che devi fare è selezionare la voce di avvio e spostarla in alto nell'ordine, quindi fare clic sul pulsante Salva. Nello screenshot qui sotto, puoi vedere che Windows è diventato il sistema operativo predefinito per l'avvio.
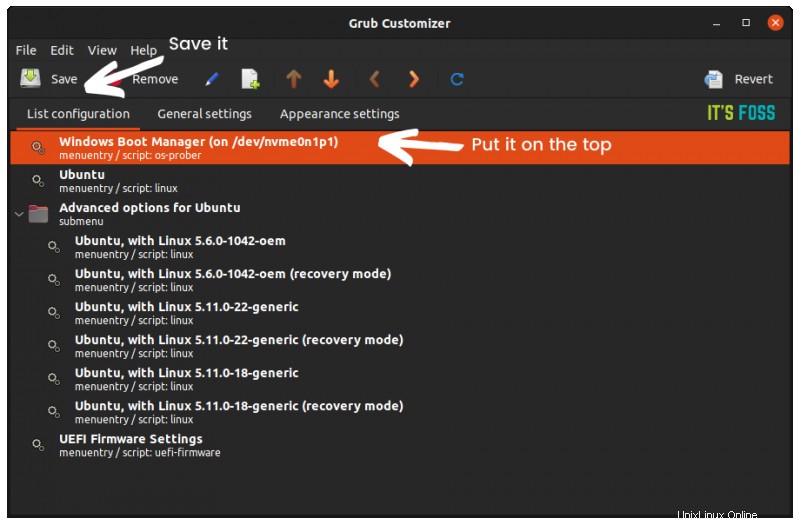
Risolto il problema di riavvio multiplo dopo l'aggiornamento del kernel
Questo trucco è stato condiviso e scritto dal lettore di It's FOSS Dave Merritt.
Le macchine ad avvio multiplo con Windows spesso non installano correttamente gli aggiornamenti a meno che non si riavviino direttamente in quel sistema . Sul mio laptop, ciò significava che avrei dovuto avviare e riavviare più volte prima che tutto tornasse alla normalità. Ho riscontrato lo stesso anche sul mio desktop Linux. Quando la macchina si avvia nel sistema operativo sbagliato al riavvio, a volte l'ultimo kernel Linux non viene installato correttamente.
La soluzione che Grub Customizer ha per questo problema tecnico è una cosa di bellezza. Sotto le "Impostazioni generali scheda ” e voce predefinita opzione, attiva semplicemente "predefinito " a "voce avviata in precedenza “.
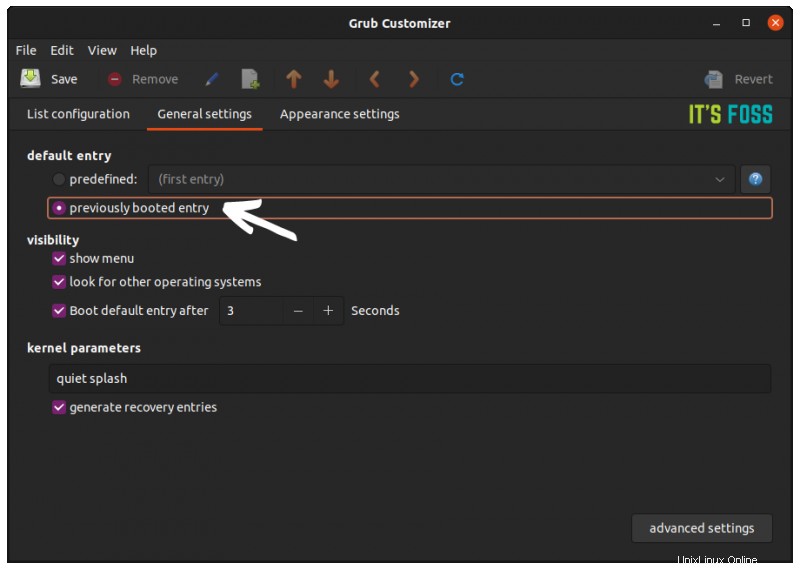
In questo modo, la macchina avvia sempre l'ultimo sistema operativo utilizzato, indipendentemente dall'ordine di avvio di Grub. Quindi, dopo un aggiornamento del kernel, quando fai clic su Riavvia, la tua macchina si riavvierà sempre con il sistema operativo corretto e il tuo file di avvio non verrà mai danneggiato.
Cambia l'immagine di sfondo di Grub
Normalmente, lo schermo di Grub è nero o viola. Se lo trovi noioso, puoi cambiarlo con uno sfondo o un'immagine diversi. Sì, è del tutto possibile.
In Grub Customizer, vai a Impostazioni aspetto scheda. Nella barra laterale sinistra, troverai l'opzione "immagine di sfondo".
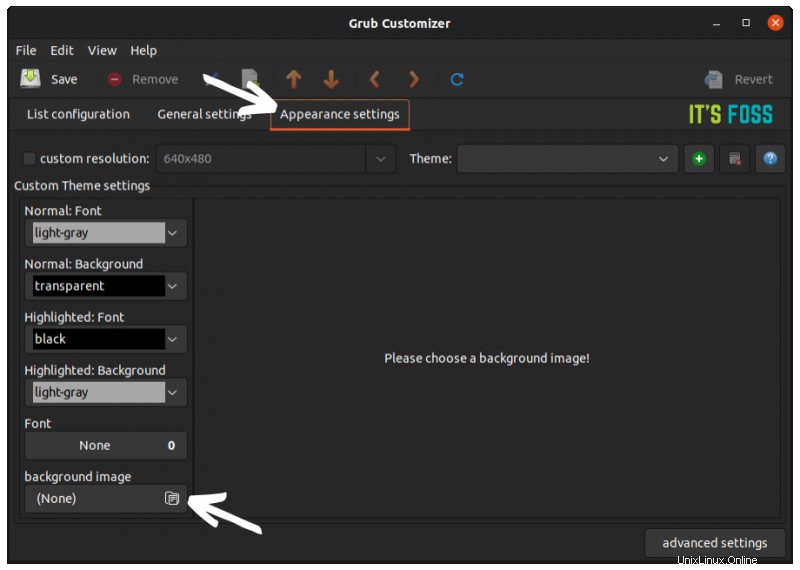
Fare clic su di esso per visualizzare un'immagine a scelta. Nota che inizia a navigare dalla cartella principale, quindi potresti dover selezionare il filesystem montato e quindi andare alla home directory:
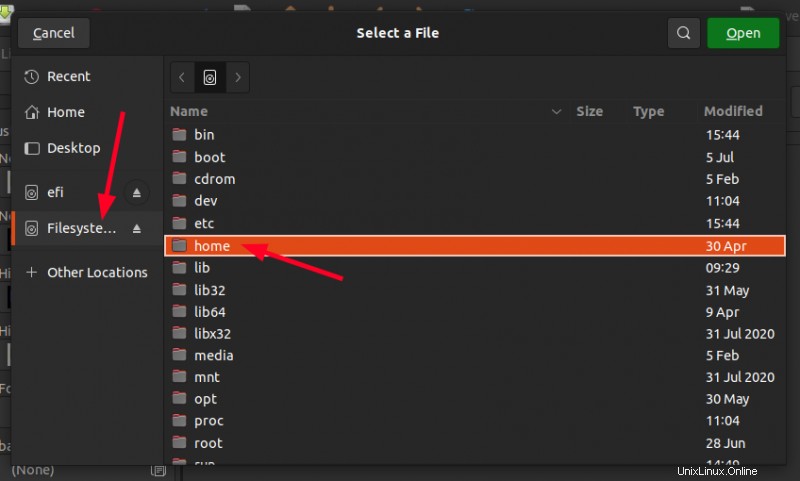
Attenzione!
Prima di apportare ulteriori modifiche qui, ti suggerisco di fare uno screenshot del colore del testo. Se lo cambi, non c'è più modo di conoscere il colore del testo originale. C'è anche un'opzione per cambiare il carattere, ma Grub Customizer stesso lo mette in guardia. Per questo motivo, consiglierei di non cambiare affatto il carattere.
Potrebbe essere necessario modificare il testo e il relativo colore di sfondo perché potrebbe essere difficile leggere le voci del menu di Grub sull'immagine di sfondo modificata.
L'opzione per modificare il testo e lo sfondo per tutte le voci e le voci evidenziate si trova nella stessa barra laterale.
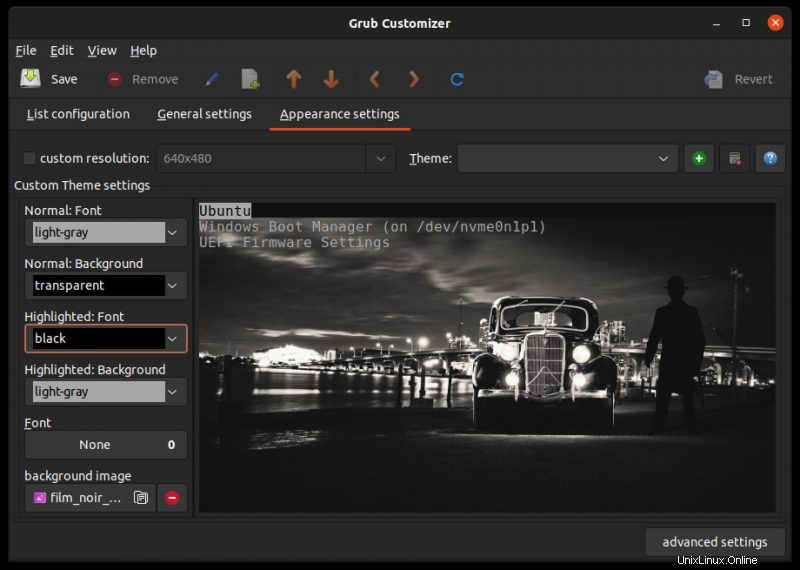
La cosa buona è che puoi visualizzare in anteprima le modifiche mentre selezioni i colori del testo. Quando sei soddisfatto delle modifiche, fai clic su Salva e riavvia. La schermata di caricamento di Grub avrà ora lo sfondo scelto.

Rimozione dell'immagine di sfondo di Grub
Non ti piace l'immagine di sfondo che hai personalizzato in precedenza e desideri ripristinare il buon vecchio schermo normale di Grub? Potresti avere difficoltà a rimuovere l'immagine di sfondo perché quell'opzione è nascosta.
In Impostazioni aspetto , fai clic su "Impostazioni avanzate " opzione nell'angolo in basso a destra. Qui, deseleziona GRUB_MENU_PICTURE opzione. Salva le modifiche.
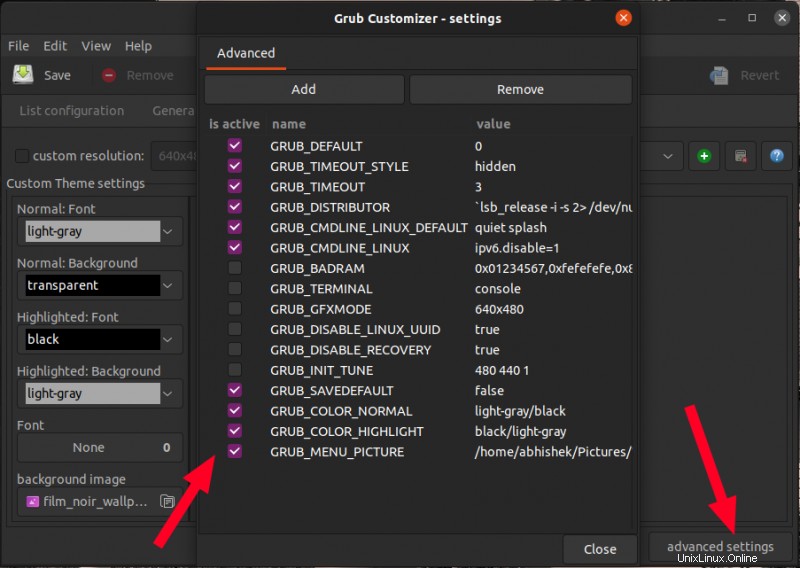
Cambia il tema di Grub e dagli un aspetto sorprendente
Attenzione!
Grub è esigente riguardo al tipo di immagine, alla dimensione del carattere, alla risoluzione, ecc. Cambiare troppo il tema di Grub e la relativa configurazione potrebbe lasciarti con un sistema di avvio incasinato. Questo è il motivo per cui devi disporre di un backup adeguato delle impostazioni di sistema con Timeshift e dovresti anche tenere una USB live della tua distribuzione o un disco di ripristino di Grub pronto con te.
Nella scheda Impostazioni aspetto di Grub Customizer, vedrai un'opzione Tema. Puoi sfogliare i temi di Grub e attivarli qui.
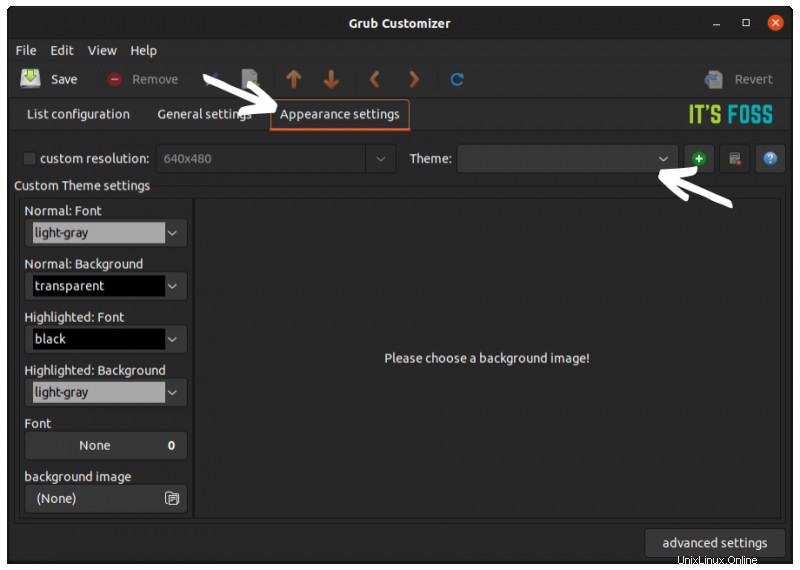
Ma la domanda è dove prendi questi temi di Grub. Per fortuna, Pling ha un'intera sezione di temi di Grub.
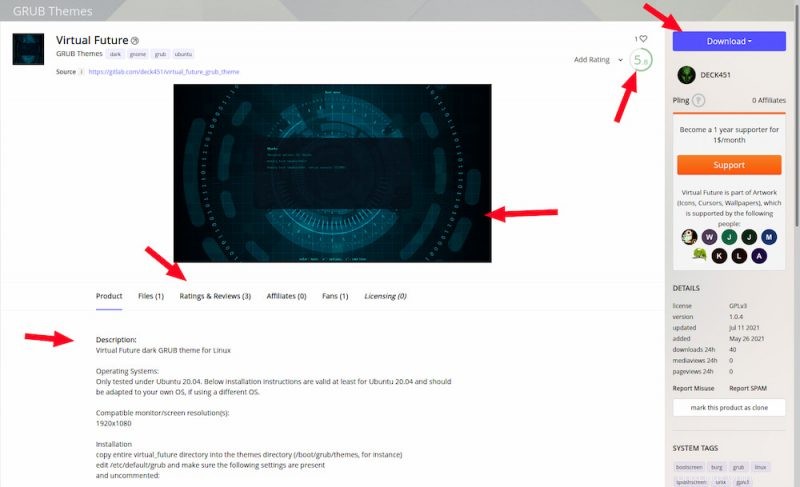
Alcuni consigli sulla scelta dei temi Grub:
- Assicurati che il tema Grub sia stato aggiornato di recente. Le informazioni sono disponibili nella pagina del tema.
- Grub Customizer accetta solo temi in formato .tar.gz. Controlla se il tema è fornito in questo formato specifico o meno.
- Fai attenzione alla valutazione del tema. Un tema valutato male potrebbe significare che molti utenti hanno riscontrato problemi con esso.
- Leggi la descrizione del tema per ulteriori informazioni e istruzioni.
- Prova a leggere i commenti recenti per vedere se qualcuno ha riscontrato bug e problemi.
I temi Grub devono essere scaricati in formato archivio .tar.gz. Non c'è bisogno di estrarlo.
Alcuni temi sono creati per distribuzioni specifiche. Alcuni temi non funzioneranno sulla tua distribuzione, nonostante nessun errore o avviso. Quindi preparati a non vedere il tema modificato anche quando non è stato visualizzato alcun messaggio di errore.
Quando accedi al tema Grub scaricato, tutto il suo contenuto verrà estratto nella finestra di Grub Customizer. Se hai una certa conoscenza della configurazione di Grub, puoi modificare i file per personalizzarla ulteriormente. Normalmente, non è necessario fare una cosa del genere.
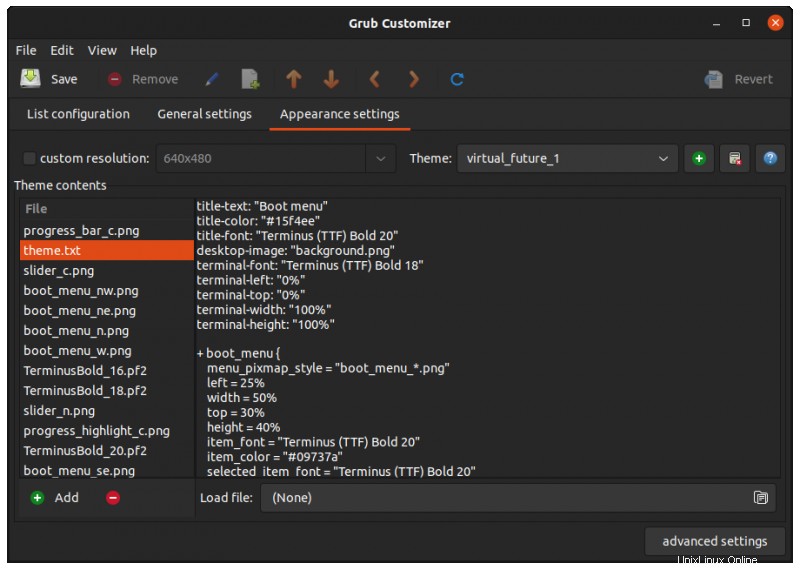
Al prossimo avvio, se sei fortunato, vedrai una nuova schermata di Grub brillante.
L'opzione per eliminare il tema è presente nello stesso punto in cui hai aggiunto il tema. Quindi, se vuoi rimuovere il tema, puoi semplicemente premere il pulsante Elimina tema.
Personalizzi Grub?
Personalmente, non lo faccio. Non ho mai sentito il bisogno di personalizzare l'aspetto dello schermo di Grub. Tuttavia, cambio il timeout predefinito da 10 secondi a 2 o 3 secondi se ho un sistema a doppio avvio. Accelera quando non sono alla tastiera dopo aver acceso il computer.
E tu? Che tipo di personalizzazione di Grub preferisci (se presente)?