Qualche settimana fa, uno dei miei lettori mi ha contattato e mi ha chiesto se potevo fare un articolo, in stile principiante, spiegando i passaggi che faccio per personalizzare il desktop Plasma vanilla a mio piacimento. E ho pensato, perché no davvero. Anche se ho fatto questo esercizio molte volte prima, in varie forme e forme, non l'ho mai svolto esplicitamente in una volta sola, come un pezzo completo e sequenziale.
Bene, oggi, lo correggerò. Ma stabiliamo le aspettative prima di continuare oltre. Uno, dovresti esaminare la mia sezione Linux e leggere una dozzina di strane guide su vari strumenti e funzionalità di Plasma. Forse iniziare con il mio plasma è il pezzo migliore, e poi continuare laggiù. Due, questa è la MIA personalizzazione, quindi se non ti piace l'Haute Couture Dedoimedo, allora fermati, in nome dell'amore. Tre, Plasma non ha davvero bisogno di alcun ritocco. Ma è un desktop flessibile e ti consente di fare tutto ciò che vuoi, quindi tutto ciò che ti mostrerò oggi può essere realizzato con zero riga di comando e zero strumenti di terze parti. Cominciamo, dobbiamo.
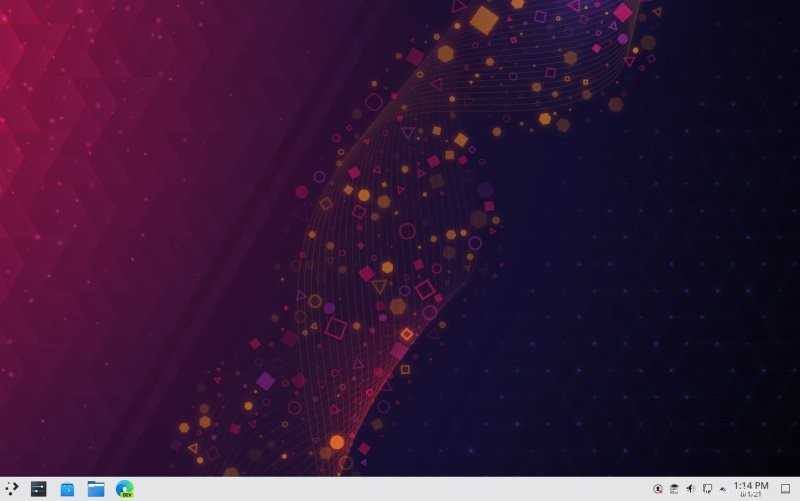
Personalizza il tema
Varie distribuzioni verranno fornite con questo o quel tema. In genere, sarà Breeze o Breeze Dark. Avvia Impostazioni> Aspetto. Qui, senza fare clic su nessuna delle sottocategorie nella barra laterale, puoi impostare il tema globale. Le edizioni più recenti di Plasma includono anche il tema Breeze Twilight, che mescola alcuni elementi di Breeze con Breeze Dark. Vale a dire, il pannello e il menu saranno scuri, ma il tema dell'applicazione sarà chiaro.
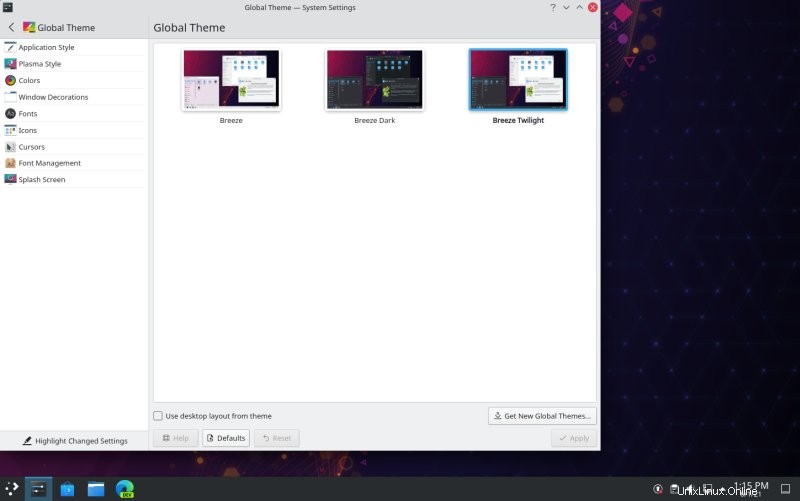
Se non sei soddisfatto di questo accordo, puoi anche fare il tuo cocktail. Una volta impostato il tema globale, fare clic su Stile plasma. Ora puoi scegliere un aspetto diverso per il desktop e il menu.
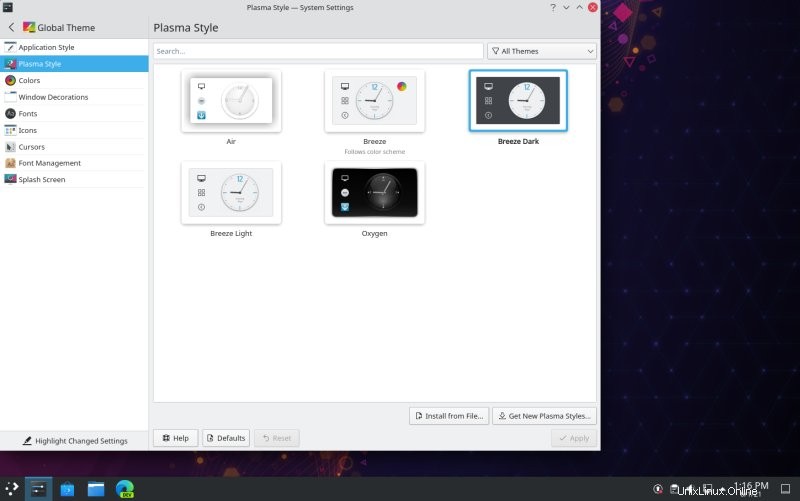
Allo stesso modo, puoi modificare l'aspetto delle finestre e delle applicazioni, incluse le applicazioni native (Plasma) e le applicazioni GTK (angolo in basso a destra). Qui, ho incluso schermate sia da Plasma 5.21 che dalla precedente Plasma 5.12 LTS, che mostrano la differenza tra le due edizioni desktop. In entrambi i casi, puoi selezionare il tema (Breeze) giusto per le applicazioni GTK, per garantire un aspetto coerente.
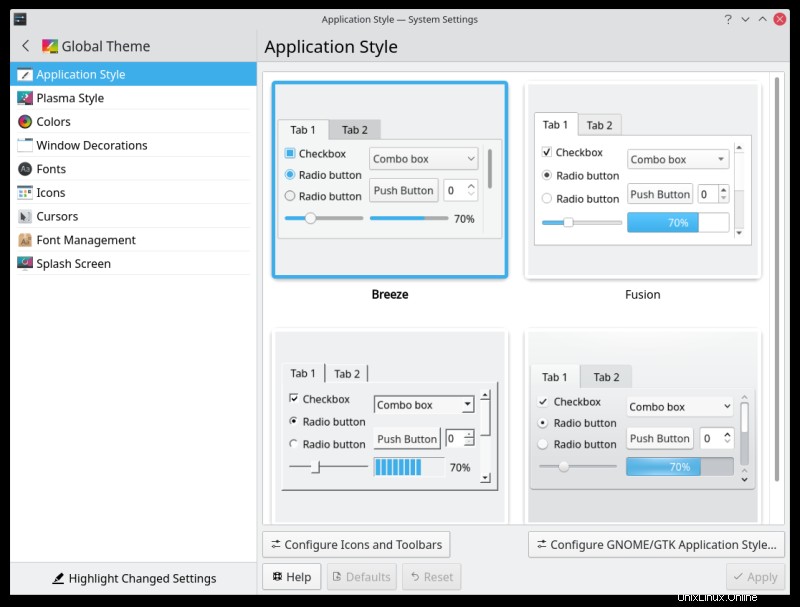
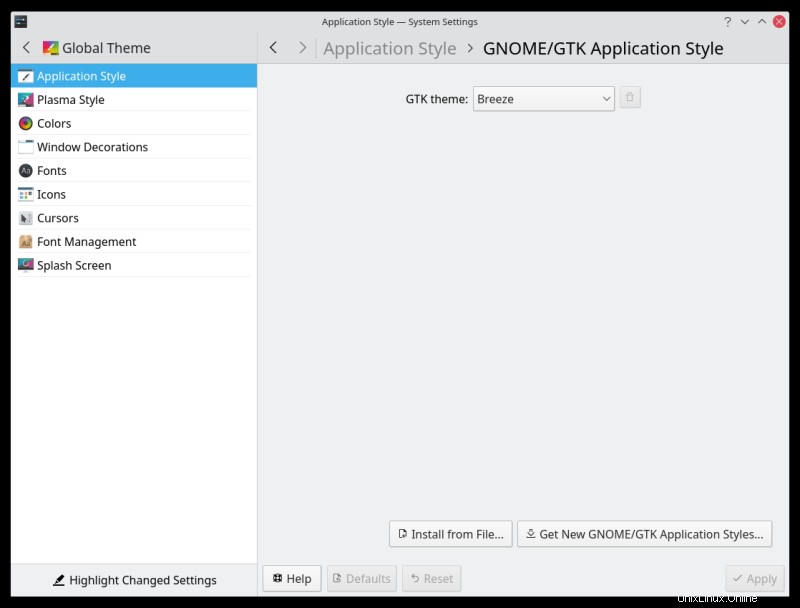
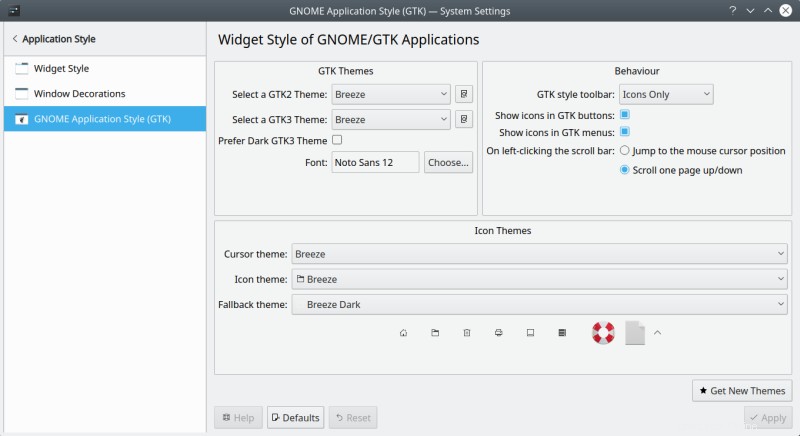
Colori
Un altro cambiamento frequente nel mio viaggio con Plasma è il colore del carattere. Trovo che il colore del carattere non nero puro utilizzato nella stragrande maggioranza assoluta delle distribuzioni Linux non sia ottimale, motivo per cui mi assicuro di cambiare il colore. Plasma è l'unico desktop Linux che ti consente di farlo al volo utilizzando la GUI delle impostazioni. Fai clic su Colori nella barra laterale. Ora, passa il mouse sul tema corrente (ad esempio:Breeze) e fai clic sull'icona a forma di penna per modificarlo. Si aprirà un sottomenu con un elenco di diversi elementi della finestra e i loro colori selezionati. PS Tutto questo è descritto in dettaglio nel mio tutorial Brooze. Ad esempio.
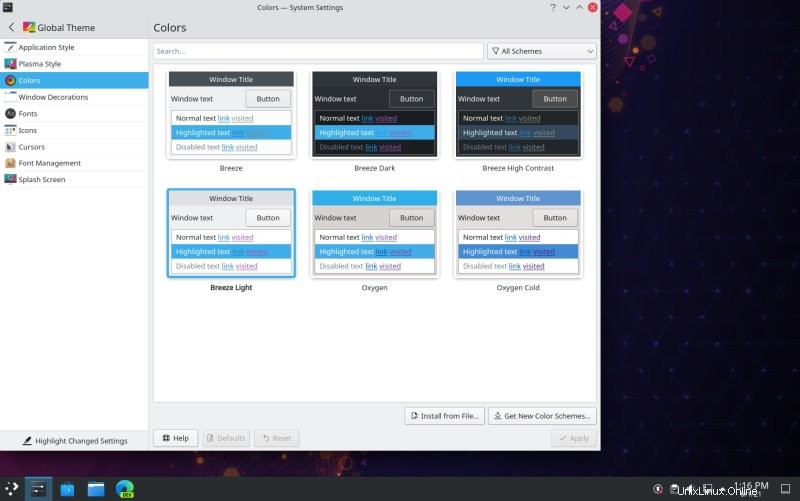
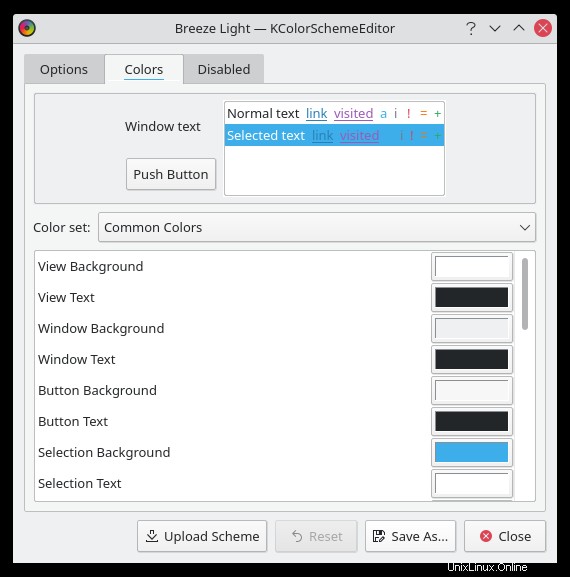
Vuoi modificare questi tre elementi:Visualizza testo, Testo finestra e Testo pulsante. Fare clic sulla barra dei colori sul lato destro, quindi, quando si apre la finestra di scelta del colore, digitare il valore esadecimale #000000 anziché il valore predefinito #232629. Applica le modifiche, quindi Salva come nuova tavolozza dei colori. Di solito scelgo il nome Brooze. Infine, applica per renderlo il tema colore attivo e vedrai il colore del testo cambiare immediatamente, senza bisogno di riavviare le applicazioni, disconnettersi dalle sessioni o cose del genere.
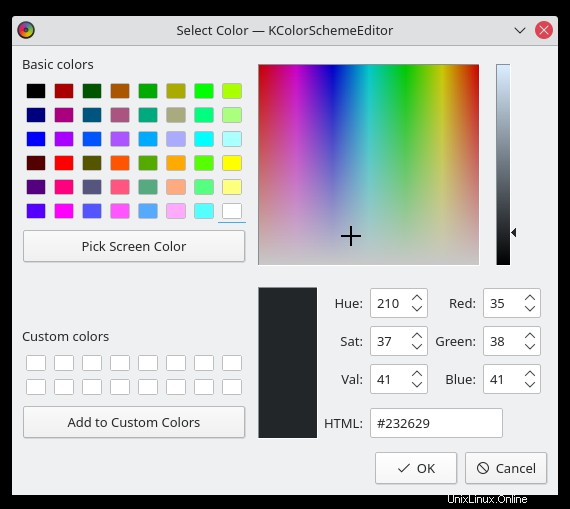
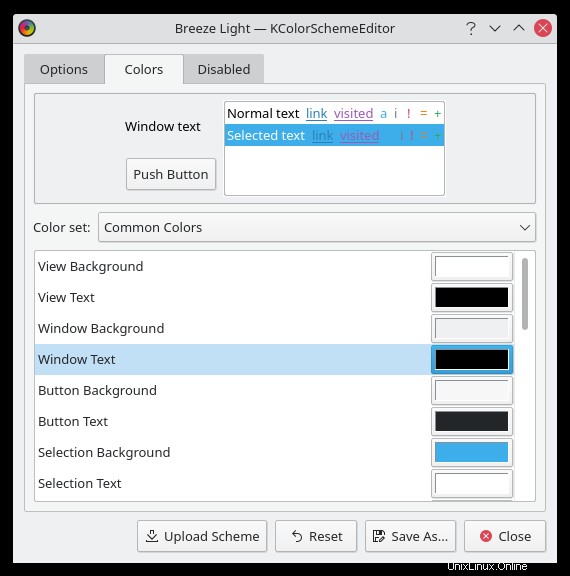
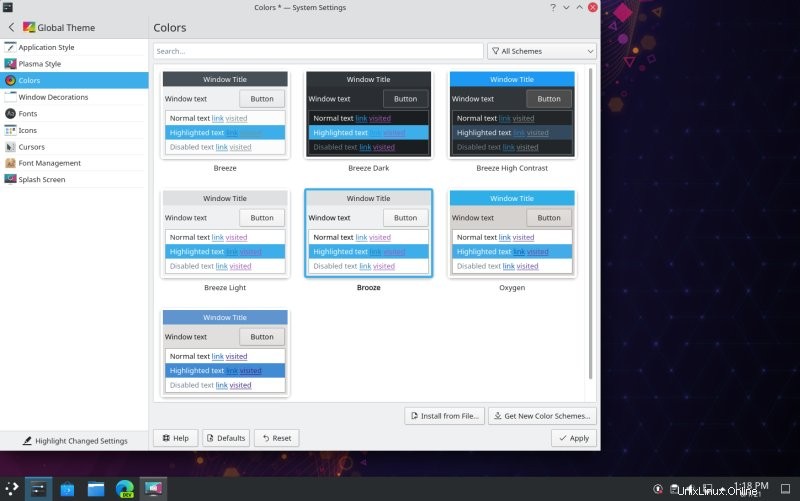
Menu, task manager e mostra desktop
La voce successiva del menu [sic] è la scelta della configurazione del pannello del desktop. Plasma offre più versioni del menu, del task manager e del widget Mostra desktop chiamato Alternative, pensato per soddisfare gusti e modelli di utilizzo diversi. Fare clic con il pulsante destro del mouse su uno qualsiasi di questi elementi, quindi selezionare Alternative. Vedrai le opzioni disponibili. Ad esempio, per i collegamenti e le applicazioni in esecuzione, è possibile visualizzare un elenco di finestre, un task manager (combinazione di icone e nomi di collegamenti) o solo icone, che fungono anche da collegamenti per i programmi aggiunti. Allo stesso modo, il widget Mostra desktop può disperdere le finestre nei quattro angoli dello schermo o ridurle tutte a icona nel task manager. E ti viene l'idea.
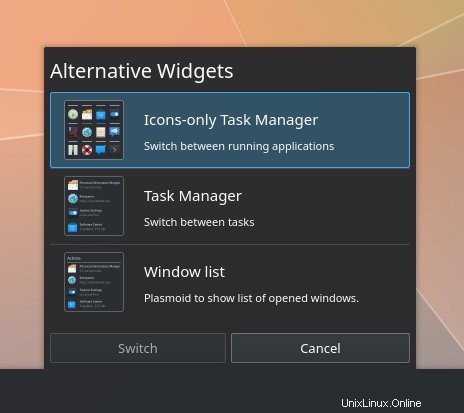
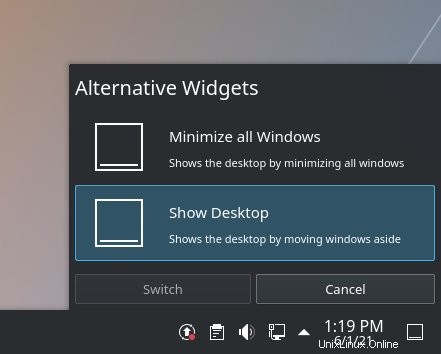
Comportamento e dimensioni del pannello
Il pannello del desktop Plasma - la barra situata per impostazione predefinita nella parte inferiore dello schermo e contenente il menu, il task manager e la barra delle applicazioni - può essere modificato a piacere. Fare clic con il pulsante destro del mouse> Modifica pannello. Ora puoi cambiarne l'altezza, aggiungere o rimuovere widget, aggiungere distanziatori e riorganizzare gli elementi come meglio credi. Quando si tratta di altezza, di solito ci sono due vincoli che dettano la tua scelta:gusto personale e ridimensionamento del display.
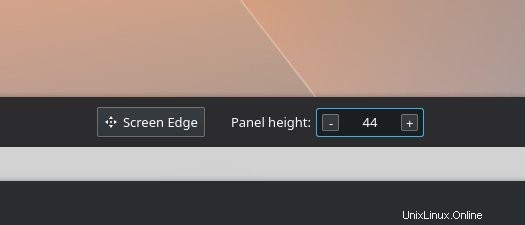
Ridimensionamento dello schermo HD al plasma
Se stai utilizzando un dispositivo relativamente piccolo (diciamo un laptop da 14 pollici) e hai un display HD (forse anche 4K), con ridimensionamento pixel 1:1, alcuni elementi potrebbero essere troppo piccoli per essere visualizzati o cliccati comodamente. A tal fine, potresti volerli aumentare.
Ancora una volta, tra i molti diversi ambienti desktop Linux, Plasma è l'unico che esegue il ridimensionamento frazionario corretto e lo fa bene. È possibile utilizzare incrementi di ridimensionamento del 6,25%, il che offre molta più libertà rispetto al 125% o al 150% come avviene in genere (ove disponibile). Il fattore di scala determinerà la dimensione degli elementi disegnati sullo schermo. Questo è correlato alla dimensione verticale che vuoi vedere per il pannello. Vai a Impostazioni di sistema> Schermo e monitor> Configurazione schermo.
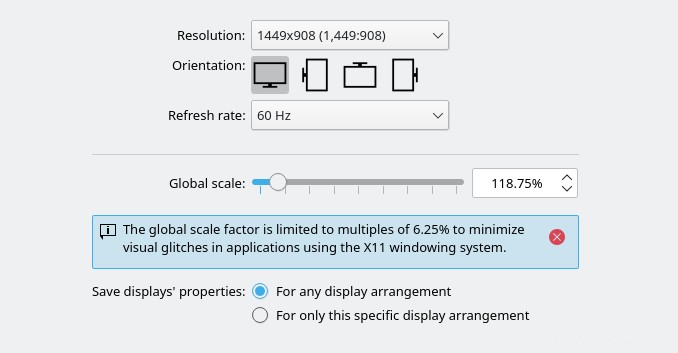
Clic singolo o doppio clic
Alcune distribuzioni rivestite di Plasma optano per azioni con un clic singolo, mentre altre offrono il doppio clic. In passato, c'era meno coerenza ma più logica nel modo in cui Plasma gestiva questo (comportamento del mouse rispetto a Dolphin). Più recentemente, questa funzionalità è stata spostata in Workspace Behavior, che non sembra molto intuitivo.
Anche se ho sempre sostenuto che i clic del mouse dovrebbero essere elencati in Opzioni mouse e touchpad, se è necessario apportare le modifiche necessarie, è qui che lo fai. Per ottenere il comportamento del doppio clic, attiva Fare clic su file o cartelle da Li apre a Seleziona. A proposito, Plasma 5.22 ora mostra questo come un'attività comune quando apri le Impostazioni di sistema, quindi dovrebbe essere più facile trovarlo e modificarlo.
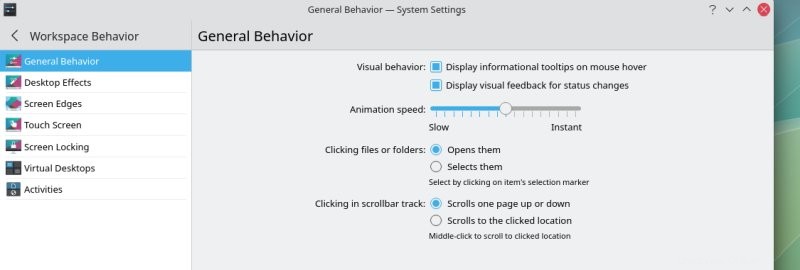
Configura lo sfondo del desktop
Questo dovrebbe essere banale, credo. Fare clic con il pulsante destro del mouse sul desktop> Configura desktop e sfondo.
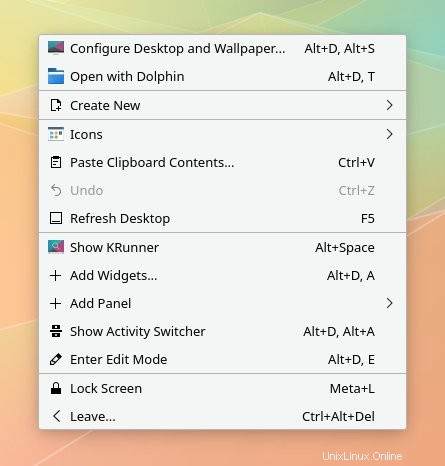
Alcuni bei screenshot
E ci andiamo. Bellezza in divenire e simili:
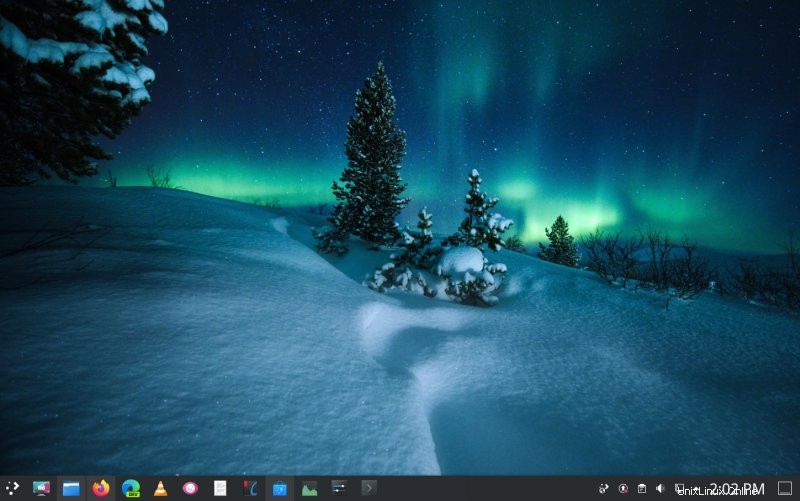
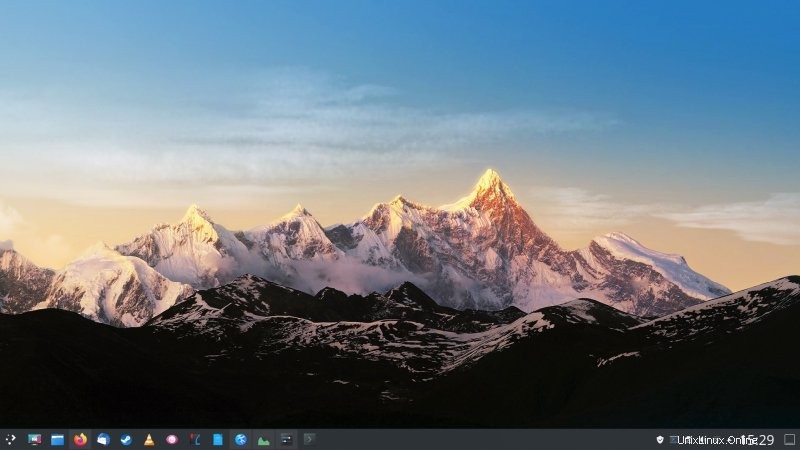
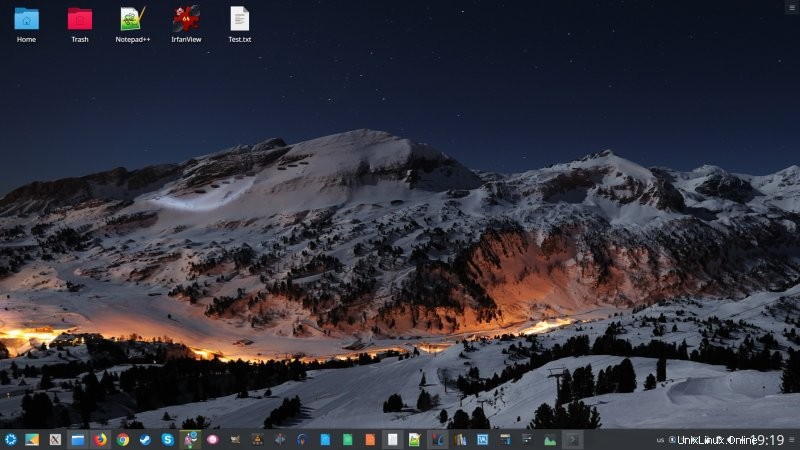
Conclusione
Questo sia. La fine di questo articolo. Si spera che il mio tutorial ti fornisca sia i passaggi tecnici effettivi sia il motivo per cui e come modifico l'ambiente desktop Plasma. Si tratta di pura e semplice produttività. Efficienza. Gli elementi più grandi sono più facili da afferrare o fare clic. Un contrasto più elevato riduce l'affaticamento degli occhi e semplifica l'identificazione visiva. Una buona tavolozza di colori ti dà lo sfondo giusto per lavorare senza inutili distrazioni (nel vero senso della parola).
Soprattutto, Plasma ti consente di apportare tutte queste modifiche in modo nativo, senza problemi. Certo, puoi fare molto di più. Puoi installare tonnellate di nuovi widget, puoi prendere nuove decorazioni - usando Discover - e quindi persino far sembrare Plasma come altri ambienti desktop o persino altri sistemi operativi. A questo punto, la tua immaginazione e la tua pazienza diventano i fattori limitanti. Bene, ci siamo. Se hai richieste simili, non essere un estraneo. E abbiamo finito.