I problemi e le sfide di utilizzo del desktop Linux si presentano in molte forme e forme. Quindi, ti ritrovi con un monitor che offre una risoluzione HD (o superiore), mostrato solo su una tela di pixel relativamente piccola, ad esempio:un laptop, e ottieni una serie completamente nuova di problemi e sfide.
Per alcuni anni mi sono confrontato con l'argomento dei display HD, del ridimensionamento HD e così via. Il mio primo incontro risale al 2014, con il mio laptop IdeaPad Y50-70, che ha un display 4K da 15,6 pollici. Poi e lì, Unity ha gestito bene il ridimensionamento, meglio di Windows 8.1. Avanti veloce al mio Slimbook Pro2. È qui che le cose sono diventate piuttosto serie, poiché ho iniziato a utilizzare questo laptop per il lavoro quotidiano di produttività. In effetti, il desktop Plasma è davvero l'unico ambiente che offre risultati di ridimensionamento davvero buoni. Quindi la domanda è:se preferisci Gnome, quali opzioni hai rispetto al ridimensionamento HD?
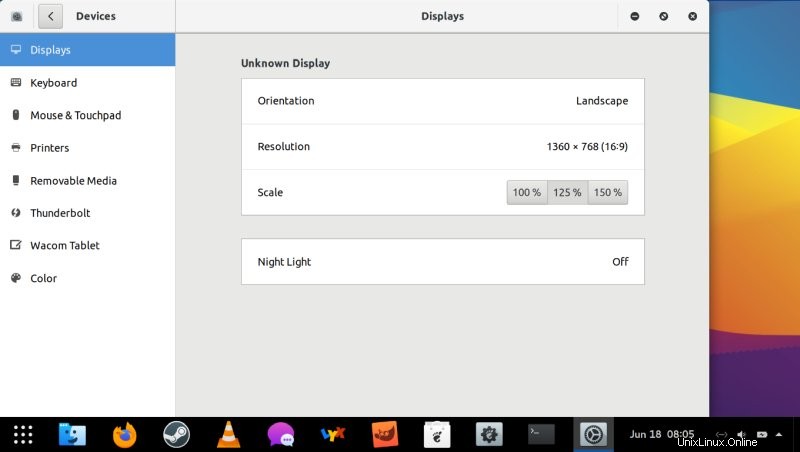
Scelte intere complete e ridimensionamento dei caratteri
Il grosso problema con il ridimensionamento del display in Gnome è che, per impostazione predefinita, l'utente può scegliere solo tra la scala standard del 100% e quella sovradimensionata del 200%. Funziona bene per i display 4K, forse, ma per qualsiasi altra cosa, il risultato finale va da minuscolo a ENORME. L'alternativa è modificare la dimensione e la scala del carattere.
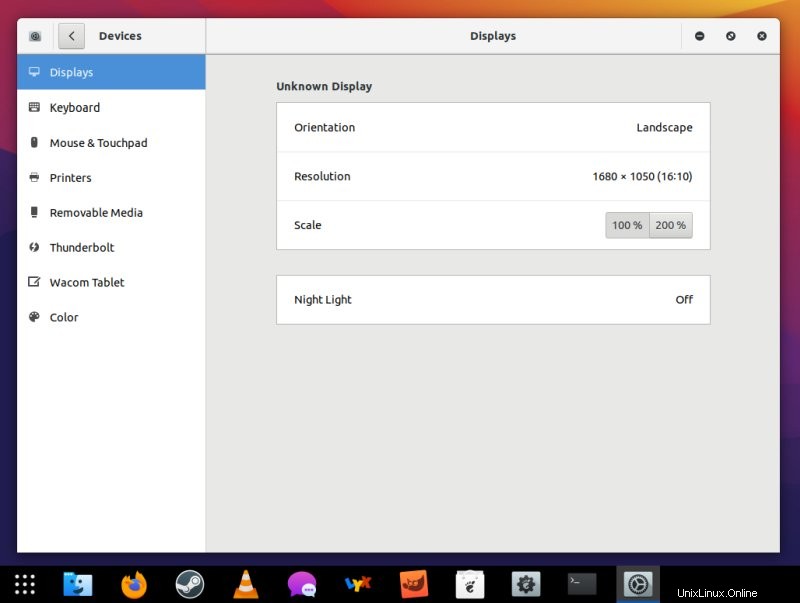
Entra in Gnome Tweaks
Per poter modificare le impostazioni dei caratteri, hai bisogno di Gnome Tweaks:nessuno strumento predefinito è disponibile. Ho già delineato la necessità di questa utility in tonnellate di miei articoli, come ad esempio Fedora 33 tweaks, CentOS 8 perfect desktop guide o la più recente Rocky Linux 8 guide. Prendi lo strumento, avvialo e poi vai alla categoria Caratteri nella barra laterale.
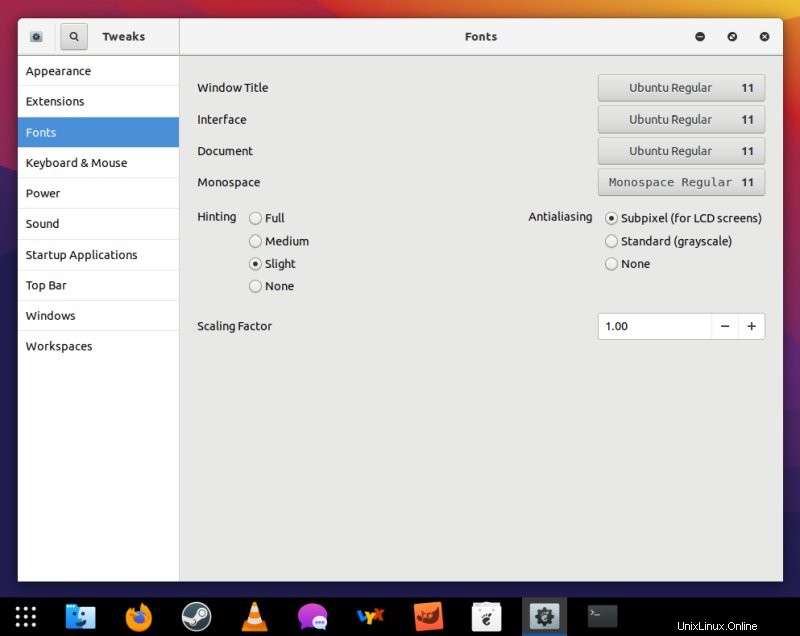
Quello che vedi nell'esempio sopra non è necessariamente quello che vedrai nel tuo specifico desktop Gnome. Qui, sto eseguendo un desktop Alma Linux personalizzato, ottimizzato in modo molto simile agli altri sistemi sopra, con caratteri Ubuntu invece di Cantarel, nuove icone e quant'altro. Ma questo non cambia l'esercizio. Se non è possibile utilizzare l'opzione di ridimensionamento dello schermo, è possibile aumentare la dimensione del carattere e/o il fattore di ridimensionamento per i caratteri. L'ultima opzione ti offre un alto grado di granularità:puoi utilizzare singoli punti percentuali.
Il risultato finale sarà abbastanza simile. Con la dimensione del carattere, puoi controllare i singoli elementi, come l'interfaccia della finestra o il titolo. Con il ridimensionamento, puoi "far esplodere" tutti i caratteri, indipendentemente dalle dimensioni. Puoi anche combinare i due metodi.
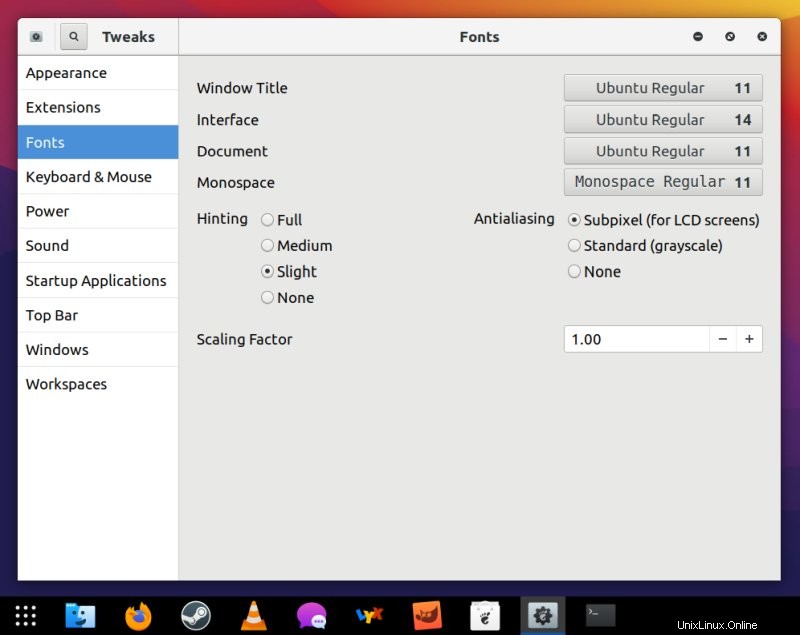
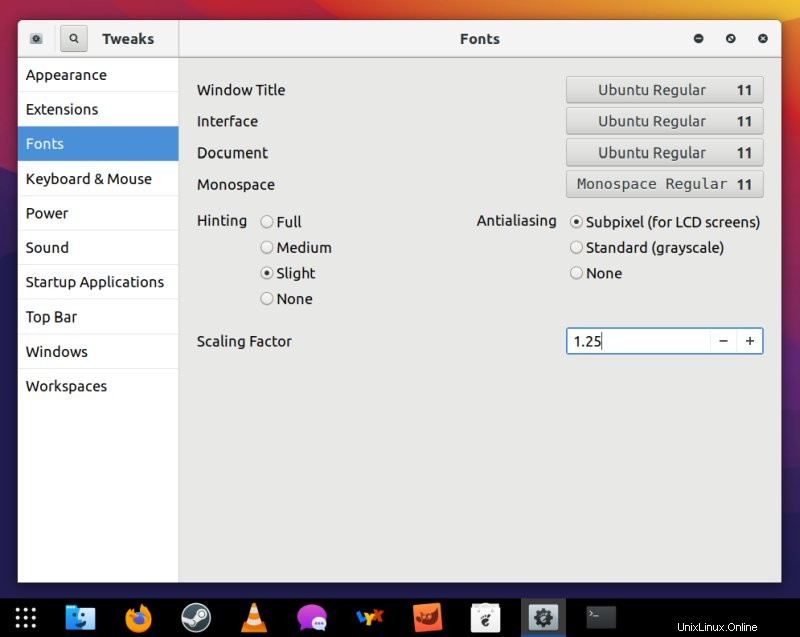
Lo svantaggio di questo approccio è che l'interfaccia stessa non cambia:le finestre mantengono le loro dimensioni e ciò influisce su qualsiasi pulsante, pannello e simili. Ciò significa che puoi rendere il testo più leggibile, ma non avrai necessariamente un'interfaccia utente più ergonomica con cui lavorare.
Ridimensionamento frazionario sperimentale
Ora, c'è di più che possiamo fare. Tecnicamente, Gnome supporta un certo livello di ridimensionamento frazionario - incrementi di un quarto di punto. È quindi possibile utilizzare valori come 125%, 150%, 175% e simili, che dovrebbero offrirti il livello di flessibilità desiderato. In combinazione con il ridimensionamento dei caratteri, dovresti essere in grado di trovare un'impostazione comoda. Questo non è buono come quello che fa il desktop Plasma, ma è comunque una cosa decente.
Per attivare l'opzione sperimentale, apri un terminale e digita (come tuo utente):
gsettings set org.gnome.mutter experimental-features "['scale-monitor-framebuffer']"
L'ho testato in Alma Linux, che è basato su RHEL 8. Quindi stiamo parlando di una versione leggermente precedente di Gnome, che è incoraggiante, il che significa che anche qualsiasi cosa più recente dovrebbe funzionare. Esci dalla sessione, quindi accedi di nuovo. Ora vai su Impostazioni> Dispositivi, la sezione Display dovrebbe avere valori frazionari. I risultati sono immediati.
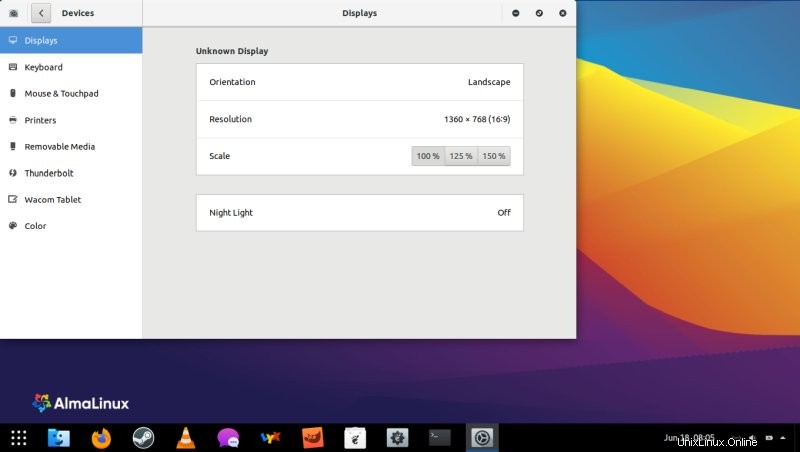
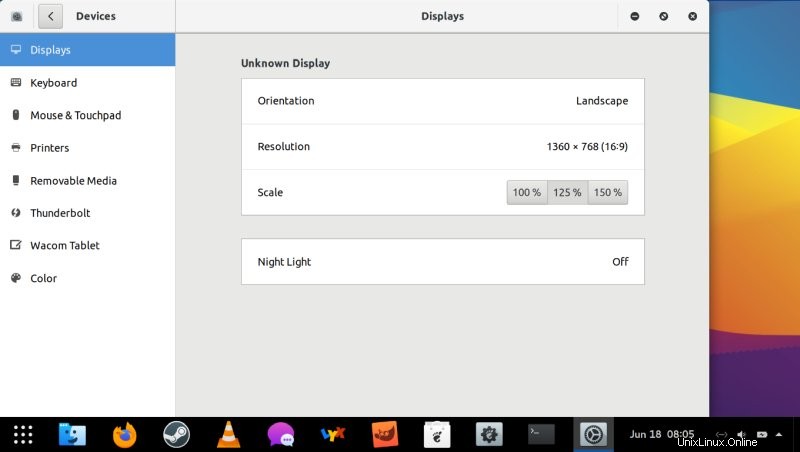
Conclusione
Mentre il desktop Gnome è dietro Plasma quando si tratta delle sue capacità di ridimensionamento, ottieni comunque risultati abbastanza decenti e coerenti nel complesso. Questo dovrebbe soddisfare la maggior parte dei tuoi casi d'uso comuni, come l'utilizzo di un display 1080p su un display per laptop da 13 pollici o 14 pollici. Modifica il ridimensionamento fino al 125%, forse aumenta i caratteri di 1pt e dovresti andare bene. È un peccato che questa funzione non sia disponibile per impostazione predefinita nella maggior parte degli Gnomi, poiché ostacola l'esperienza dell'utente.
Ad ogni modo, si spera che quest'ultima puntata della mia saga di ridimensionamento HD ti aiuti a divertirti di più dal tuo desktop Gnome. Non abbiamo finito, ovviamente. La mia prossima sfida è modificare Linux sul vecchio IdeaPad 4K, appena installato e configurato, in particolare Kubuntu, cioè, e vedere come funzionano le cose lì. Dovrebbe essere un compito UHD, quindi. Potrei anche fare un altro articolo incentrato sulle app, con ancora più modifiche per il software basato su Qt e Gtk. Vedremo, come letteralmente. Ciao ciao. Ci vediamo in giro.