Un indiscusso vantaggio dell'utilizzo di phpMyAdmin come frontend di gestione e amministrazione del database è quanto sia facile configurare e implementare azioni con privilegi utente. Una di queste azioni è reimpostare la password dell'amministratore dalla sua interfaccia utente grafica. La modifica delle password utente comporta diversi semplici passaggi. Li esamineremo tutti insieme.
[ Potrebbe piacerti anche:Come installare e utilizzare phpMyAdmin in Linux ]
Prerequisiti
Dovresti avere un utente di database dedicato per il tuo MySQL/MariaDB server. Questo utente dovrebbe avere privilegi sufficienti per avere accesso a tutti i tuoi database e tabelle di database.
Non è consigliabile utilizzare l'utente root per accedere al tuo phpMyAdmin Pannello. Se hai familiarità con MySQL/MariaDB riga di comando, puoi utilizzare il suo ambiente terminale per creare un utente di database dedicato in alternativa con una sequenza di comandi simile alla seguente.
$ mysql -u root -p MariaDB ([none])> CREATE USER 'linuxshelltips_star'@'localhost' IDENTIFIED BY 'Pa55word'; MariaDB ([none])> GRANT ALL PRIVILEGES ON *.* TO 'linuxshelltips_star'@'localhost' WITH GRANT OPTION;
Modifica della password amministratore di WordPress utilizzando phpMyAdmin
Il primo passo è tracciare il phpMyAdmin sito dal tuo browser web. Accesso a phpMyAdmin da un ambiente browser web richiede che un utente aderisca alla seguente regola di sintassi URL.
http:// domain_name_or_IP_address/phpmyadmin
Nel mio caso, sto lavorando da localhost e quindi accederò a phpMyAdmin nel modo seguente.
http://localhost/phpmyadmin
Da qui, dovresti essere in grado di accedere comodamente alla dashboard di phpMyAdmin.
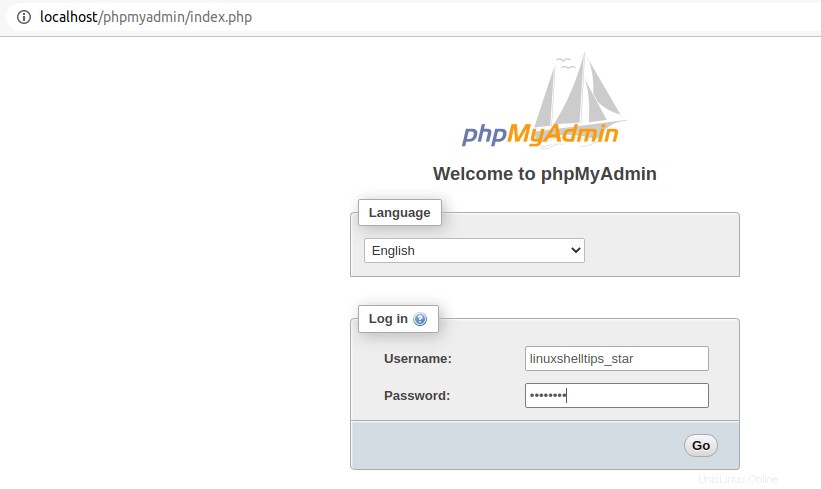
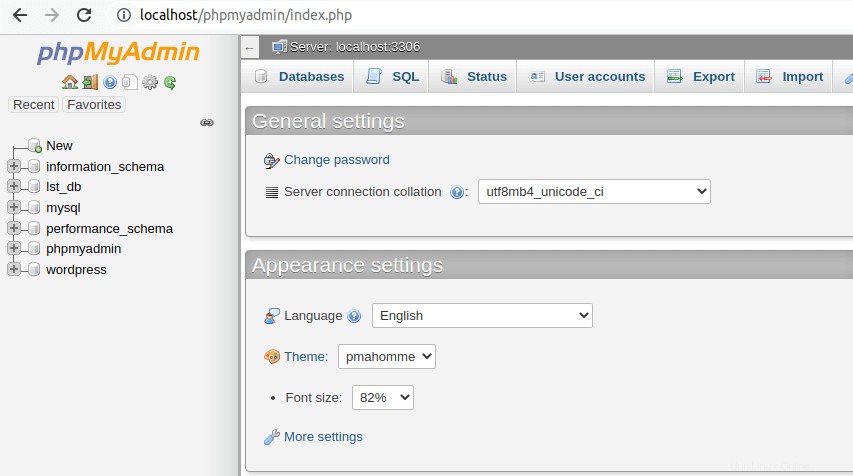
Sul lato sinistro di phpMyAdmin ambiente, dovresti vedere un elenco di tutti i database MySQL/MariaDB che possono essere manipolati dai tuoi poteri di amministrazione del database privilegiati.
Traccia il database associato al tuo sito WordPress e fai clic su di esso per espandere.
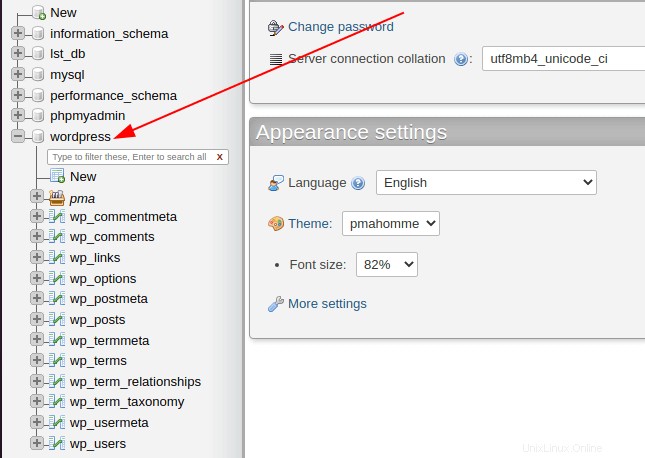
L'azione cliccabile sopra dovrebbe rivelare tutte le tabelle del database associate al database principale di WordPress. È una regola comune per WordPress etichettare o denominare le tabelle del database con il prefisso “wp_” .
Nell'elenco delle tabelle del database WordPress esposto sopra, traccia quella con la convenzione di denominazione "wp_users" e cliccaci sopra. È la tabella del database di WordPress che contiene tutte le informazioni sulle credenziali dell'utente del sito.
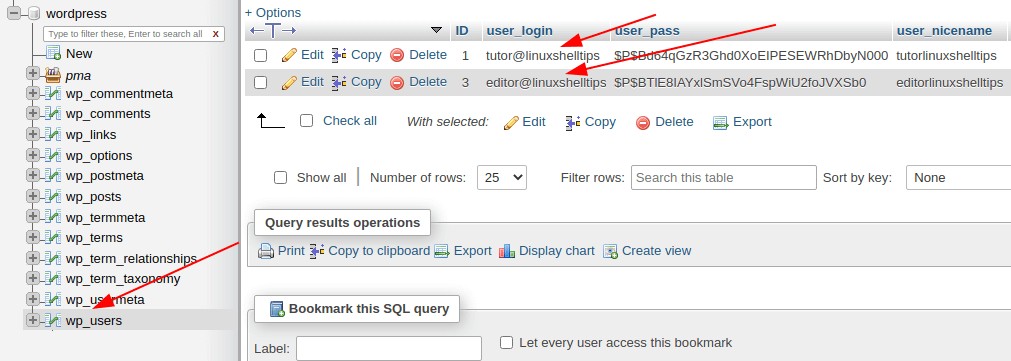
L'azione sopra dovrebbe elencare diversi utenti del database associati ai wp_users di WordPress tabella del database. Prendi nota degli ID di questi utenti . Nella schermata precedente, le voci ID dei due utenti sono rispettivamente 1 e 3.
Guarda indietro al pannello della dashboard di phpMyAdmin sulla sinistra. Traccia la tabella del database di WordPress con la convenzione di denominazione wp_usermeta e cliccaci sopra. Dovrebbe rivelare alcune informazioni interessanti.
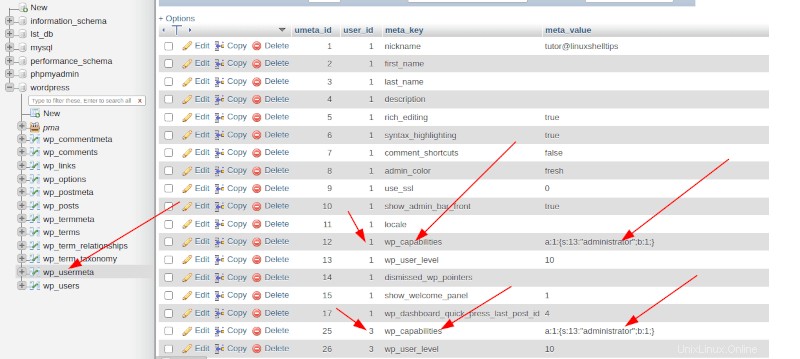
I wp_users L'ID deve corrispondere a wp_usermeta id_utente . Inoltre, il wp_usermeta id_utente i valori devono trovarsi sulla stessa riga con wp_capabilities e a:1:{s:13:"administrator";b:1;} valori.
Questa corrispondenza di riferimento conferma che gli utenti di wp_users di cui vogliamo modificare la password sono effettivamente utenti amministratori. Se questi wp_users ID a wp_usermeta id_utente il riferimento ai valori di riga non esisteva, cambieremmo solo la password di un normale utente WordPress e non quella di un utente Admin.
Ora possiamo tornare a wp_users Tabella di WordPress e soddisfa l'obiettivo di questo articolo.
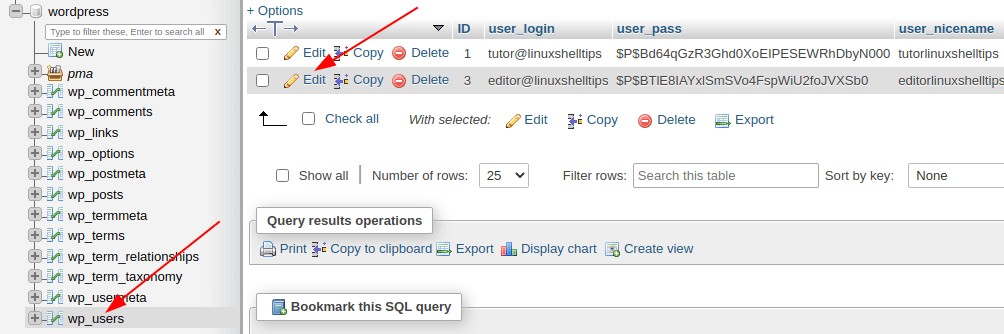
Fai clic su Modifica sull'utente Admin di cui è necessario modificare la password. Sotto l'ID colonna della tabella, trova user_pass e imposta varchar(255) valore a MD5, e quindi digitare il nuovo valore della password dell'utente amministratore. Infine, fai clic su [Vai] .
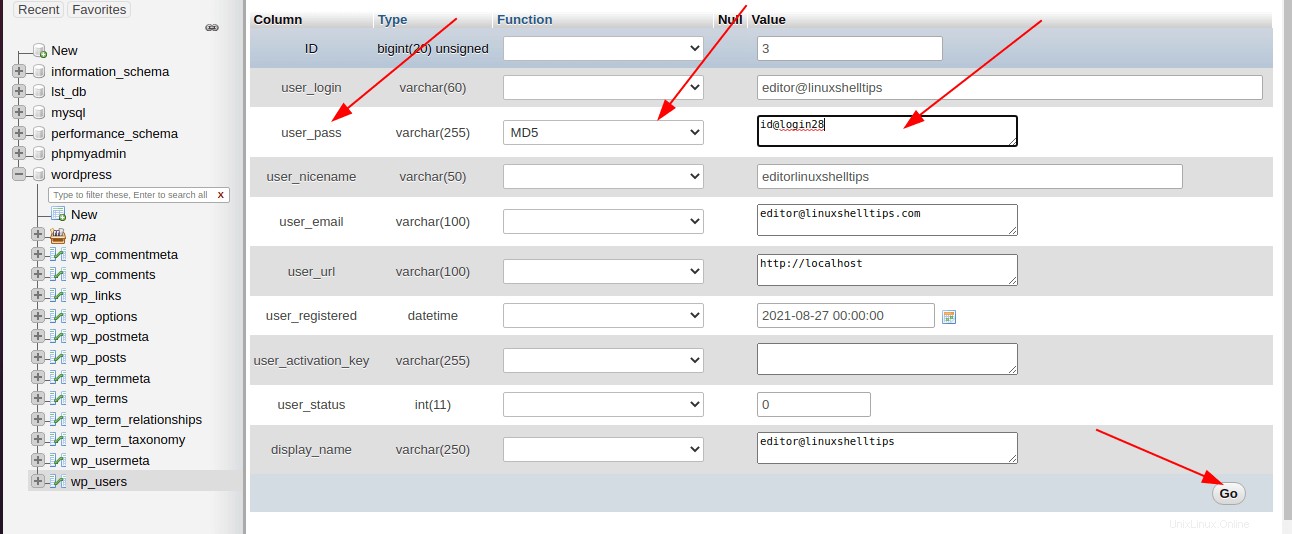
La schermata qui sotto conferma che l'esecuzione della query è andata a buon fine.
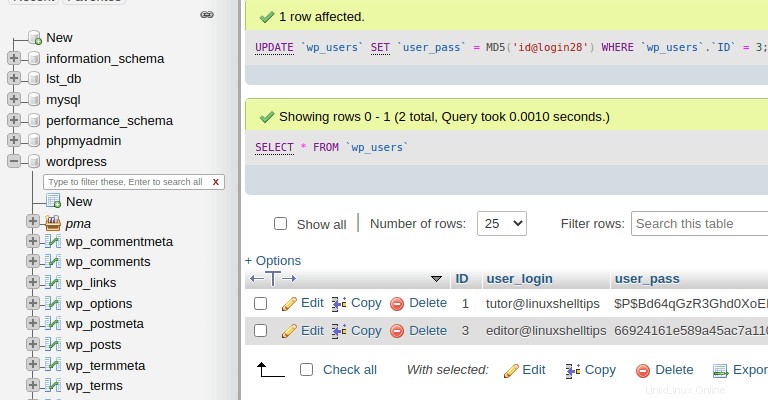
Ora dovresti essere in grado di accedere nuovamente al tuo sito WordPress con la nuova password.
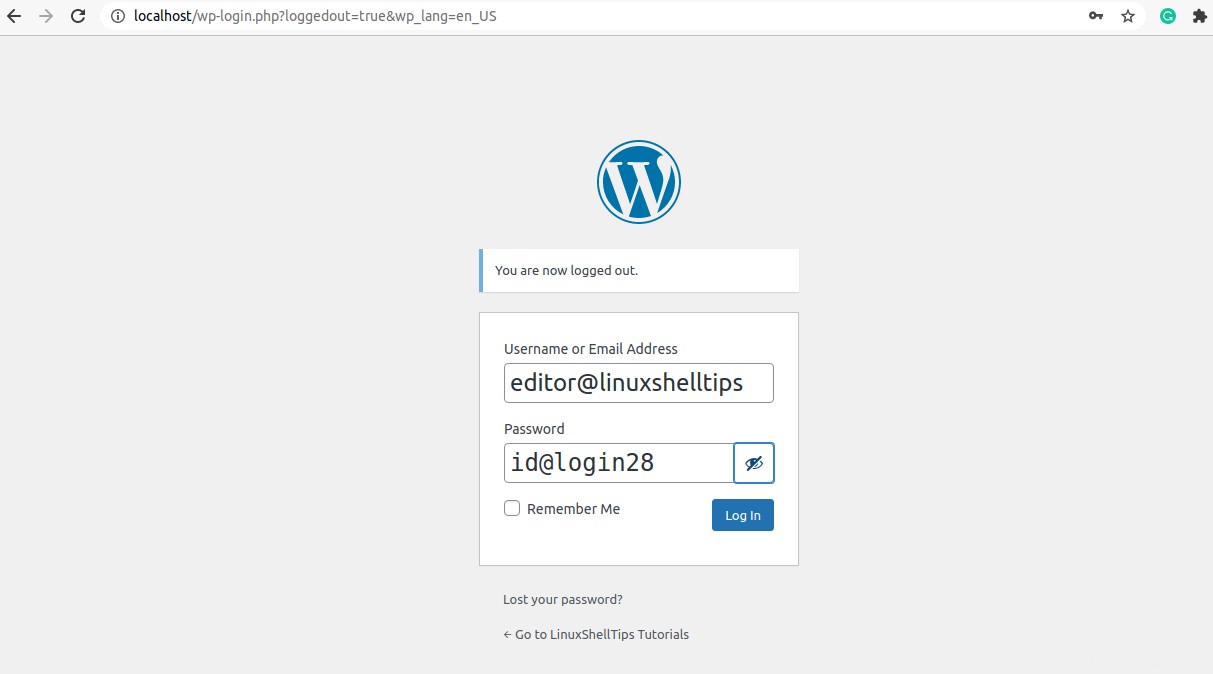
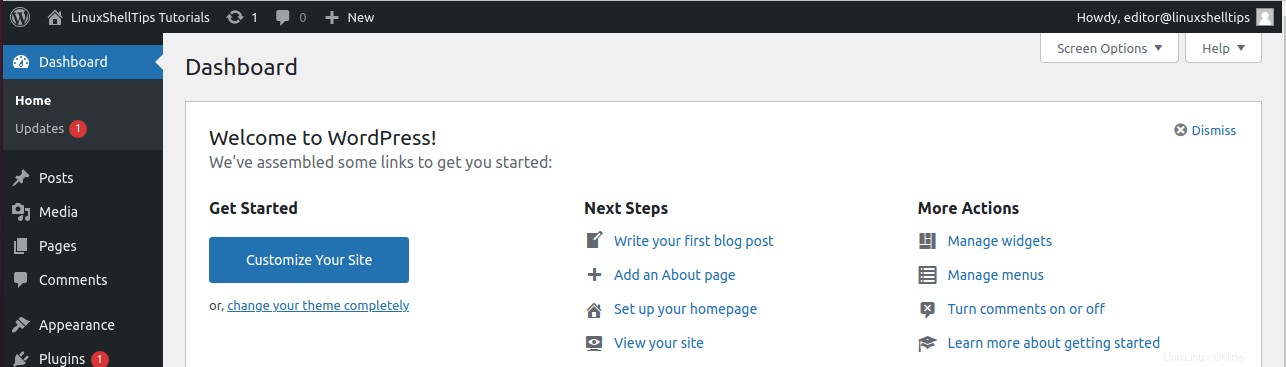
Un vantaggio nell'usare phpMyAdmin dashboard per modificare le credenziali di accesso associate all'utente amministratore è che è veloce e flessibile. Non devi preoccuparti di errori di battitura a differenza di quando esegui query su MySQL per modificare le password di WordPress.