La configurazione della rete è un compito piuttosto difficile in VirtualBox rispetto ad altre operazioni. La configurazione della rete può essere eseguita in pochi clic ma comprendendo quali sono le diverse modalità di rete disponibili e devi scegliere un modello che soddisfi le tue esigenze.
[ Potrebbe piacerti anche:Guida introduttiva a VirtualBox in Linux ]
In VirtualBox , ogni macchina virtuale può avere fino a 8 schede di rete virtuale. Da VirtualBox GUI Manager puoi configurare quattro schede di rete e utilizzare VboxManage è possibile configurare otto schede di rete in totale. VirtualBox ha un DHCP integrato server che assegna un indirizzo IP alla VM Guest in base alla modalità scelta.
Opzioni di rete Virtualbox
Sono disponibili cinque diverse modalità di rete.
- Traduzione di indirizzi di rete (NAT)
- Rete NAT
- Rete a ponte
- Reti interne
- Rete solo host
La tabella seguente ti aiuta a capire come funzionano le diverse opzioni di rete e quale è adatta a te.
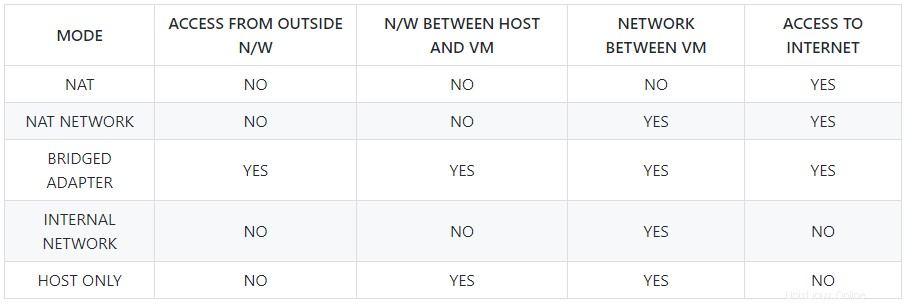
Traduzione degli indirizzi di rete (NAT)
Questa è la modalità predefinita quando crei una macchina virtuale guest. In modalità NAT la VM è ben protetta e la VM utilizza l'IP della macchina host come proxy per connettersi al mondo esterno (Internet). Virtualbox esegue "NAT ENGINE ” che riceve i pacchetti di rete dalla macchina virtuale guest e invia il pacchetto all'adattatore host per la connessione a Internet.
Ti verrà assegnato un IP (10.0.2.15 ) dal VirtualBox DHCP server che non sarà accessibile all'esterno della VM.

Ora se provi a ping o SSH alla macchina guest in esecuzione in NAT modalità dal tuo computer locale non sarà raggiungibile.
$ ping 10.0.2.15 $ ssh 10.0.2.15
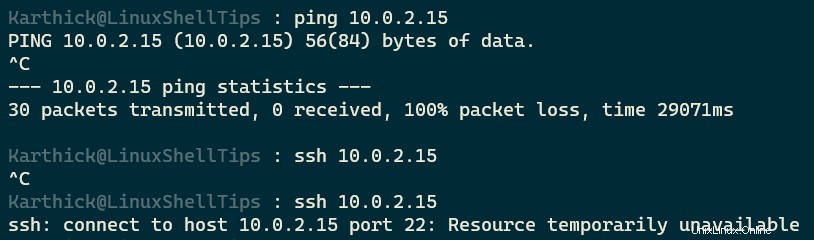
È possibile usare la tecnica di port forwarding per connettersi alla macchina virtuale guest in esecuzione in modalità NAT. Vai a Impostazioni → Rete → Port Forwarding → Aggiungi icona .
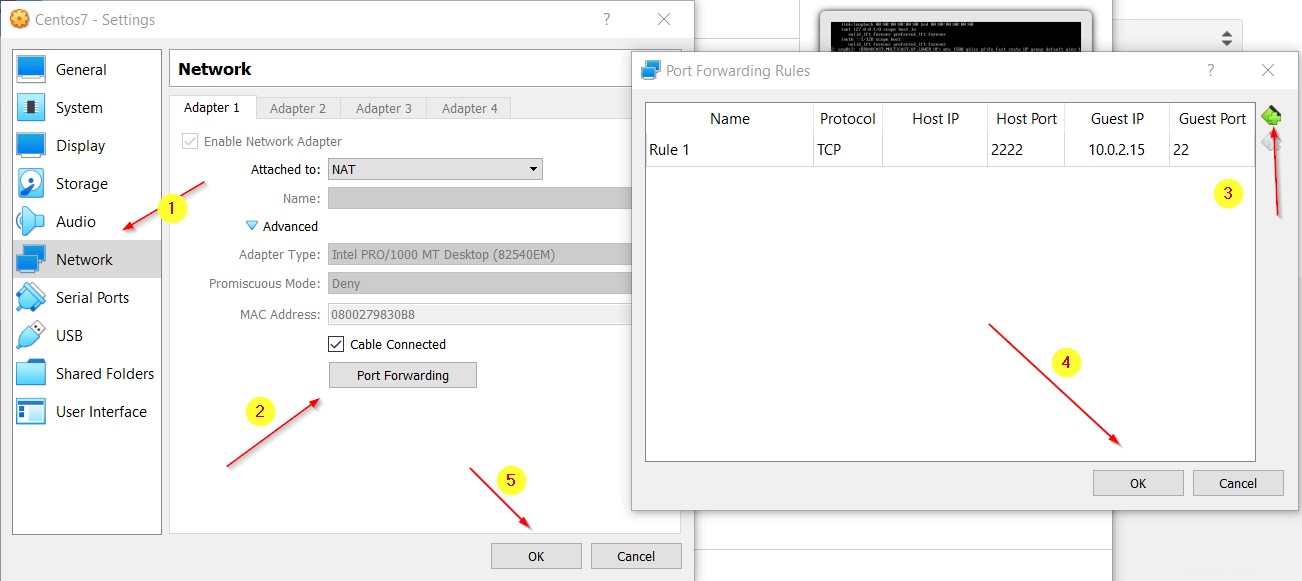
Significato di ogni parametro di rete.
- NOME – Qualsiasi nome per la regola.
- PROTOCOLLO – TCP/UDP
- IP OSPITANTE – La macchina da cui si tenta di connettersi alla macchina virtuale guest. Lasciarlo vuoto significa che lo prenderà come qualsiasi macchina.
- PORTO OSPITANTE – Porta attraverso la quale ti connetterai alla VM ospite dalla macchina host.
- GUESTIP – Il tuo indirizzo IP della macchina Ospite.
- PORTO PER GLI OSPITI – Quale porta utilizzare per la connessione alla macchina Guest. Nel mio caso, sto facendo SSH, quindi la mia porta sarà 22.
Ora, se provo a connettermi alla mia macchina virtuale guest dalla mia macchina host, ha funzionato bene.
$ ssh [email protected] -p 2222
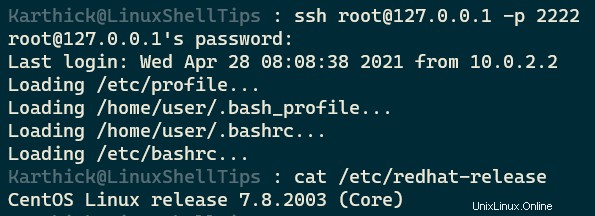
Rete NAT
Rete NAT è simile a NAT modalità ma la differenza è quando crei la tua VM in NAT non può comunicare con altre macchine virtuali in esecuzione su NAT. Per far funzionare la tua VM in NAT internamente, devi creare esplicitamente una rete NAT.
Vai a File → Preferenze → Rete → Fare clic su Aggiungi icona come mostrato di seguito.
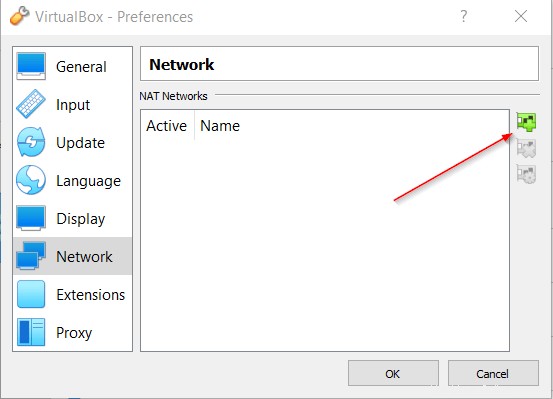
Fare clic con il pulsante destro del mouse sulla rete e premere Modifica impostazioni. Ora puoi impostare CIDR di rete e port forwarding. Quando crei una macchina virtuale utilizzando questa rete NAT, ogni macchina riceverà un indirizzo IP allocato nell'intervallo 10.0.2.X .
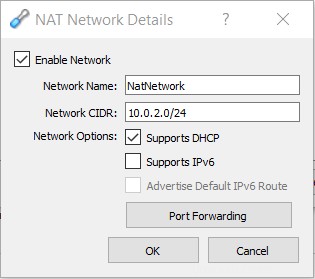
Ho creato due reti come mostrato nell'immagine qui sotto.
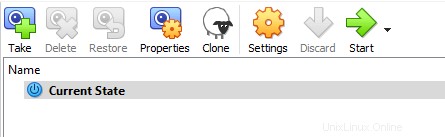
Ora puoi scegliere il NAT rete che hai creato. Quando avvii la VM, un indirizzo IP verrà assegnato automaticamente a ciascuna VM e la tua VM può parlare tra loro in modalità NAT.

Rete con ponte VirtualBox
In rete con bridge modalità, la tua VM verrà trattata come se facesse parte della tua rete domestica. Il tuo router fisico fungerà da gateway. Tutti i dispositivi all'interno della stessa rete possono comunicare tra loro e la VM può parlare anche su Internet. La tua macchina ospite riceverà l'indirizzo IP direttamente dal DHCP del tuo router.
Per modificare la rete, vai su impostazioni → Rete → Adattatore a ponte .
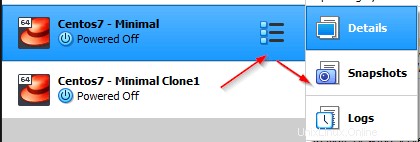
Ora, alla mia macchina virtuale guest è assegnato 192.168.1.7 che ora fa parte della mia rete domestica (192.168.1.0 ).
$ ip a s

Prova a connetterti con la tua macchina virtuale ospite dal computer host e funzionerà correttamente.
$ ssh username@IP "command"
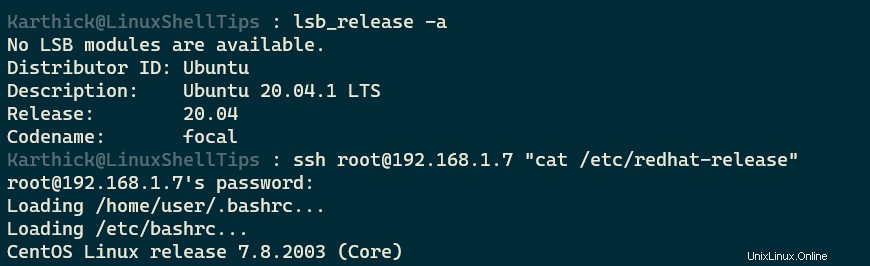
Rete interna
In questa modalità, le tue macchine Guest possono comunicare con più macchine guest che sono in esecuzione nella stessa rete interna. In questa modalità, la tua macchina ospite non sarà in grado di connettersi a Internet o non potrai connetterti alla macchina ospite dalla tua macchina host.
Nella modalità di rete interna, la tua macchina virtuale non verrà inizialmente assegnata con alcun indirizzo IP. È necessario eseguire il comando seguente per abilitare il DHCP per la rete interna, quindi quando si avvia la VM automaticamente l'indirizzo IP verrà assegnato a ciascuna VM in esecuzione sulla rete interna.
$ vboxmanage dhcpserver add --netname intnet --ip 10.15.2.1 --netmask 255.255.0.0 --lowerip 10.15.2.1 --upperip 10.15.2.255 --enable
Il comando precedente inizierà ad assegnare indirizzi IP che vanno da 10.15.2.1 a 15.10.2.255 quando aggiungi VM alla tua rete interna.
Vai a Impostazioni VM → Rete → seleziona Rete interna .
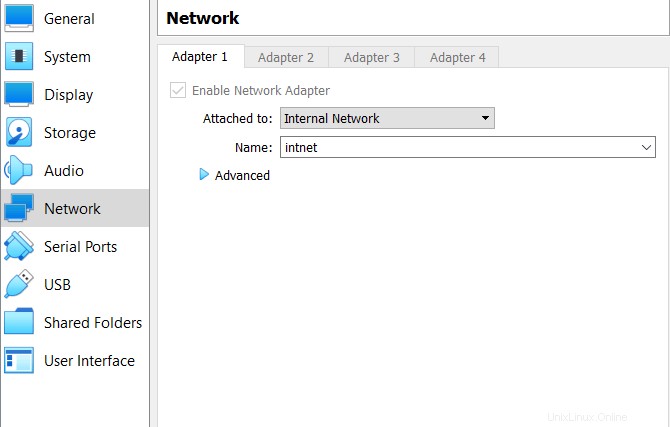

Ora, se guardi l'immagine sopra, i miei centos7 alla macchina ospite è stato assegnato un indirizzo IP 10.15.2.2 che ho impostato durante l'esecuzione del comando DHCP. Ora, se accendi un'altra macchina nella rete interna, la tua VM verrà allocata con 10.15.2.X IP.
Rete solo host
In una rete solo host, invece di utilizzare un adattatore per macchina host come bridge modalità, creerà adattatori virtuali per le connessioni tra le macchine host e guest. Questo adattatore virtuale fungerà anche da server DHCP per assegnare un indirizzo IP a ciascuna VM creata in una rete solo host.
Vai a Gestione VirtualBox → File → Gestione rete host oppure premi CTRL + H . In Gestione rete host, puoi creare una nuova rete solo host premendo il pulsante Crea. Assicurati di selezionare l'opzione Abilita server DHCP.
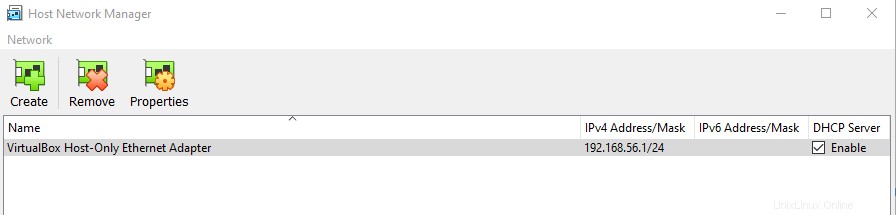
Apri le impostazioni di rete della macchina virtuale e imposta l'adattatore di rete su Adattatore solo host e scegli la rete che hai creato.
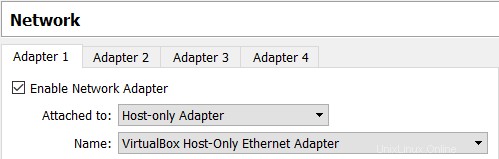
Ora avvia la VM e controlla l'indirizzo IP assegnato. Il mio adattatore solo host viene creato con un intervallo IP (192.168.56.* ) e qui la mia macchina è assegnata con 192.168.56.101 .
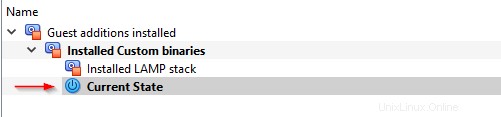
In questa modalità, non sarai in grado di connetterti da e verso Internet. Puoi comunicare con altri host in esecuzione in questa modalità e dalla tua macchina host puoi connetterti con la macchina Guest.
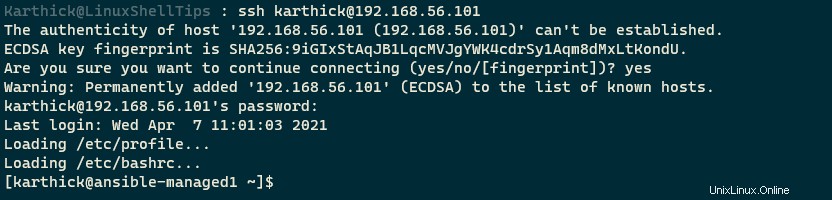
Ora potresti avere una buona conoscenza delle diverse opzioni di rete in VirtualBox . A seconda del caso d'uso è possibile scegliere la modalità di rete. Nel prossimo articolo vedremo come creare snapshot VM in VirtualBox.