Uso il sottosistema Windows per Linux (WSL) per la mia classe OS da un po' di tempo ormai. E adoro il modo in cui posso usare i comandi Linux in Windows in modo semplice senza la complessità aggiuntiva dell'installazione di una macchina virtuale o del dual boot.
Entro la fine di questo articolo, dovresti essere in grado di eseguire comandi Linux direttamente da Windows in questo modo:
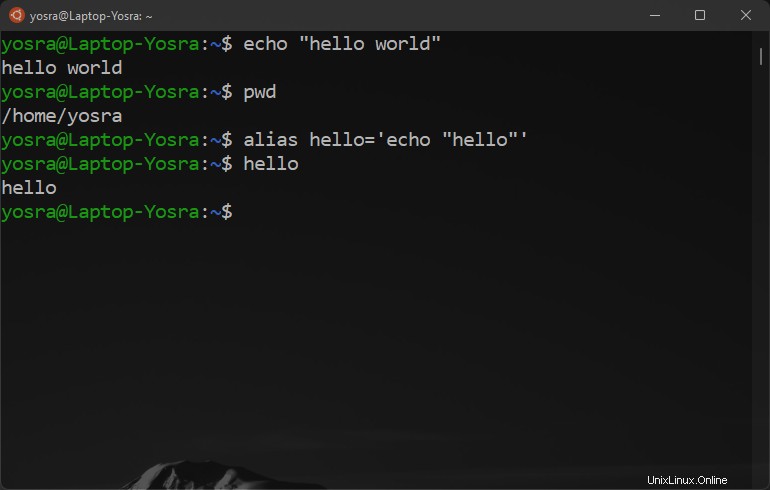
Prerequisiti
Per fare in modo che WSL funzioni in modo efficace, ti suggerisco di eseguire l'aggiornamento a Windows 11. WSL è disponibile anche su Windows 10, ma è molto più efficiente su Windows 11 in base alla mia esperienza.
Per Windows 10, devi avere la build 21364 o successiva.
Questo articolo tratterà cosa puoi fare su Windows 10 e 11
Come installare WSL
Il comando per eseguire WSL è semplice:
wsl --install
Questo scaricherà il kernel Linux, imposterà WSL 2 come predefinito e installerà Ubuntu come distribuzione predefinita.
Non vuoi Ubuntu? Ecco il comando per te:
wsl --install -d <distro name>
Queste sono le distribuzioni disponibili al momento:
- Ubuntu
- OpenSUSE Leap 42
- SUSE Linux Enterprise Server 12 (SLES)
- Kali Linux
- Debian GNU/Linux
Successivamente, troverai un'app chiamata Ubuntu (o qualsiasi altra distribuzione) nel menu di avvio:
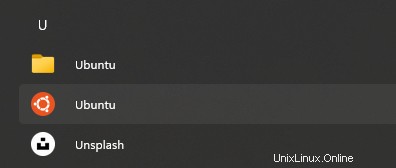
Apri il terminale Linux
Apri l'app Ubuntu che hai appena installato e sarai accolto con un terminale Linux! Prova a eseguire alcuni comandi:
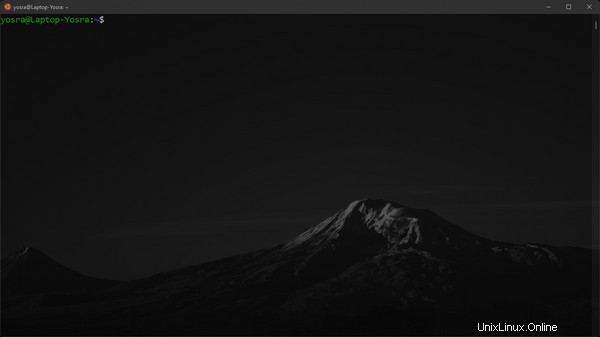
E se volessi accedere ai miei file Windows?
Se vai su Esplora file (winkey+E) troverai una nuova opzione Linux sulla sinistra in cui sono presenti tutti i tuoi file Linux. Qui è dove si troveranno tutti i file che crei nel terminale:
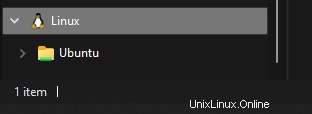
Ma cosa succede se vuoi accedere ai tuoi file normali?
Fortunatamente, puoi farlo facilmente. Basta eseguire il seguente comando nel tuo terminale Linux:
cd /mnt/
Se esegui ls qui troverai le unità del tuo computer. In questo modo potrai cd la tua strada nei tuoi file.
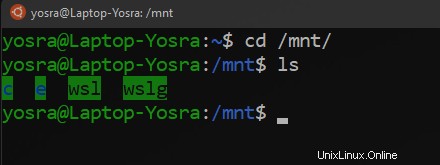
Come creare alias in WSL2
Hai mai avuto un comando lungo da digitare e desideri che ci fosse una scorciatoia per esso? Allora, gli alias sono tuoi amici.
Esistono due modi per creare alias:
- per sessione
- permanentemente
Come creare alias per sessione in WSL2
Per creare un alias nella tua sessione corrente di Linux (l'alias verrà dimenticato una volta chiuso il terminale), dovresti eseguire il seguente comando:
alias <alias name>='<command>'
ad esempio:
alias runc='gcc main.c -o main'
Come creare alias permanenti in WSL2
Modificheremo un file chiamato .bash_aliases per salvare i nostri alias.
Esegui i seguenti comandi:
cd ~
ls -a
Sfoglia l'elenco dei file stampati e cerca .bash_aliases .
Se non riesci a trovarlo, esegui il seguente comando:
touch .bash_aliases
Ora per modificare il file, esegui questo comando:
vi .bash_aliases
Sarai accolto con uno schermo come questo:
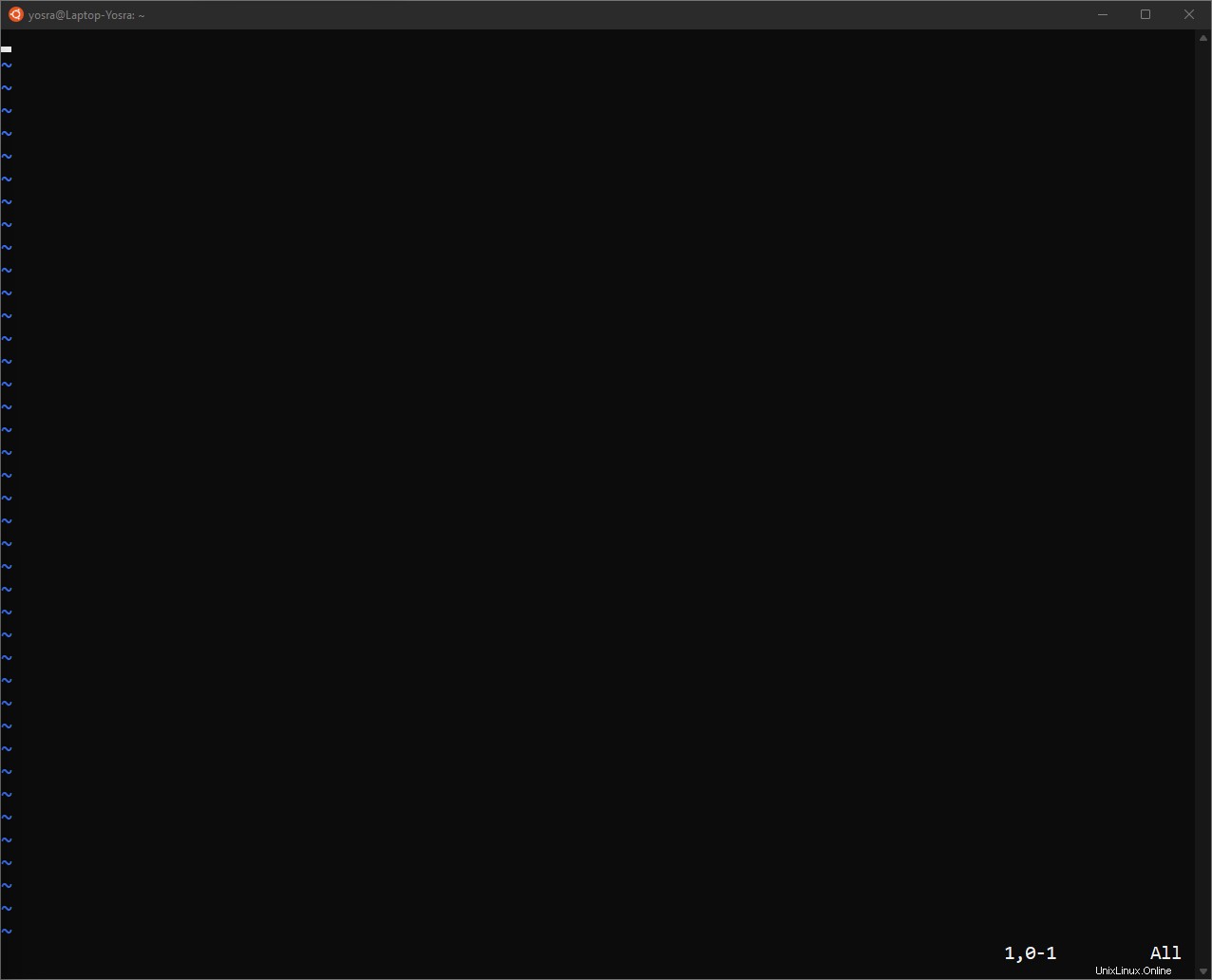
- Premi "i" per iniziare a digitare e aggiungi tutti gli alias che desideri.
Ad esempio:
alias runc='gcc main.c -o main'
alias hello='echo hello'
- Per uscire dalla modalità di digitazione, premi "ctrl + c".
- Per uscire da Vim e salvare i file digita ":wq!" (Sono orgoglioso di non averlo dovuto cercare su Google.)
Ora sei pronto! Riavvia Ubuntu e inizia a digitare uno dei seguenti alias sopra e dovrebbe funzionare perfettamente:
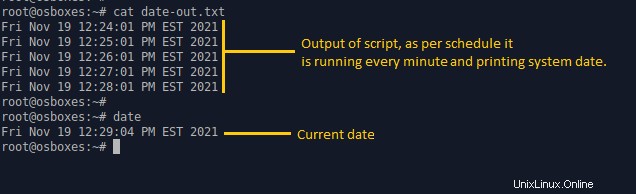
Come eseguire app GUI
Va bene, ora sappiamo come eseguire app da riga di comando da WSL2. Ma cosa succede se vogliamo eseguire app della GUI Linux? La risposta è semplice:devi solo installare l'app GUI prima di eseguirla. Userò Firefox come esempio.
Per installare Firefox:
sudo apt install firefox
Per eseguire Firefox:
firefox
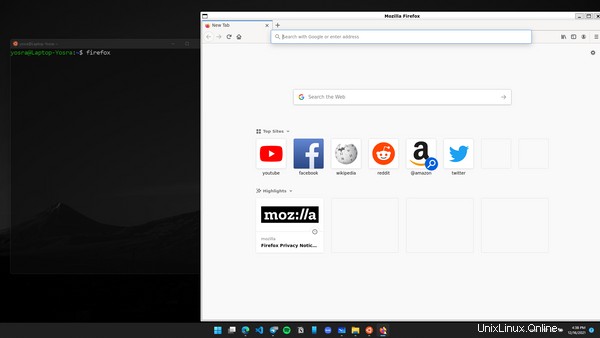
Se hai già Firefox sul tuo computer Windows, scoprirai che non è aperto. Questo perché ora stai utilizzando Firefox per Linux e non Windows.
Puoi persino eseguire Firefox per Linux direttamente dal menu di avvio se usi Windows 11. Lo troverai nella cartella della tua distribuzione.

Conclusione
Questo articolo ha spiegato come eseguire WSL 2 in modo efficace. In caso di domande, non esitare a contattarmi su una qualsiasi delle mie piattaforme di social media