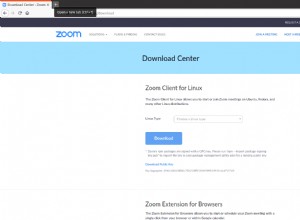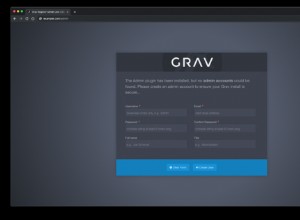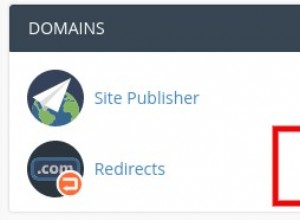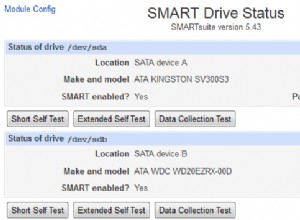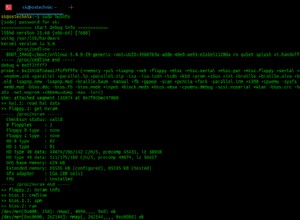Per impostazione predefinita, il sistema operativo Linux non monta automaticamente altre partizioni all'avvio diverse dalla partizione principale e home.
Puoi montare altre partizioni molto facilmente in seguito, ma potresti voler abilitare una sorta di funzione di montaggio automatico all'avvio. Ciò significa che non sarà necessario montarli in un secondo momento uno per uno o tutti in una volta dopo aver effettuato l'accesso al sistema operativo Linux.
Personalmente, mi piace abilitare la funzione di montaggio automatico all'avvio per alcune delle mie partizioni che uso molto mentre lavoro sul mio computer desktop.
Poiché ho bisogno di accedere a quelle partizioni tutto il tempo, non mi piace il fastidio di montarle individualmente ogni volta che accedo ai miei computer, quindi utilizzo anche la funzione di montaggio automatico su di esse. Ecco perché ho pensato, perché non condividere come farlo anche qui!
Bene, ci sono molte impostazioni di automount. In questo articolo, ti presenterò un processo che penso sia più semplice e facile tra loro.
Non aver paura! Ho anche realizzato un video tutorial su tutta questa procedura. Quindi, se vuoi una procedura dettagliata visiva, puoi guardare quel video qui.
Come montare automaticamente qualsiasi partizione all'avvio in LinuxOS
In questa procedura dettagliata utilizzerò una semplice applicazione GUI denominata gnome-disk-utility . Puoi anche controllare il loro repository ufficiale in GitLab.
Questa volta sto usando una nota distribuzione Linux chiamata Manjaro, ma puoi applicare lo stesso metodo a qualsiasi tipo di distribuzione Linux.
Prima di tutto, lascia che ti mostri i miei dischi e le mie partizioni. Attualmente, ho due dispositivi di archiviazione sul mio computer desktop. Uno di questi è un SSD da 240 GB e l'altro è un HDD da 2 TB.
L'immagine seguente mostra le partizioni che ho nel mio HDD:

E questo mostra le partizioni che ho nel mio SSD:

Per applicare la funzione di montaggio automatico sulle partizioni desiderate, è necessario installare l'applicazione ora. Segui i passaggi indicati di seguito.
Passaggi per configurare il montaggio automatico
- Apri il tuo centro software o Aggiungi/Rimuovi software.

2. Cerca gnome-disk-utility e otterrai quanto segue:

In questo caso, ho già installato l'applicazione e quindi non mi chiede di installarla.
Se non hai già installato questa applicazione, dovrai prima installarla. La procedura di installazione è molto semplice. Fornisci semplicemente l'autorizzazione e si installerà da solo.
3. Apri l'applicazione che abbiamo appena installato. Puoi trovarlo nel menu come Dischi .

Vedrai gli SSD/HDD che hai sul lato sinistro dell'applicazione:

4. Selezionare l'SSD/HDD su cui si desidera abilitare la funzione di montaggio automatico.
In questo caso, voglio abilitare quella funzione nella partizione del mio disco rigido. Pertanto, selezionerò il 2.0TB Hard Disk dal lato sinistro. Dopo questo, mi mostrerà tutte le partizioni attive che ho sul disco rigido.

5. Successivamente, seleziona semplicemente la partizione su cui desideri abilitare la funzione, quindi fai clic sull'icona sul lato destro dal lato sinistro in basso in basso. Si apriranno le "Opzioni di partizione aggiuntive" per te.


6. Quindi seleziona Edit Mount Options... dalla barra dei menu laterale:

7. Deselezionare User Session Defaults .

8. Assicurati che la casella sia selezionata accanto a Mount at system startup . Puoi personalizzare anche le altre impostazioni, se lo desideri, ma per il nostro processo di montaggio automatico all'avvio del sistema, il nostro compito è quasi completo.

9. Ora fai clic su OK .

E sei a posto d'ora in poi! Questo stesso metodo è applicabile a qualsiasi partizione dell'unità su cui desideri abilitare la funzione di montaggio automatico.
Conclusione
Grazie mille per aver dedicato il tuo tempo prezioso a leggere l'intero articolo. Pubblico molti contenuti di programmazione e software sul mio canale YouTube.
Se ti piacciono i progetti open source, puoi seguirmi anche su GitHub poiché sono molto attivo su quella piattaforma.
Se vuoi avere una discussione con me, o se vuoi metterti in contatto con me, allora sono disponibile anche su Twitter e LinkedIn.
Oh! Ho dimenticato di dire che ho anche un sito Web personale che mi piace aggiornare ogni tanto. Puoi verificarlo su https://fahimbinamin.com/.
Ancora una volta, grazie mille!