Se non conosci Linux, è probabile che la prima cosa che noterai sia il termine "prompt dei comandi". Probabilmente ti starai chiedendo cos'è un prompt dei comandi e quali sono questi diversi simboli e cosa significano. Non preoccuparti, non sei solo. In questo articolo ti chiarirò la terminologia ei simboli.
Che cos'è il prompt dei comandi?
Ora sai cos'è un emulatore di terminale e cos'è una shell, dal mio precedente articolo, Come aprire una finestra di terminale Linux. Potrebbe essere necessario un rapido aggiornamento sui due termini. In poche parole, un prompt dei comandi è un campo di input nell'emulatore di terminale (CLI) che consente di immettere/emettere comandi. Il prompt dei comandi fornisce alcune informazioni utili all'utente.
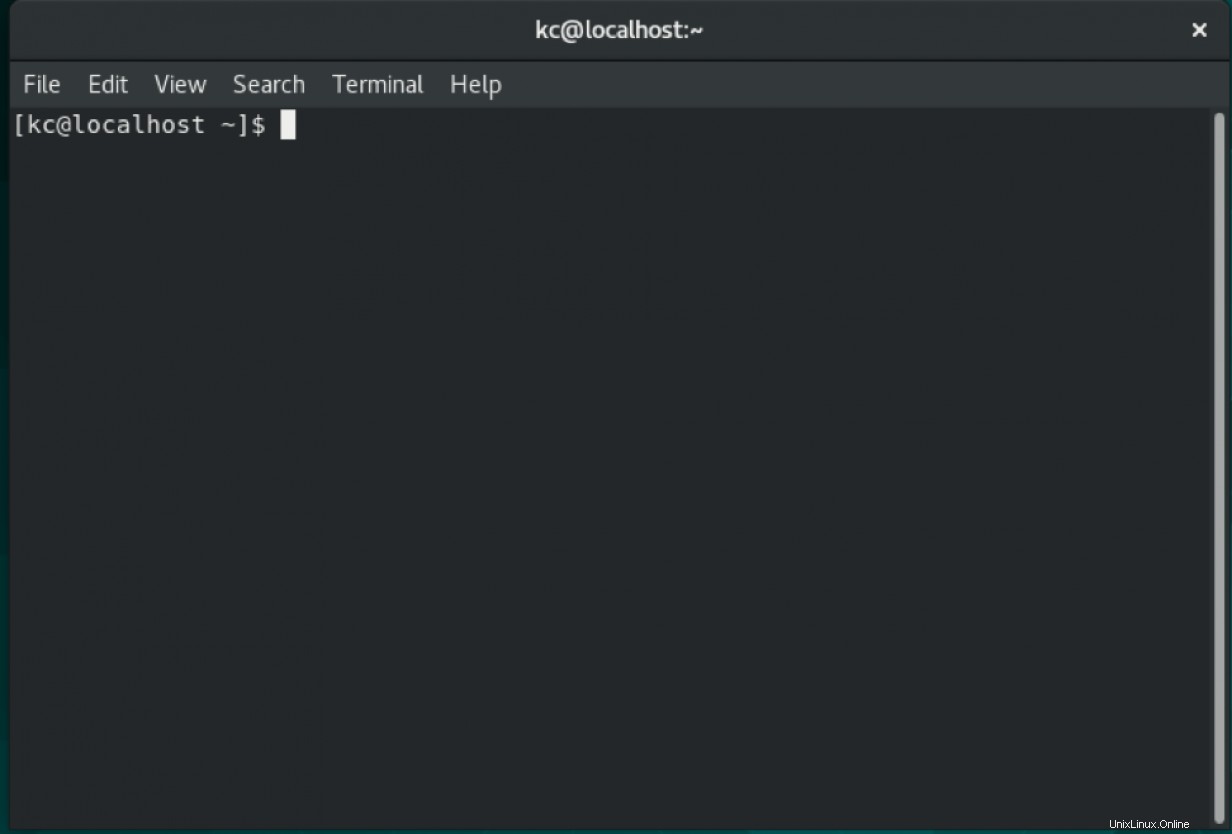
Il tuo prompt dei comandi sarà diverso dal mio. Guarda il mio prompt dei comandi nello screenshot sopra. Il mio prompt, "[kc@localhost ~] $ " è il campo di testo che fornisce alcune informazioni sul sistema Linux. Vedrai "cursore lampeggiante" seguito dal prompt in attesa dei tuoi comandi. Analizzerò ulteriormente questa richiesta in parti più piccole in modo che tu possa vedere cosa significano.
Il testo tra “[]”
Il testo "kc" (Le mie iniziali) è il nome utente attualmente connesso.
Il simbolo "@" è un separatore tra il nome utente e il nome host. La designazione "localhost" è il nome del mio sistema Linux (nome host) e l'impostazione predefinita per qualsiasi sistema appena installato se non specifichi un nome host durante l'installazione. Puoi modificare il tuo nome host utilizzando il comando 'hostnamectl'.
[ Scopri: 7 modi per impostare il tuo nome host in Fedora, CentOS o Red Hat Enterprise Linux ]
Il '~' rappresenta la home directory dell'utente attualmente connesso. Questa parte del prompt dei comandi mostra semplicemente la directory di lavoro corrente. Il mio prompt nell'immagine sopra mostra `~`, il che significa che sto attualmente lavorando all'interno della mia home directory che è '/home/kc'. Se accedi a una directory diversa, è qui che troverai la posizione in cui stai attualmente lavorando, questa è un'informazione molto utile, quindi non ti perderai nel filesystem.
Se cd nella directory /etc, il prompt diventa: [kc@localhost ecc.] $. Tuttavia, se cd nella directory /etc/sysconfig, il mio prompt viene visualizzato come: [kc@localhost sysconfig] $. Il percorso completo non viene visualizzato nel prompt ma solo nella directory di lavoro corrente.
$ significa che ho effettuato l'accesso a questo sistema come utente normale. Il simbolo $ è l'impostazione predefinita per gli utenti regolari.
Se hai effettuato l'accesso come utente "root", il prompt completo cambia in [root@localhost ~]#. Il simbolo # è la designazione richiesta per l'account root.
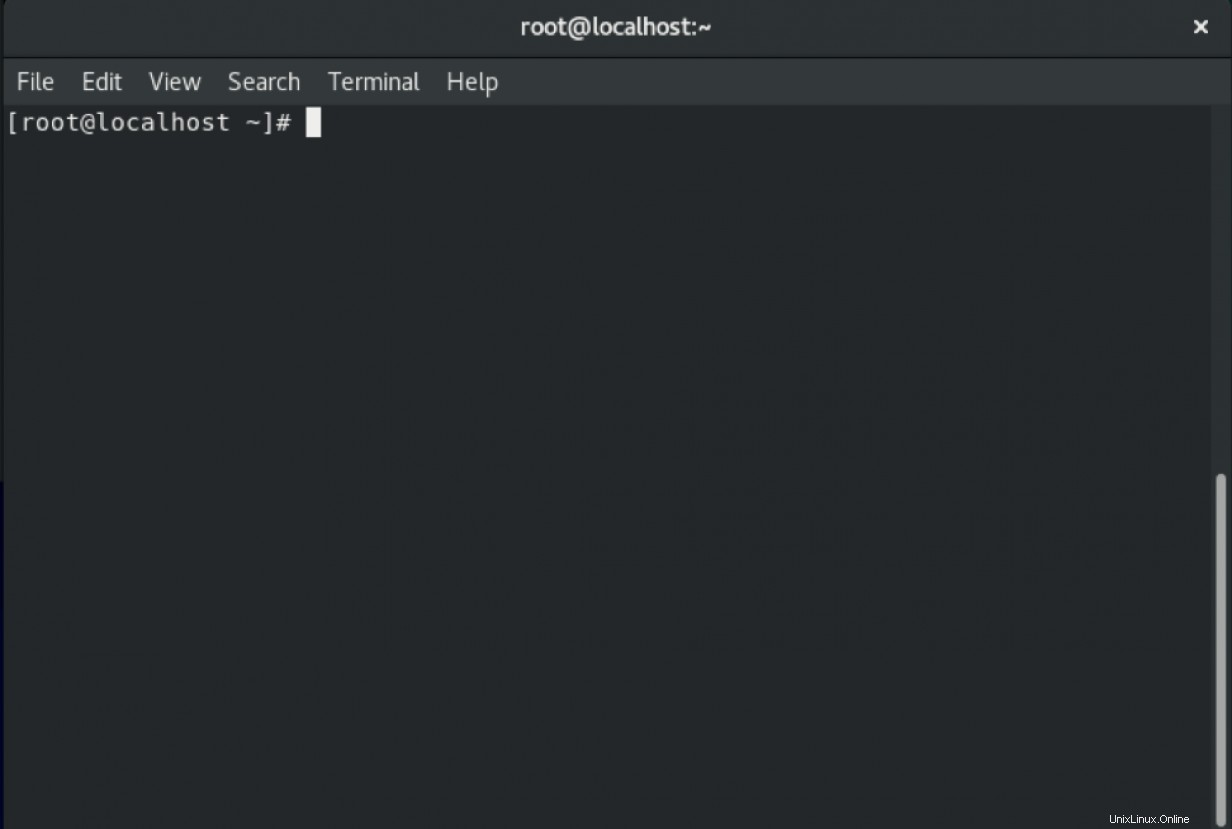
Il formato generale del prompt dei comandi predefinito è:[nomeutente@nomehost cwd]$ o # .
Ora, poiché ho trattato le nozioni di base del prompt dei comandi e i significati delle diverse parti, ti mostrerò come puoi personalizzare il tuo prompt.
Il prompt dei comandi è impostato dalla variabile ambientale 'PS1', puoi vedere a cosa è impostata la tua attuale variabile 'PS1' emettendo questo comando:
[kc@localhost ~]$ echo $PS1 Il simbolo "$" che precede il nome della variabile PS1 è diverso dal simbolo "$" alla fine del prompt. Le variabili della shell sono designate da $VARNAME. Il simbolo $ davanti al nome della variabile viene interpretato dal sistema come una variabile. Ad esempio, puoi impostare le tue variabili e richiamarle dalla shell:
[kc@localhost ~]$ a=1
[kc@localhost ~]$ echo $a
1
[kc@localhost ~]$ Per visualizzare la definizione del tuo prompt dei comandi, usa il comando:
[kc@localhost ~]$ echo $PS1
[\u@\h \W]\$
[kc@localhost ~]$
Il [\u \h \W]\$] le parti hanno tutte un significato speciale. Il \u restituisce il nome utente dell'utente corrente, \h restituisce il nome host, \W restituisce la directory di lavoro e \$ è il prompt dell'utente $, che è #, per l'utente root.
[ Ulteriori informazioni: Suggerimenti e trucchi per le variabili di ambiente Linux ]
Modificare il prompt
Puoi cambiare la tua richiesta in qualcos'altro modificando il valore della variabile "$PS1".
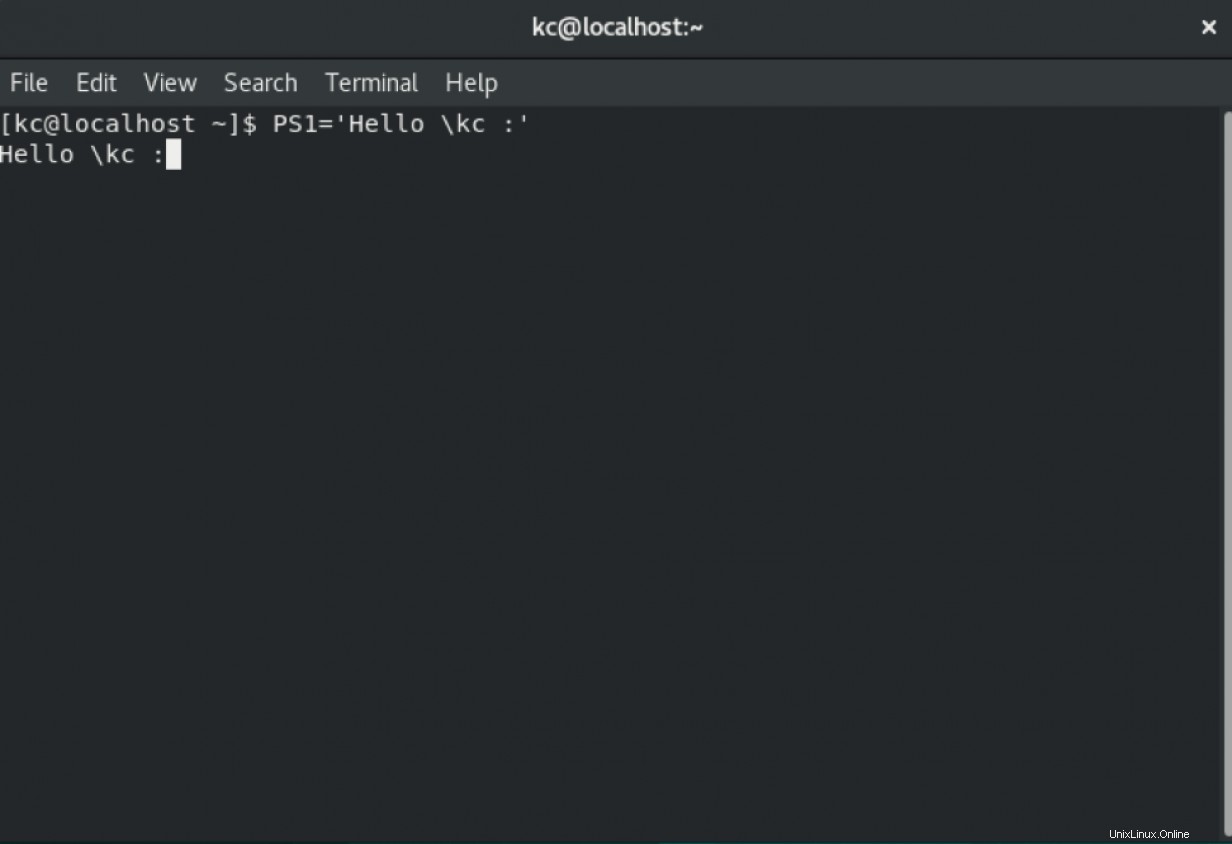
Per rendere permanente questa modifica al prompt, aggiungi la modifica al .bashrc file nella tua home directory.
Conclusione
In questa breve panoramica, ti ho mostrato come interpretare il tuo prompt dei comandi e come cambiarlo. Il prompt dei comandi fornisce informazioni molto importanti sull'ambiente per impostazione predefinita, ma non è perfetto. Personalizzalo per adattarlo al tuo flusso di lavoro personale e alle tue esigenze per un'esperienza da riga di comando più piacevole.
Vuoi provare Red Hat Enterprise Linux? Scaricalo ora gratuitamente.