Distribuzione Anaconda Python include il gestore di pacchetti della riga di comando denominato Conda e un'interfaccia utente grafica chiamata Anaconda Navigator . Entrambi utilizzavano per avviare applicazioni, creare, gestire pacchetti e ambienti conda. In questa guida impareremo come iniziare con l'interfaccia utente grafica di Anaconda Navigator in Linux.
Cos'è Anaconda Navigator?
Anaconda Navigator è un'interfaccia utente grafica desktop per il pacchetto conda e il gestore dell'ambiente. Ci consente di avviare applicazioni e creare facilmente ambienti, installare e gestire pacchetti in un ambiente conda. Non c'è bisogno di gestire i comandi. Tutto può essere fatto tramite una semplice GUI.
Dalla GUI di Anaconda Navigator, possiamo;
- Avvia applicazioni IDE (ad es. Spyder)
- Crea un nuovo ambiente Conda,
- Gestisci ambienti Conda,
- Installa i pacchetti nell'ambiente Conda specificato,
- Elenca i pacchetti in un ambiente Conda,
- Aggiorna i pacchetti conda,
- Cerca i pacchetti,
- Pulisci i pacchetti inutilizzati,
- Rimuovi i pacchetti dagli ambienti,
- Sfoglia la documentazione online,
- E altro ancora.
Anaconda Navigator GUI viene fornito con Anaconda Individual Edition, quindi non devi preoccuparti dell'installazione.
Inizia con Anaconda Navigator
Innanzitutto, attiva l'ambiente conda usando il comando:
$ conda activateQuindi avvia Anaconda Navigator GUI:
$ anaconda-navigatorEcco come appare l'interfaccia predefinita di Anaconda Navigator:
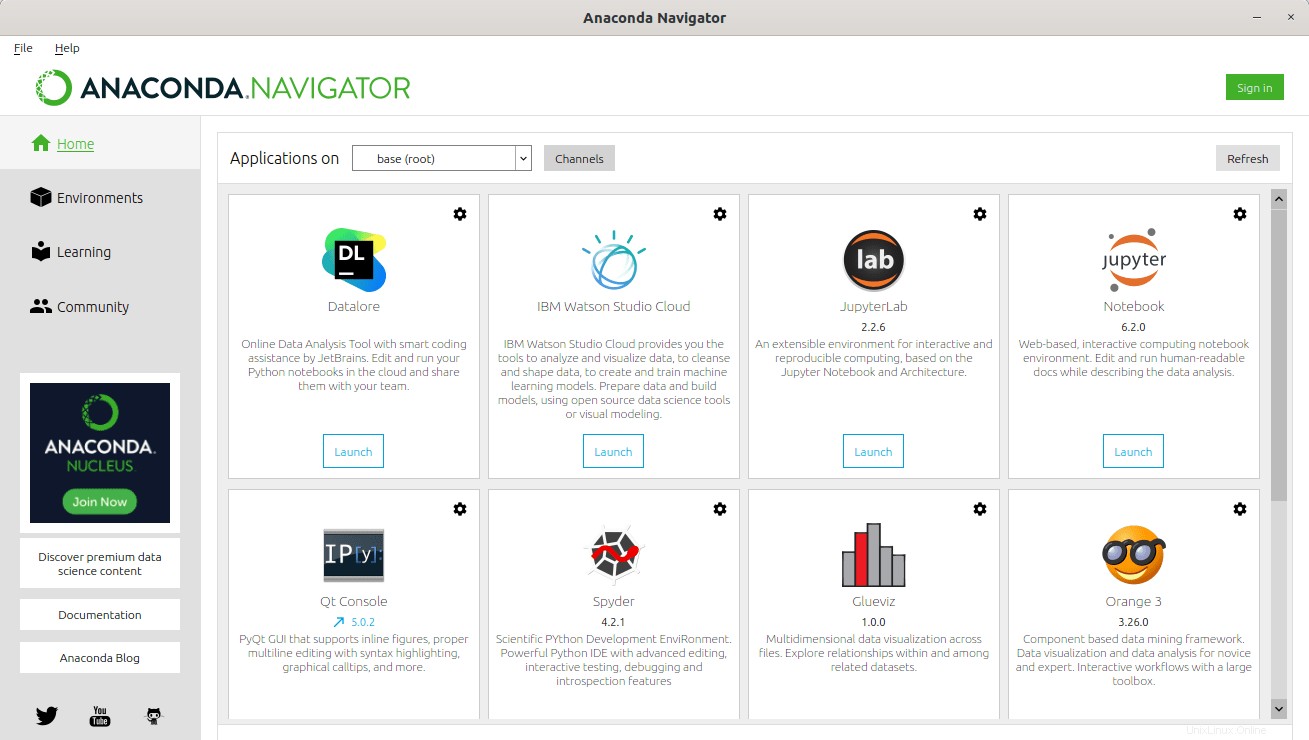
Come puoi vedere, Anaconda Navigator mostra l'ambiente predefinito attualmente installato denominato "base" in alto e l'elenco degli IDE disponibili nel riquadro destro della schermata principale.
Nel riquadro di sinistra è presente Ambienti scheda dove puoi trovare l'elenco di tutti gli ambienti conda disponibili e i pacchetti installati in ogni ambiente. Come già detto, l'ambiente "base" viene creato e attivato di default.
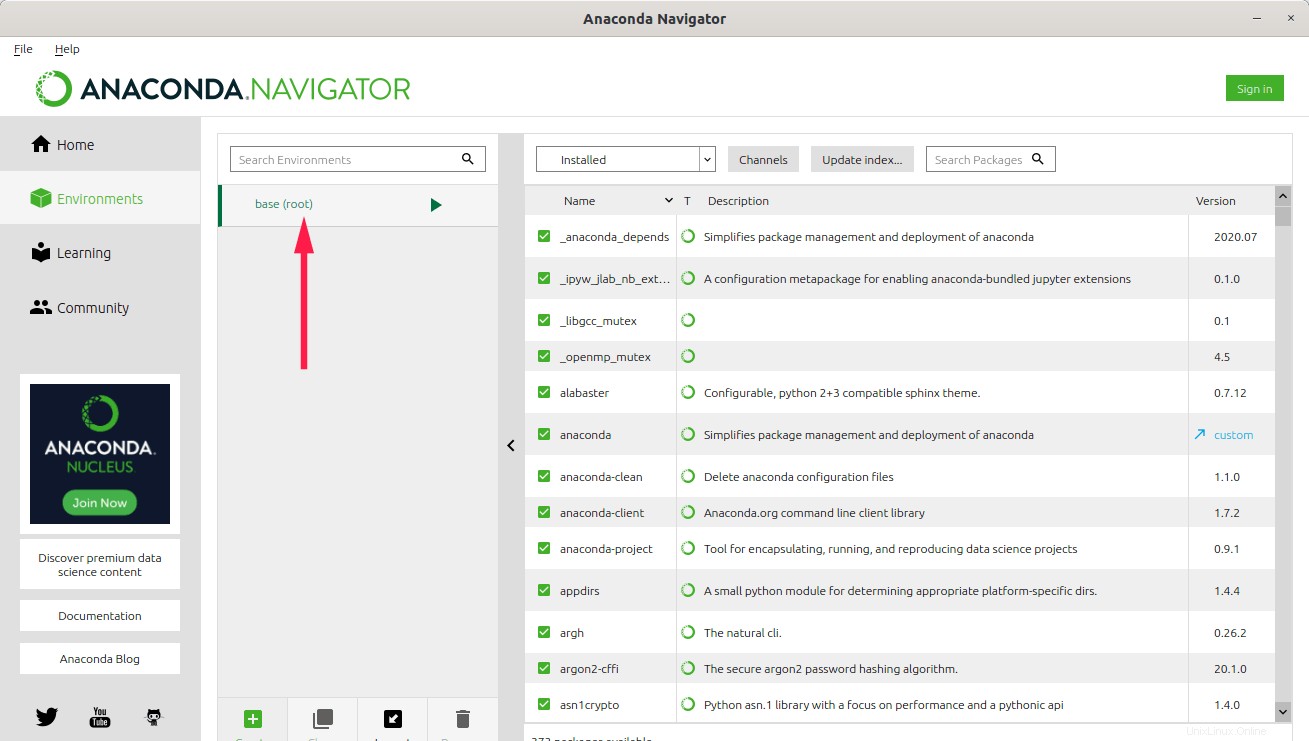
Vedrai anche altre due schede, "Apprendimento" e Community" nel riquadro di sinistra. Ti aiuteranno a trovare materiali didattici (documenti e video) per apprendere la scienza dei dati e l'apprendimento automatico.
Gestisci applicazioni IDE
Al momento della stesura di questa guida, l'ultima distribuzione Anaconda include 10 IDE in totale e 6 IDE sono preinstallati per impostazione predefinita. Lo sono;
- Datalore,
- IBM Watson Studio Cloud,
- JupyterLab,
- Taccuino Giove,
- Console Qt,
- Spyder.
1. Avvia le applicazioni IDE
Per avviare un IDE, ad esempio Spyder, fai semplicemente clic sul pulsante "Avvia" sotto l'applicazione Spyder.
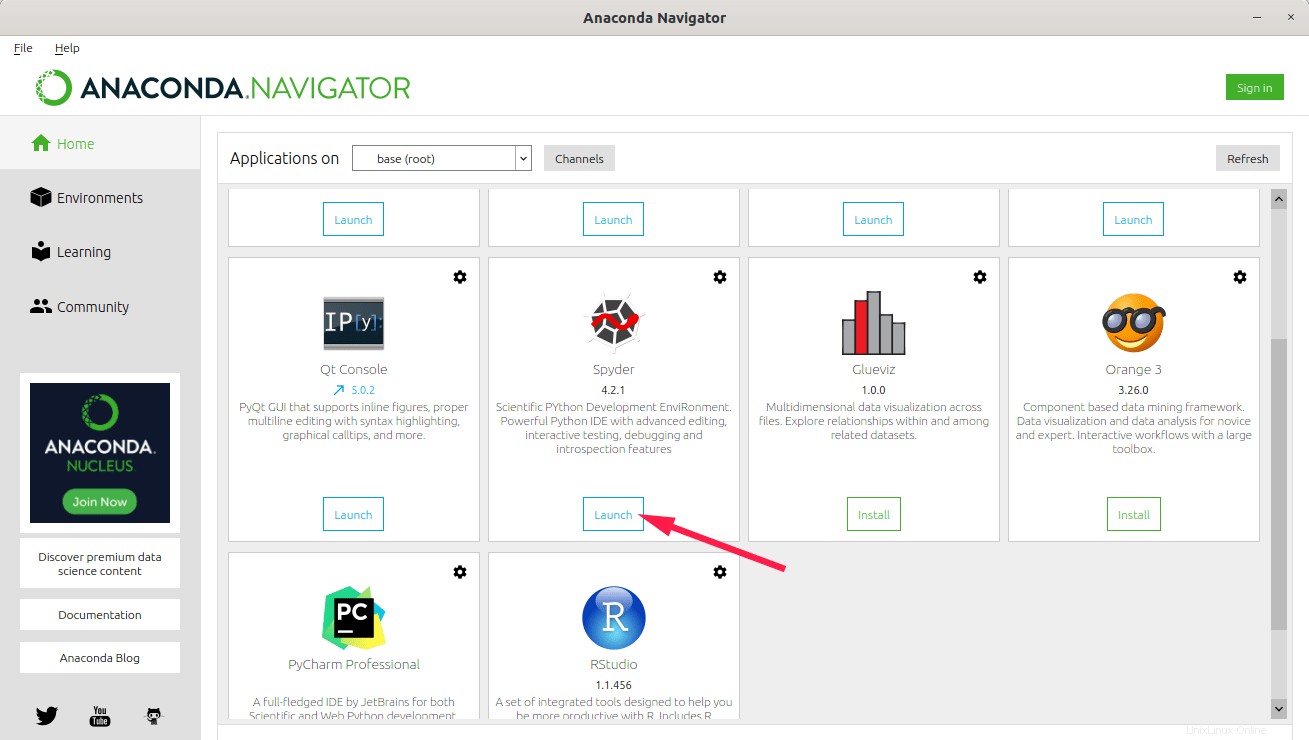
L'interfaccia predefinita di Spyder IDE apparirà come di seguito.
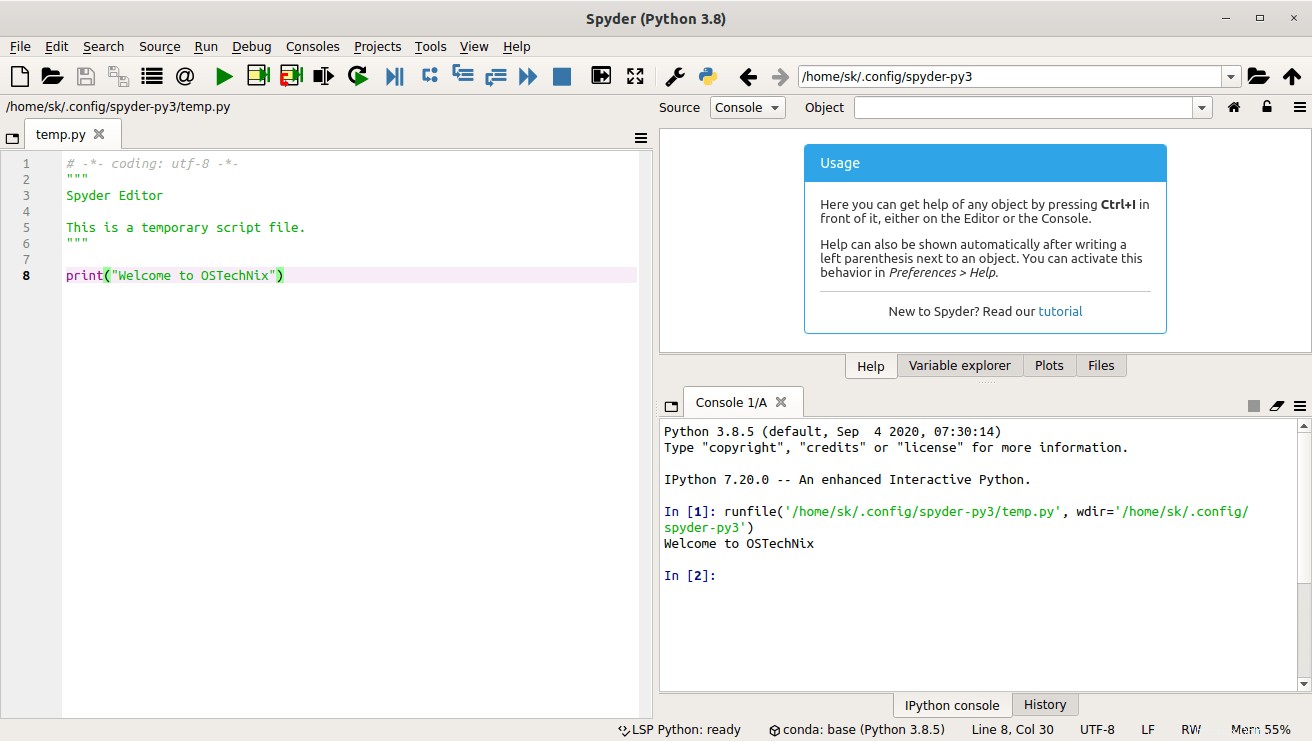
Inizia a scrivere il tuo codice qui.
2. Installa gli IDE
Per installare un nuovo IDE, ad esempio Orange , fai semplicemente clic sul pulsante Installa.
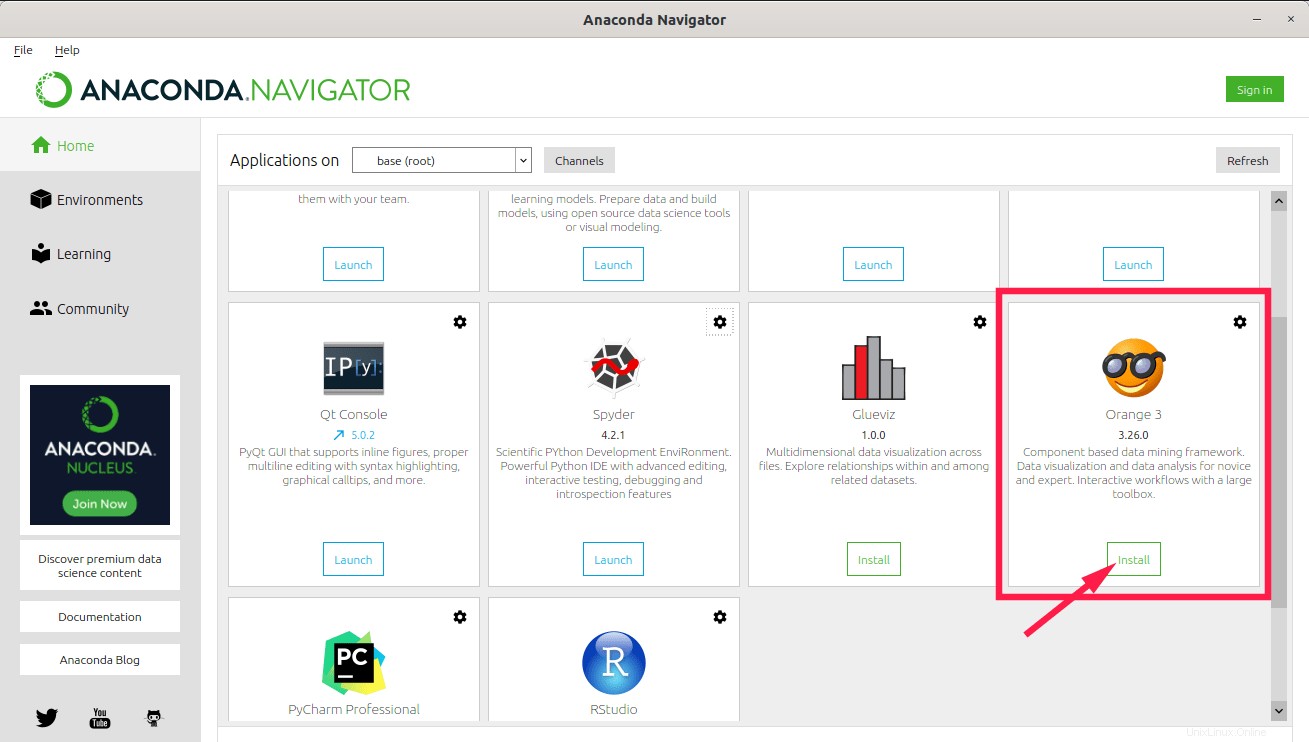
3. Installa una versione IDE specifica
Anaconda installa gli IDE più recenti. È tuttavia possibile installare una versione specifica. Per farlo, fai clic sull'ingranaggio accanto all'IDE e scegli "Installa versione specifica" e scegli la versione che desideri installare dall'elenco.
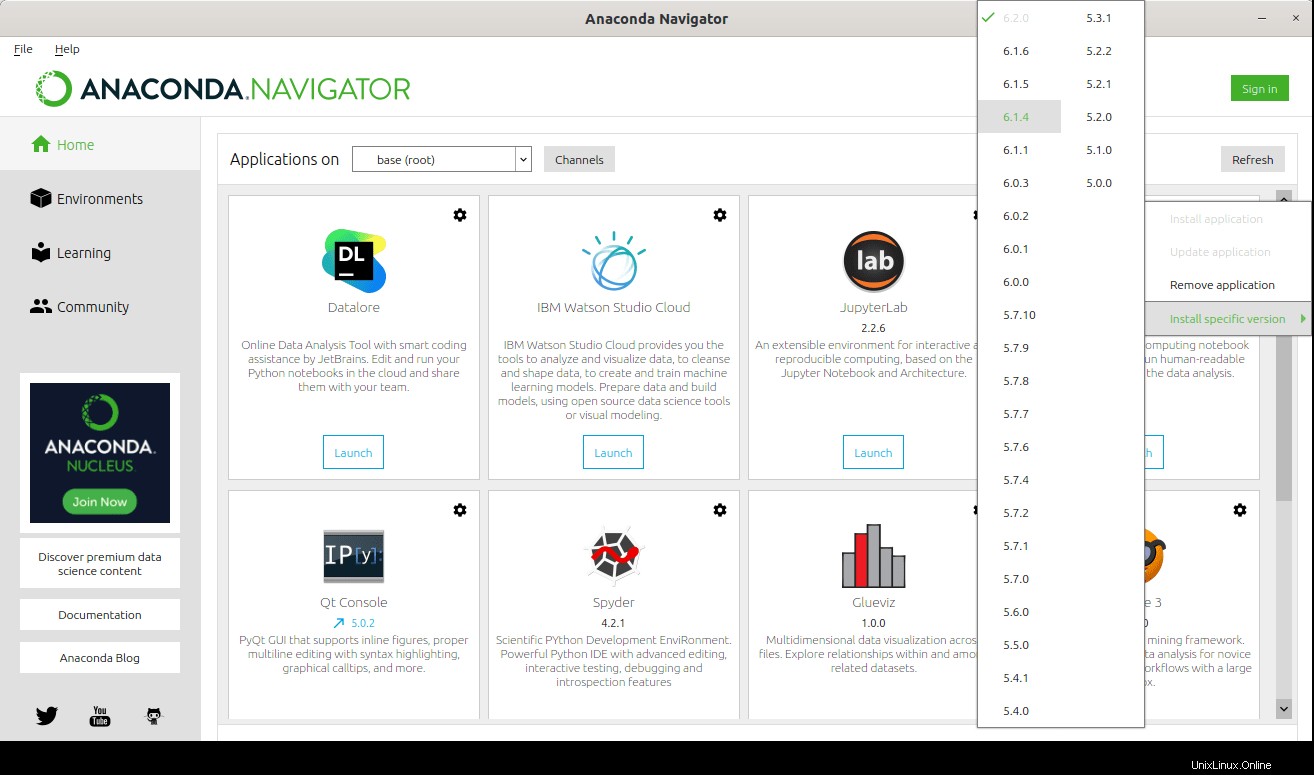
4. Aggiorna gli IDE
Per aggiornare un'applicazione già installata, fai clic sul pulsante a forma di ingranaggio e sull'opzione "Aggiorna applicazione".
5. Rimuovere gli IDE
Se non desideri alcuna applicazione IDE, fai clic sul pulsante a forma di ingranaggio e scegli l'opzione "Rimuovi applicazione".
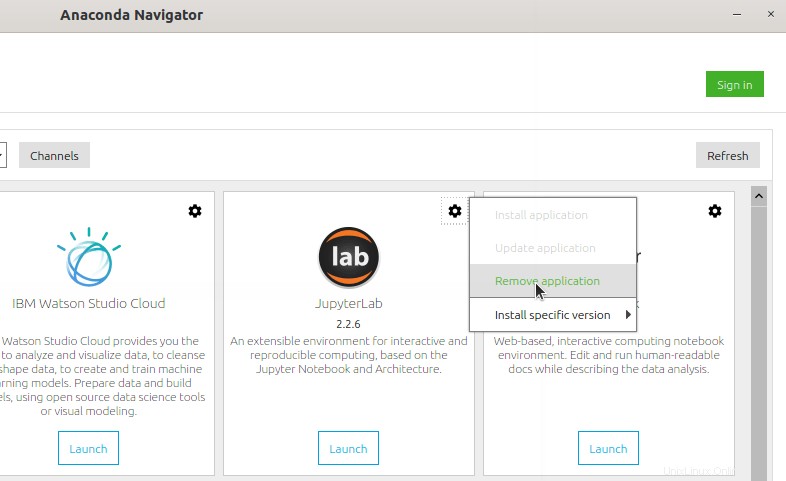
Crea ambienti Conda
Per impostazione predefinita, un solo ambiente denominato base (root) è disponibile. Puoi creare molti nuovi ambienti in base alle tue esigenze.
A tale scopo, fai clic su Ambienti scheda nel riquadro di sinistra e fai clic su "Crea" pulsante in basso. Successivamente, inserisci il nome dell'ambiente, scegli la versione Python per l'ambiente e fai clic su Crea pulsante.
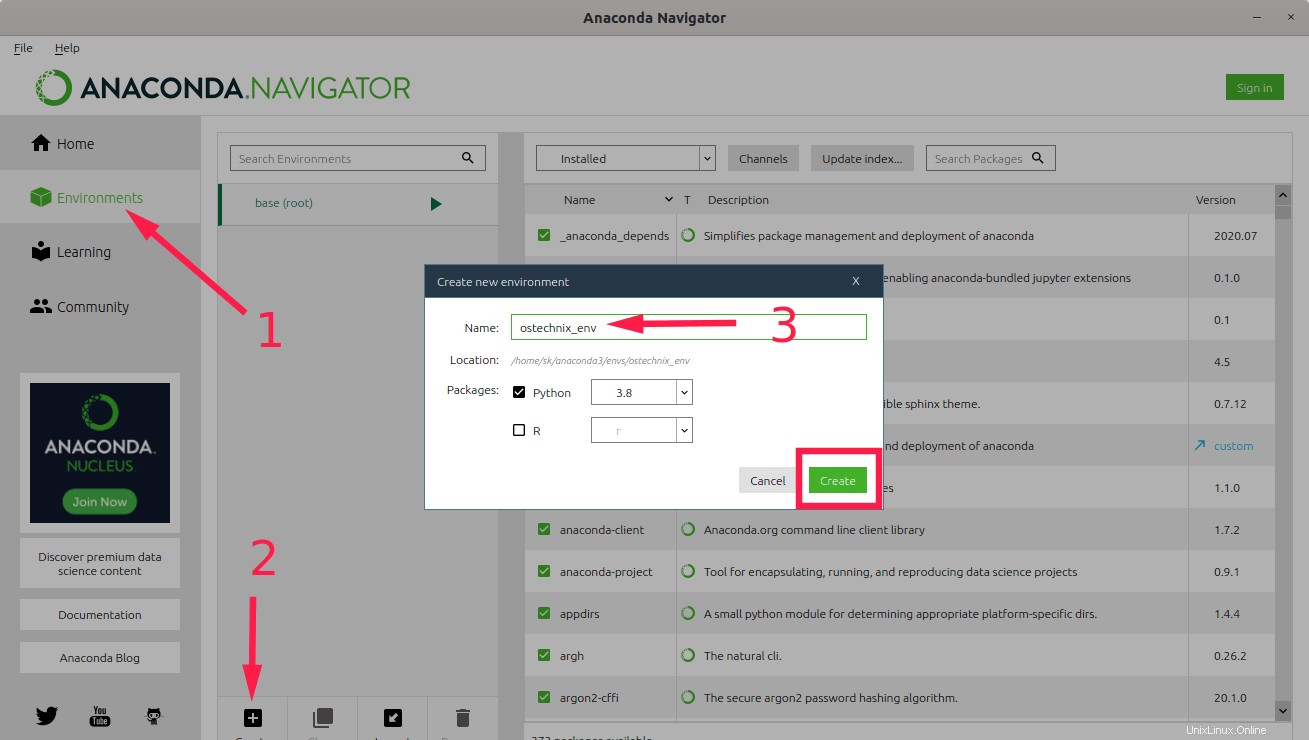
Dopo aver premuto il pulsante Crea, verrà creato un nuovo ambiente conda con tutti i pacchetti richiesti e attivato automaticamente.
Come puoi vedere qui, ho due ambienti, quello predefinito base (root) ambiente e otechnix_env . L'ambiente attualmente attivo è quello con la freccia accanto al nome.
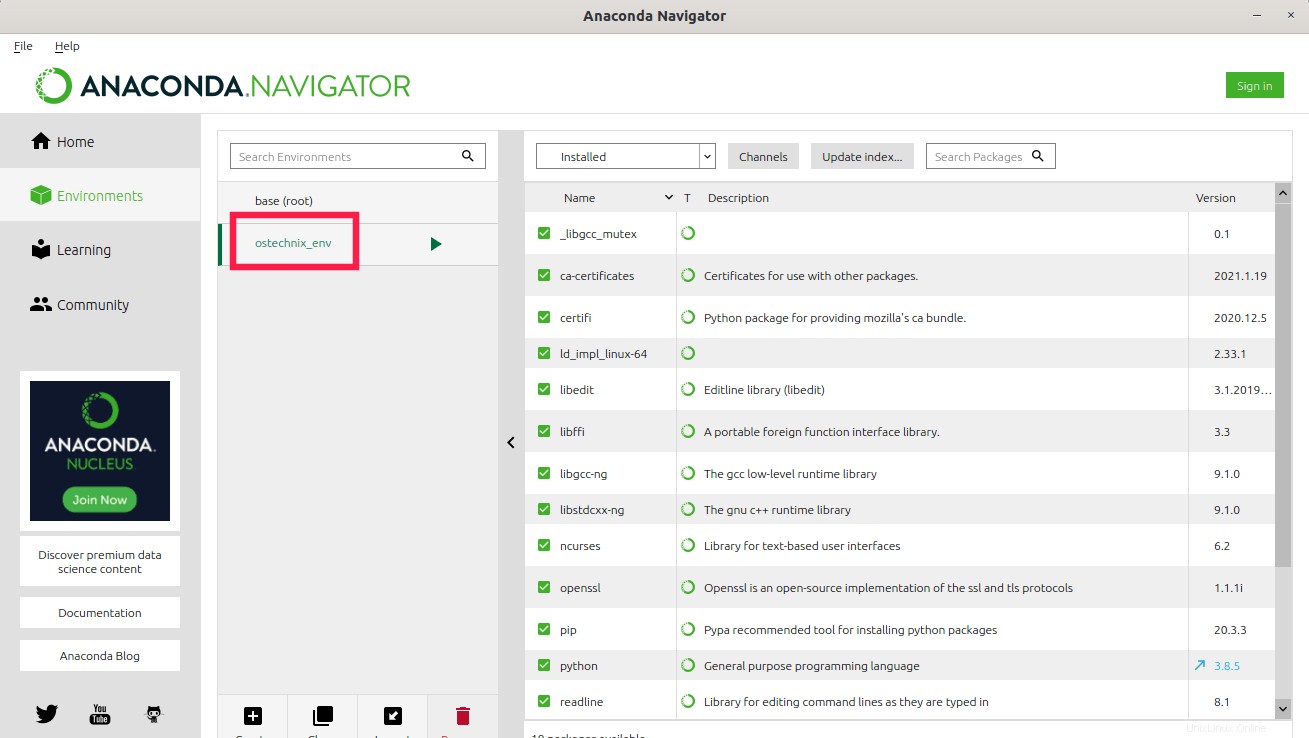
Puoi passare da un ambiente all'altro semplicemente facendo clic sull'ambiente che desideri utilizzare.
Per impostazione predefinita, Navigator installa la stessa versione di Python che hai utilizzato quando hai scaricato e installato Anaconda. Se desideri utilizzare una versione Python diversa per un ambiente conda, scegli qualsiasi altra versione disponibile a tua scelta dai Pacchetti casella di selezione a discesa.
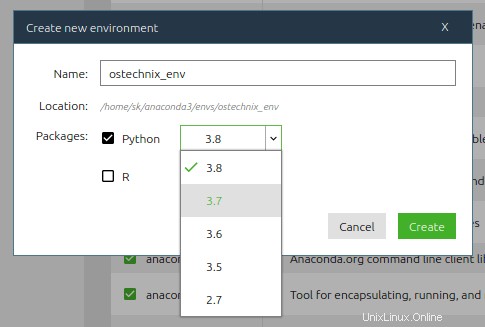
Gestisci i pacchetti
Come già affermato, quando crei un nuovo ambiente conda, verranno installati tutti i pacchetti necessari per quell'ambiente.
Fare clic su un ambiente conda per visualizzare l'elenco dei pacchetti installati in quell'ambiente:
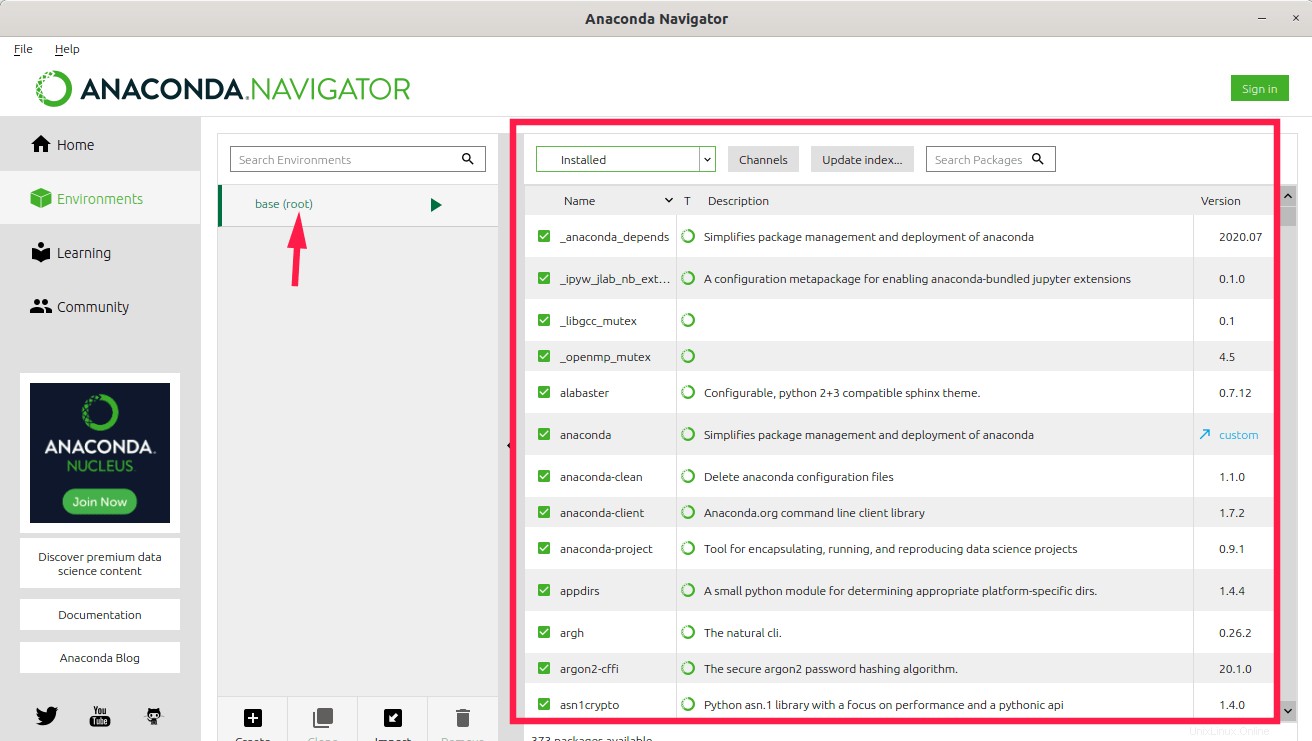
Per cercare un pacchetto installato, utilizza la casella "Cerca pacchetti" nel riquadro di destra.
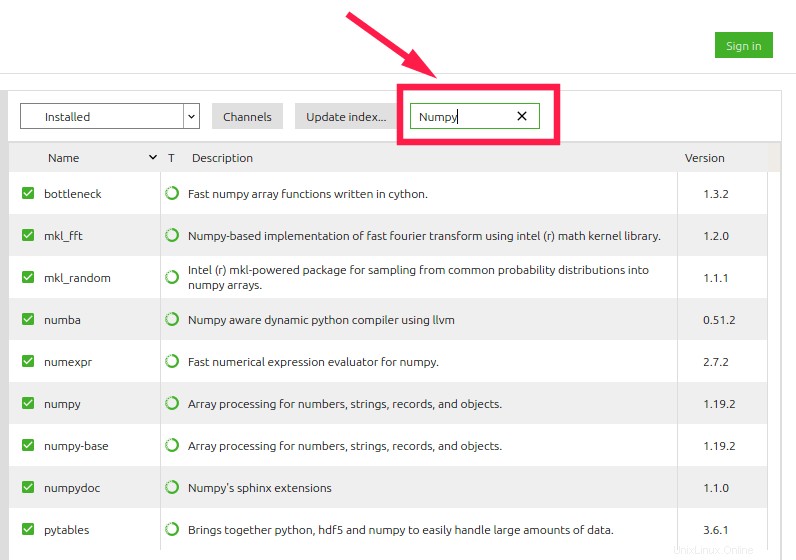
Il passaggio precedente cercherà solo i pacchetti già installati. Puoi modificare la selezione dei pacchetti dal riquadro di destra in qualsiasi momento facendo clic sulla casella a discesa sopra di esso e selezionando Installato, Non installato, Aggiornabile, Selezionato o Tutti.
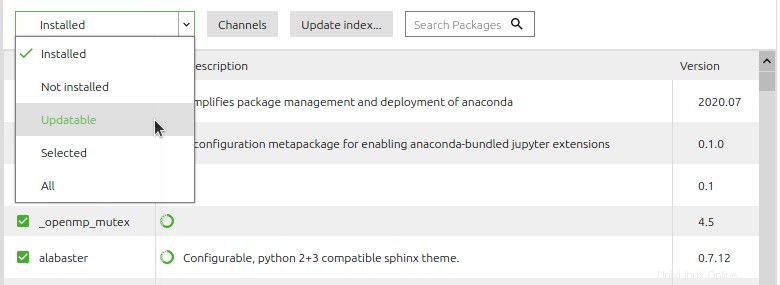
Clone ambienti conda
Possiamo creare la copia esatta di un ambiente creando un clone di esso. Per clonare un ambiente, selezionalo e fai clic su Clone pulsante in basso. Inserisci il nome descrittivo del nuovo clone e fai clic su Crea pulsante.
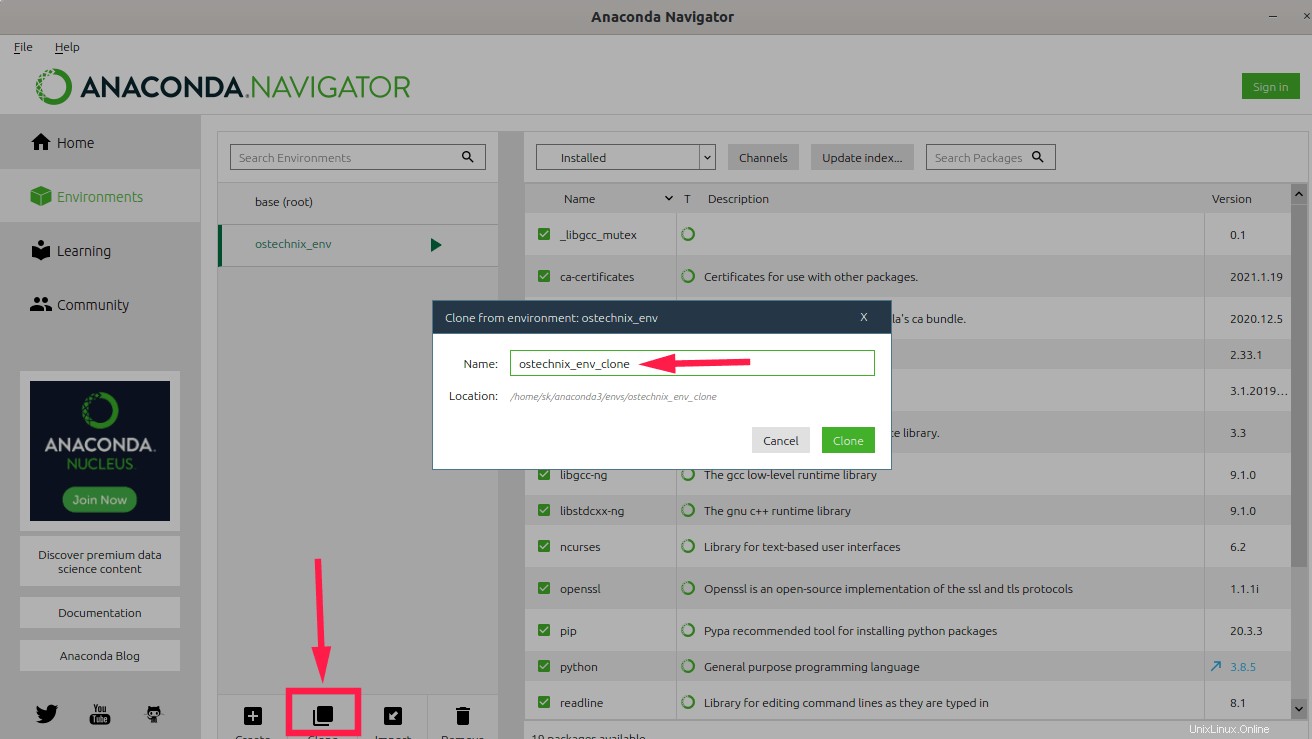
Elimina ambienti conda
Se non vuoi più un ambiente, sbarazzati di esso. Per farlo, scegli l'ambiente e premi il pulsante Elimina.
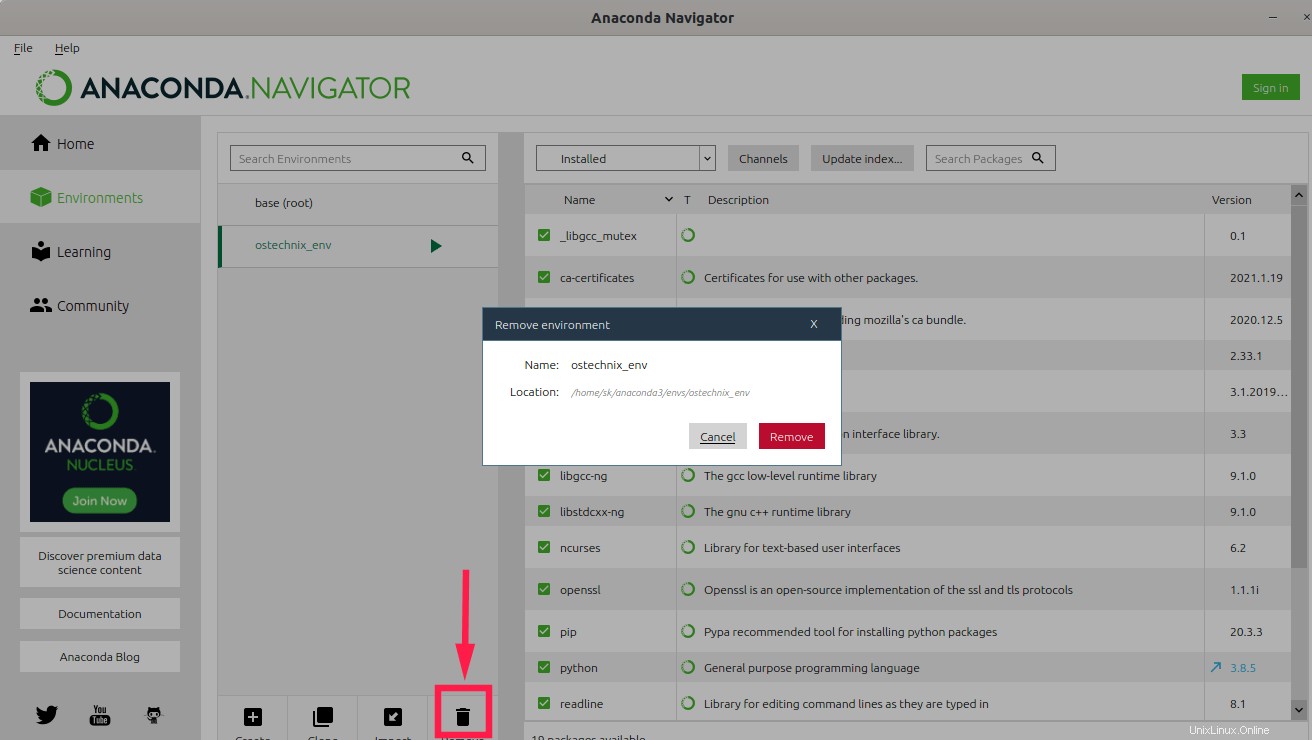
L'ambiente e tutti i pacchetti installati in quell'ambiente non saranno più disponibili.
La gestione dei pacchetti e degli ambienti Python e R è stata semplificata con Anaconda Navigator. Se sei un principiante, puoi usarlo per fare le cose rapidamente con un paio di clic del mouse. Nelle nostre prossime guide, vedremo come eseguire tutte le suddette attività dalla riga di comando.