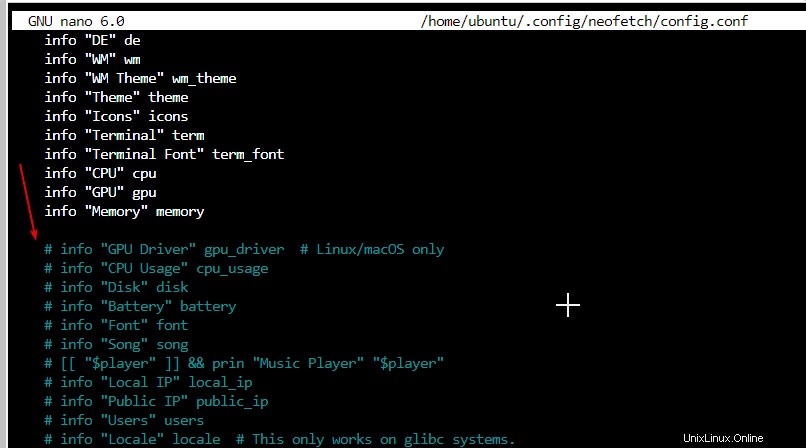Neofetch e Screenfetch sono entrambi strumenti leggeri per Linux per recuperare la versione del sistema e i dettagli delle risorse sul terminale di comando, ma in modo intuitivo. Qui impariamo i comandi per installare Neofetch &Screenfetch su Ubuntu 22.04 Jammy Jellyfish e 20.04 Focal fossa.
Cos'è Neofetch?
Neofetch è un programma a riga di comando che possiamo utilizzare per visualizzare le informazioni di sistema più importanti direttamente nel terminale del sistema utilizzando un unico comando.
Comando per installare NeoFetch su Ubuntu 20.04 | 22.04 LTS
1. Esegui aggiornamento Apt
Apri il tuo terminale di comando ed esegui prima il comando di aggiornamento del sistema. Ciò aggiornerà la cache del repository di sistema per garantire che i pacchetti più recenti siano disponibili per l'installazione utilizzando il gestore pacchetti.
sudo apt update
2. Installa neofetch o screenftech su Ubuntu 20.04 | 22.04
Il comando fornito di seguito sarà lo stesso non solo per Ubuntu 22.04 e 20.04 ma anche per altre versioni. Compresi Linux Mint, sistema operativo elementare, MX Linux, POP OS, Debian e altro ancora. La cosa migliore del pacchetto per installare Neofetch è disponibile tramite il repository di sistema predefinito, quindi non è necessario aggiungere alcun terzo repository di pacchetti.
sudo apt install neofetch
Considerando che coloro che sono interessati a Screenfetch alternativo a Neofetch possono per il comando dato. In realtà, entrambi gli strumenti sono scritti in linguaggio bash e hanno lo scopo di mostrare le informazioni di sistema relative a CPU, RAM, disco rigido, versione del sistema operativo e altro. Tuttavia, Neofetch è leggermente più flessibile di Screenfetch. Tuttavia, coloro che sono interessati solo allo Screenfetch possono optare per questo:
sudo apt install screenfetch
3. Esegui NetoFetch o ScreenFetch
Una volta installato Neofetch, apri il terminale e digita neofetch in per avviare il programma. Nel terminale è quindi possibile visualizzare a colpo d'occhio tutte le informazioni di sistema importanti per impostazione predefinita:
Display NetoFetch
Sulla sinistra, puoi vedere il logo della distribuzione Linux installata in forma di testo. In basso a destra viene visualizzata la tavolozza dei colori impostata per il terminale. Puoi anche visualizzare altre informazioni su software e hardware sul tuo sistema.
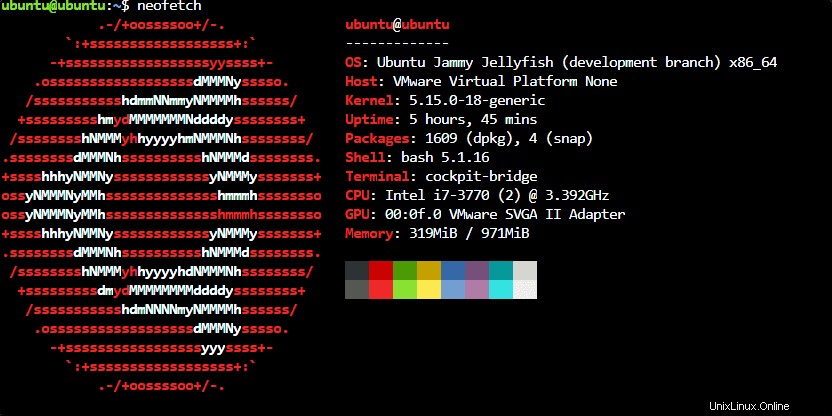
Visualizzazione Screenfetch
screenfetch
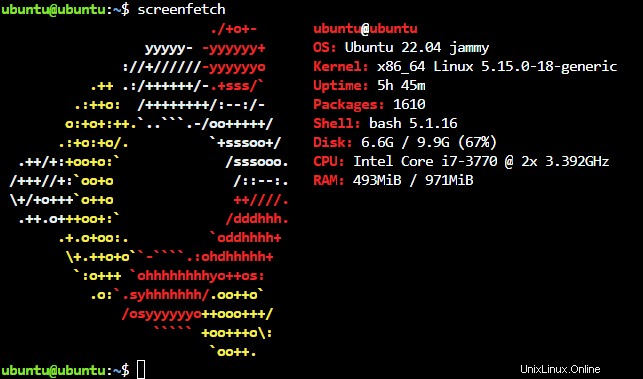
Se hai confrontato i due screenshot precedenti, puoi vedere la differenza predefinita tra questi due strumenti.
4. Spiegazione delle informazioni su Neofetch:
Informazioni su Neofetch spiegate:
| OS | Sistema operativo e versione |
| ospite | Nome PC |
| kernel | Il kernel utilizzato |
| tempo di attività | Tempo di avvio del PC |
| pacchetti | Gestione dei pacchetti installati e conteggio dei pacchetti |
| conchiglia | Versione shell installata |
| risoluzione | risoluzione/i del monitor |
| IT | L'interfaccia utente installata ( desktop ambiente ) |
| WM | La gestione della finestra installata ( finestra gestore ) |
| Tema WM | Il Wi Windows Gestore tema |
| tema | Tema dell'interfaccia utente installato |
| icone | Pacchetto icone installato (icone) |
| terminale | designazione del terminale |
| CPU | Processore e prestazioni ( Intel / AMD ) |
| GPU | schede grafiche |
| Memoria | Memoria utilizzata e disponibile |
Modifica il file di configurazione per visualizzare più informazioni
Oltre alle informazioni predefinite, neotech offre anche più valori di diverse risorse da visualizzare. Tuttavia, non vengono attivati per essere visualizzati sul terminale quando eseguiamo il comando Neotech. Se lo desideri, modifica prima il file di configurazione
nano ~/.config/neofetch/config.conf
Rimuovi il # tag dalla parte anteriore della riga che si desidera attivare. Allo stesso modo, possiamo anche nascondere gli elementi semplicemente aggiungendo di nuovo il tag # all'inizio di una riga.