Fare screenshot fa parte del mio lavoro. Prendo molti screenshot ogni giorno per usarli nelle mie guide. L'altro giorno, ho dovuto fare uno screenshot del menu contestuale del tasto destro mentre scrivevo una guida per mostrare ai nostri lettori come aggiungere l'opzione "Nuovo documento" nel menu contestuale del tasto destro nel desktop di Ubuntu 18.04 LTS . Di solito, acquisisco screenshot con Schermo di stampa pulsante sulla tastiera e Deein Screenshot applicazione. Durante il tentativo di acquisire uno screenshot del menu contestuale utilizzando l'app Deepin Screenshot, il menu contestuale è scomparso automaticamente non appena ho fatto clic sullo Screenshot Deepin. Printscreen inoltre non funziona quando il menu contestuale è aperto. Se ti trovi in questa situazione, ecco due semplici soluzioni alternative per eseguire uno screenshot del menu contestuale del tasto destro del mouse sui sistemi Linux con GNOME DE.
Schermata del menu contestuale del tasto destro del mouse su Linux
Se desideri acquisire lo screenshot del menu contestuale del tasto destro del mouse quando è aperto, indica semplicemente alle app di screenshot di attendere alcuni secondi prima di acquisire uno screenshot.
Possiamo farlo in due modi, il modo CLI e il modo GUI. Per prima cosa, vedremo il modo CLI.
1. Pianifica gli screenshot utilizzando Scrot
Come forse già saprai, Scrot (abbreviazione di SCR eenshOT ) è uno strumento di screenshot da riga di comando per acquisire screenshot in sistemi operativi simili a Unix. Scrot è preinstallato nella maggior parte delle distribuzioni Linux. Per ogni evenienza, se non è già installato, puoi installarlo utilizzando il gestore di pacchetti predefinito della tua distribuzione. Ad esempio, esegui il seguente comando per installare Scrot su Ubuntu e i suoi derivati:
$ sudo apt install scrot
Ora diremo a Scrot di attendere X secondi, ad esempio 5 secondi, prima di fare uno screenshot usando il comando:
$ scrot -d 5
Ora, fai clic con il pulsante destro del mouse in un punto qualsiasi per aprire il menu di scelta rapida e attendi 5 secondi. Scrot acquisirà uno screenshot esattamente dopo 5 secondi.
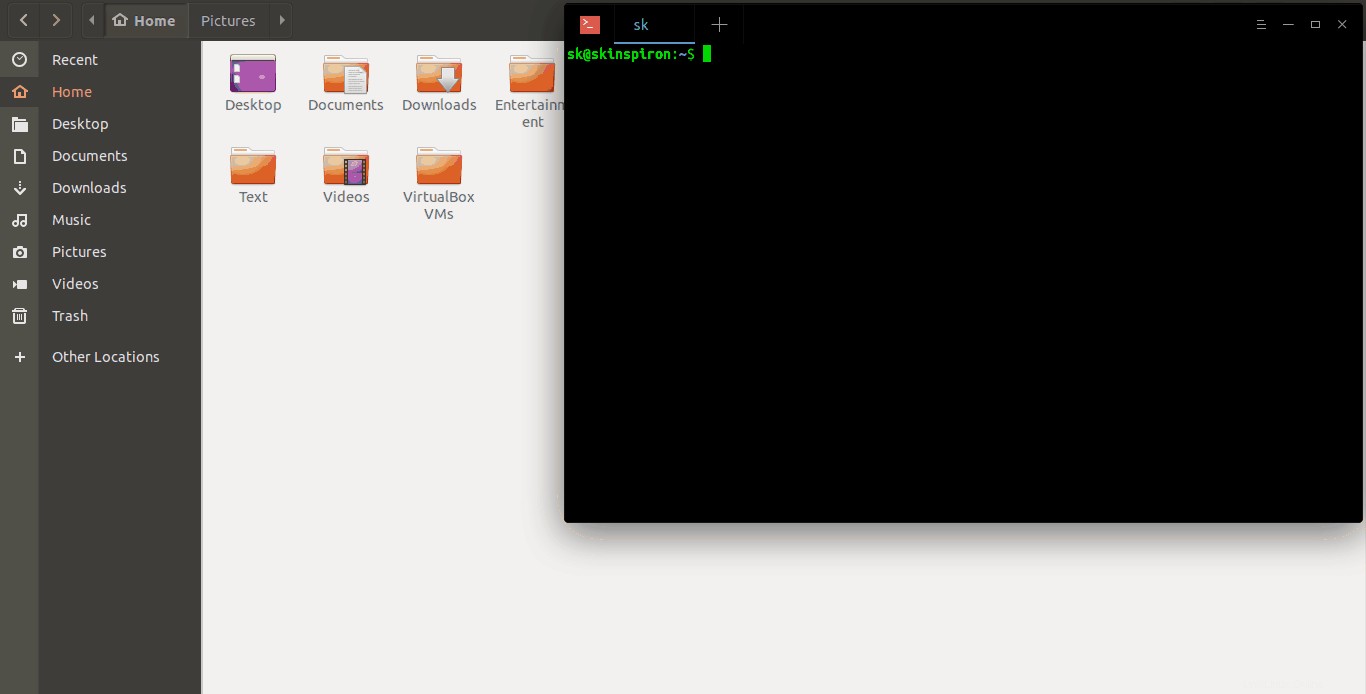
Screenshot Menu contestuale del tasto destro del mouse su Linux utilizzando Scrot
Puoi impostare il valore di timeout come desideri.
Se non ti senti a tuo agio con il modo CLI, nessun problema! Possiamo farlo anche in modalità GUI.
2. Pianifica gli screenshot utilizzando Gnome Screenshot
Apri l'applicazione Screenshot di Gnome. viene preinstallato con il desktop GNOME. Ora, imposta un tempo (ad es. 5 secondi) dopo il quale deve essere scattata la foto, fai clic su Acquisisci screenshot pulsante, apri il menu contestuale del tasto destro del mouse e attendi semplicemente 5 secondi. Lo screenshot verrà acquisito in 5 secondi.
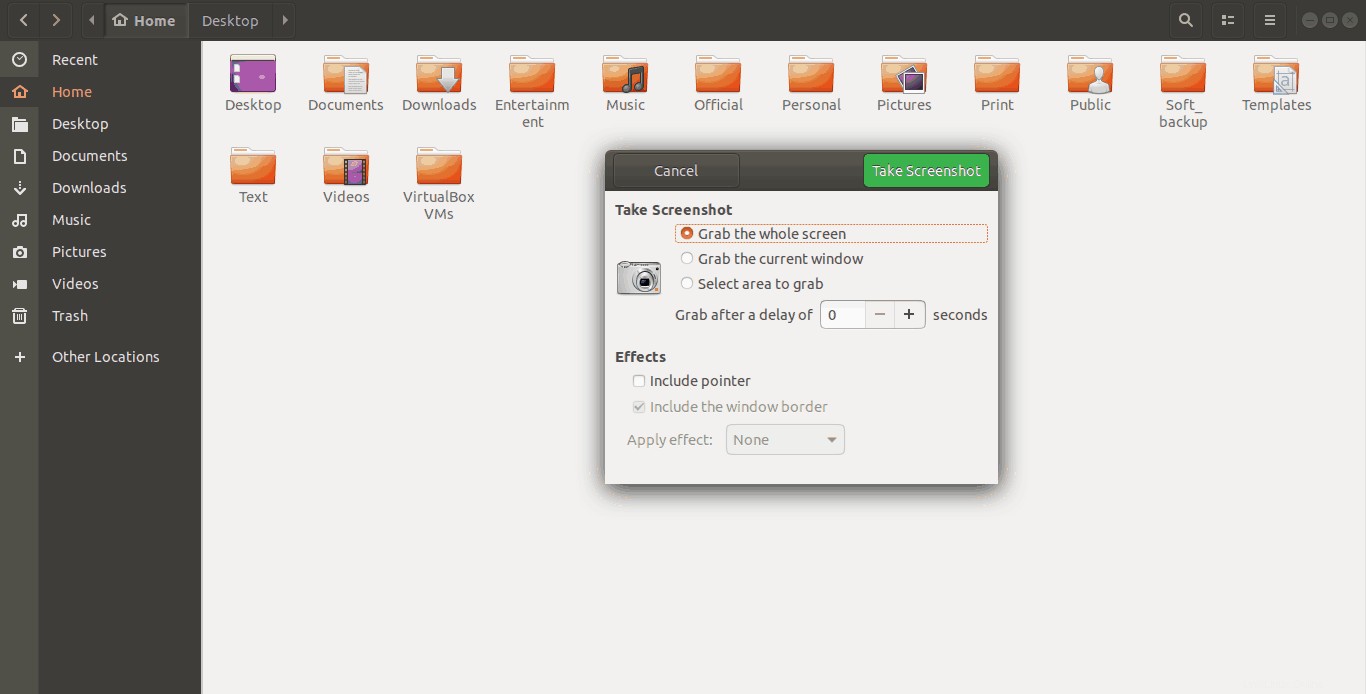
Screenshot Menu contestuale del tasto destro del mouse su Linux utilizzando lo screenshot di Gnome
E questo è tutto. Ecco come possiamo acquisire schermate quando un menu è aperto o in esecuzione. Naturalmente, alcune applicazioni avanzate per gli screenshot come Otturatore può fare anche questo. Ma trovo questi due modi molto più facili.