Inxi è uno strumento di informazioni di sistema a riga di comando gratuito, open source e completo. Mostra hardware di sistema, CPU, driver, Xorg, Desktop, Kernel, versioni GCC, processi, utilizzo della RAM e un'ampia varietà di altre informazioni utili. Che si tratti di un disco rigido o di una CPU, di una scheda madre o del dettaglio completo dell'intero sistema, inxi lo visualizzerà con maggiore precisione in pochi secondi. Poiché è uno strumento CLI, puoi usarlo in versione desktop o server. Inxi è disponibile nei repository predefiniti della maggior parte delle distribuzioni Linux e di alcuni sistemi BSD.
Installa inxi
Su Arch Linux e derivati:
Per installare inxi in Arch Linux o suoi derivati come Antergos e Manajaro Linux, esegui:
$ sudo pacman -S inxi
Nel caso in cui Inxi non fosse disponibile nei repository predefiniti, prova a installarlo da AUR (varia di anno in anno) utilizzando qualsiasi programma di supporto AUR.
Usando Sì :
$ yay -S inxi
Su Debian / Ubuntu e derivati:
$ sudo apt-get install inxi
Su Fedora / RHEL / CentOS / Scientific Linux:
inxi è disponibile nei repository predefiniti di Fedora. Quindi, esegui il seguente comando per installarlo immediatamente.
$ sudo dnf install inxi
In RHEL e nei suoi cloni come CentOS e Scientific Linux, devi aggiungere il repository EPEL e quindi installare inxi.
Per installare il repository EPEL, esegui semplicemente:
$ sudo yum install epel-release
Dopo aver installato il repository EPEL, installa inxi usando il comando:
$ sudo yum install inxi
Su SUSE/openSUSE:
$ sudo zypper install inxi
Trova i dettagli del sistema Linux usando inxi
inxi richiederà alcuni programmi aggiuntivi per funzionare correttamente. Verranno installati insieme a inxi. Tuttavia, nel caso in cui non vengano installati automaticamente, è necessario trovarli e installarli.
Per elencare tutti i programmi richiesti, esegui:
$ inxi --recommends
Se vedi dei programmi mancanti, installali prima di iniziare a usare inxi.
Ora, vediamo come usarlo per rivelare i dettagli del sistema Linux. l'utilizzo di inxi è piuttosto semplice e diretto.
Apri il tuo Terminale ed esegui il seguente comando per stampare un breve riepilogo delle informazioni su CPU, memoria, disco rigido e kernel:
$ inxi
Output di esempio:
CPU: Dual Core Intel Core i3-2350M (-MT MCP-) speed/min/max: 798/800/2300 MHz Kernel: 5.1.2-arch1-1-ARCH x86_64 Up: 1h 31m Mem: 2800.5/7884.2 MiB (35.5%) Storage: 465.76 GiB (80.8% used) Procs: 163 Shell: bash 5.0.7 inxi: 3.0.34
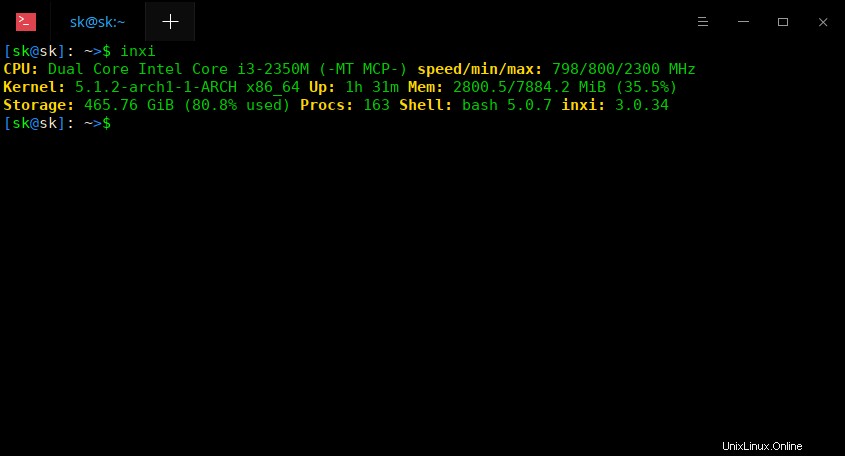
Trova i dettagli del sistema Linux usando inxi
Come puoi vedere, Inxi mostra i seguenti dettagli del mio desktop Arch Linux:
- Tipo di CPU,
- Velocità della CPU,
- Dettagli del kernel,
- Tempo di attività,
- Dettagli memoria (memoria totale e utilizzata),
- Dimensioni del disco rigido insieme all'utilizzo corrente
- Proc,
- Dettagli shell predefiniti,
- Versione Inxi.
Per visualizzare il riepilogo completo, usa "-F" cambiare come mostrato di seguito.
$ inxi -F
Output di esempio:
System: Host: sk Kernel: 5.1.2-arch1-1-ARCH x86_64 bits: 64 Desktop: Deepin 15.10.1 Distro: Arch Linux
Machine: Type: Portable System: Dell product: Inspiron N5050 v: N/A serial: <root required>
Mobo: Dell model: 01HXXJ v: A05 serial: <root required> BIOS: Dell v: A05 date: 08/03/2012
Battery: ID-1: BAT0 charge: 39.0 Wh condition: 39.0/48.8 Wh (80%)
CPU: Topology: Dual Core model: Intel Core i3-2350M bits: 64 type: MT MCP L2 cache: 3072 KiB
Speed: 798 MHz min/max: 800/2300 MHz Core speeds (MHz): 1: 798 2: 798 3: 798 4: 798
Graphics: Device-1: Intel 2nd Generation Core Processor Family Integrated Graphics driver: i915 v: kernel
Display: x11 server: X.Org 1.20.4 driver: modesetting unloaded: vesa resolution: 1366x768~60Hz
Message: Unable to show advanced data. Required tool glxinfo missing.
Audio: Device-1: Intel 6 Series/C200 Series Family High Definition Audio driver: snd_hda_intel
Sound Server: ALSA v: k5.1.2-arch1-1-ARCH
Network: Device-1: Realtek RTL810xE PCI Express Fast Ethernet driver: r8169
IF: enp5s0 state: down mac: 45:c8:gh:89:b6:45
Device-2: Qualcomm Atheros AR9285 Wireless Network Adapter driver: ath9k
IF: wlp9s0 state: up mac: c3:11:96:22:87:3g
Device-3: Qualcomm Atheros AR3011 Bluetooth type: USB driver: btusb
Drives: Local Storage: total: 465.76 GiB used: 376.31 GiB (80.8%)
ID-1: /dev/sda vendor: Seagate model: ST9500325AS size: 465.76 GiB
Partition: ID-1: / size: 456.26 GiB used: 376.25 GiB (82.5%) fs: ext4 dev: /dev/sda2
ID-2: /boot size: 92.8 MiB used: 62.9 MiB (67.7%) fs: ext4 dev: /dev/sda1
ID-3: swap-1 size: 2.00 GiB used: 0 KiB (0.0%) fs: swap dev: /dev/sda3
Sensors: System Temperatures: cpu: 58.0 C mobo: N/A
Fan Speeds (RPM): cpu: 3445
Info: Processes: 169 Uptime: 1h 38m Memory: 7.70 GiB used: 2.94 GiB (38.2%) Shell: bash inxi: 3.0.34 Inxi utilizzato su IRC filtra automaticamente l'indirizzo MAC del dispositivo di rete, l'IP WAN e LAN, la directory del nome utente /home nelle partizioni e alcuni altri elementi al fine di mantenere la privacy e la sicurezza di base. Puoi anche attivare questo filtro con -z opzione come di seguito.
$ inxi -Fz
Per ignorare il filtro IRC, usa -Z opzione.
$ inxi -FZ
Questo può essere utile per eseguire il debug dei problemi di connessione di rete online in una chat privata, ad esempio. Si prega di prestare molta attenzione durante l'utilizzo dell'opzione -Z. Mostrerà i tuoi indirizzi MAC. Non dovresti condividere i risultati ottenuti con l'opzione -Z nei forum pubblici.
Visualizzazione di dettagli specifici del dispositivo
Quando esegui inxi senza alcuna opzione, otterrai i dettagli di base del tuo sistema, come CPU, memoria, kernel, tempo di attività, disco rigido ecc.
Puoi, ovviamente, restringere il risultato per mostrare dettagli specifici del dispositivo usando varie opzioni. Inxi ha numerose opzioni (sia maiuscole che minuscole).
Per prima cosa, vedremo comandi di esempio per tutte le opzioni maiuscole in ordine alfabetico. Alcuni comandi potrebbero richiedere i privilegi di root/sudo per ottenere i dati effettivi.
Opzioni maiuscole
Per mostrare le informazioni sulle tue schede audio e audio con il driver della scheda audio, usa -A opzione.
$ inxi -A
Audio: Device-1: Intel 6 Series/C200 Series Family High Definition Audio driver: snd_hda_intel
Sound Server: ALSA v: k5.1.2-arch1-1-ARCH
Per mostrare i dettagli della batteria del tuo sistema con la carica e le condizioni attuali, usa -B opzione.
$ inxi -B Battery: ID-1: BAT0 charge: 39.0 Wh condition: 39.0/48.8 Wh (80%)
Per mostrare i dettagli completi della CPU, inclusi il numero di core, il modello della CPU, la cache della CPU, la velocità di clock della CPU, la velocità minima/massima della CPU ecc., usa -C opzione.
$ inxi -C
CPU: Topology: Dual Core model: Intel Core i3-2350M bits: 64 type: MT MCP L2 cache: 3072 KiB
Speed: 798 MHz min/max: 800/2300 MHz Core speeds (MHz): 1: 798 2: 798 3: 798 4: 798 4. Visualizza i dettagli del disco rigido
Per mostrare informazioni sul tuo disco rigido, come tipo di disco, fornitore, ID dispositivo, modello, dimensione del disco, spazio totale su disco, percentuale utilizzata ecc., usa -D opzione.
$ inxi -D
Drives: Local Storage: total: 465.76 GiB used: 376.31 GiB (80.8%)
ID-1: /dev/sda vendor: Seagate model: ST9500325AS size: 465.76 GiB
Per mostrare i dettagli sulla scheda grafica, inclusi i dettagli di scheda grafica, driver, fornitore, server di visualizzazione, risoluzione ecc., usa -G opzione.
$ inxi -G
Graphics: Device-1: Intel 2nd Generation Core Processor Family Integrated Graphics driver: i915 v: kernel
Display: x11 server: X.Org 1.20.4 driver: modesetting unloaded: vesa resolution: 1366x768~60Hz
Message: Unable to show advanced data. Required tool glxinfo missing.
Per mostrare informazioni su numero di processi, tempo di attività totale, memoria totale con memoria utilizzata, dettagli Shell e versione inxi ecc., usa -I opzione.
$ inxi -I Info: Processes: 170 Uptime: 5h 47m Memory: 7.70 GiB used: 3.27 GiB (42.4%) Shell: bash inxi: 3.0.34
Per mostrare informazioni sui dettagli della tua macchina, produttore, scheda madre e BIOS, usa -M opzione.
$ inxi -M
Machine: Type: Portable System: Dell product: Inspiron N5050 v: N/A serial: <root required>
Mobo: Dell model: 034ygt v: A018 serial: <root required> BIOS: Dell v: A001 date: 09/04/2015 8. Visualizza i dettagli della scheda di rete
Per mostrare le informazioni sulla tua scheda di rete, inclusi fornitore, driver della scheda e nessuna delle interfacce di rete ecc., usa -N opzione.
$ inxi -N
Network: Device-1: Realtek RTL810xE PCI Express Fast Ethernet driver: r8169
Device-2: Qualcomm Atheros AR9285 Wireless Network Adapter driver: ath9k
Device-3: Qualcomm Atheros AR3011 Bluetooth type: USB driver: btusb Se vuoi mostrare i dettagli avanzati delle schede di rete, come indirizzo MAC, velocità e stato di nic, usa -n opzione.
$ inxi -n
Si prega di condividere con attenzione questi dettagli sul forum pubblico.
Per visualizzare le informazioni di base sulla partizione, usa -P opzione.
$ inxi -P
Partition: ID-1: / size: 456.26 GiB used: 376.25 GiB (82.5%) fs: ext4 dev: /dev/sda2
ID-2: /boot size: 92.8 MiB used: 62.9 MiB (67.7%) fs: ext4 dev: /dev/sda1
ID-3: swap-1 size: 2.00 GiB used: 0 KiB (0.0%) fs: swap dev: /dev/sda3 Per mostrare le informazioni complete sulla partizione, inclusi i punti di montaggio, usa -p opzione.
$ inxi -p
Per mostrare le informazioni RAID, usa -R opzione.
$ inxi -R
11. Visualizza i dettagli del sistema
Per mostrare le informazioni sul sistema Linux come nome host, kernel, DE, versione del sistema operativo ecc., usa -S opzione.
$ inxi -S System: Host: sk Kernel: 5.1.2-arch1-1-ARCH x86_64 bits: 64 Desktop: Deepin 15.10.1 Distro: Arch Linux
Inixi non serve solo per trovare dettagli hardware. È utile anche per ottenere altre cose.
Ad esempio, puoi visualizzare i dettagli meteo di una determinata località. Per farlo, esegui inxi con -W opzione come di seguito.
$ inxi -W 95623,us
Weather: Temperature: 21.1 C (70 F) Conditions: Scattered clouds Current Time: Tue 11 Jun 2019 04:34:35 AM PDT
Source: WeatherBit.io Tieni presente che dovresti utilizzare solo lettere ASCII nei nomi di città/stato/paese per ottenere risultati validi.
Opzioni minuscole
Per mostrare solo il riepilogo di base dei dettagli del tuo sistema, utilizza -b opzione.
$ inxi -b
In alternativa, puoi usare questo comando:
Entrambi i server hanno lo stesso scopo.
$ inxi -v 2
Possiamo impostare diverse combinazioni di colori per l'output inxi usando -c opzione. Puoi impostare il numero della combinazione di colori da 0 a 42 . Se non viene fornito alcun numero di schema, 0 è presupposto.
Ecco l'output di inxi con e senza -c opzione.
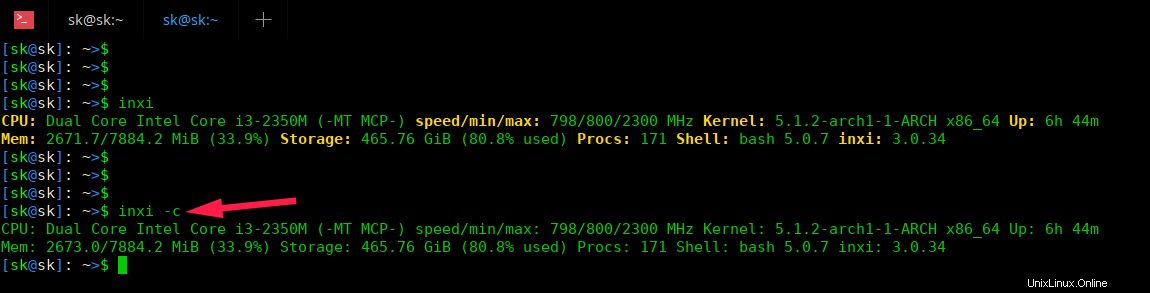
output inxi senza combinazione di colori
Come puoi vedere, quando eseguiamo inxi con l'opzione -c, la combinazione di colori è disabilitata. L'opzione -c è utile per disattivare l'output colorato quando si reindirizza l'output pulito senza codici di escape a un file di testo.
Allo stesso modo, possiamo utilizzare altri valori di combinazione di colori.
$ inxi -c10
$ inxi -c42
Possiamo mostrare i dettagli dei dati dell'unità ottica insieme ai dettagli del disco rigido locale utilizzando -d opzione.
$ inxi -d
Drives: Local Storage: total: 465.76 GiB used: 376.31 GiB (80.8%)
ID-1: /dev/sda vendor: Seagate model: ST9500325AS size: 465.76 GiB
Optical-1: /dev/sr0 vendor: PLDS model: DVD+-RW DS-8A8SH dev-links: cdrom
Features: speed: 24 multisession: yes audio: yes dvd: yes rw: cd-r,cd-rw,dvd-r,dvd-ram
Per mostrare tutti i flag della CPU utilizzati, esegui:
$ inxi -f
Per mostrare la WAN e l'indirizzo IP locale insieme ai dettagli della scheda di rete come fornitore del dispositivo, driver, mac, stato ecc., usa -i opzione.
$ inxi -i
Se hai impostato le etichette per le partizioni, puoi visualizzarle utilizzando -l opzione.
$ inxi -l
Puoi anche visualizzare le etichette di tutte le partizioni insieme ai punti di montaggio usando il comando:
$ inxi -pl
Possiamo visualizzare i dettagli della memoria come la dimensione totale della RAM installata, la quantità di memoria utilizzata, il numero di slot DIMM disponibili, la dimensione totale della RAM supportata, la quantità di RAM attualmente installata in ciascuno slot ecc., utilizzando -m opzione.
$ sudo inxi -m
[sudo] password for sk:
Memory: RAM: total: 7.70 GiB used: 2.26 GiB (29.3%)
Array-1: capacity: 16 GiB slots: 2 EC: None
Device-1: DIMM_A size: 4 GiB speed: 1067 MT/s
Device-2: DIMM_B size: 4 GiB speed: 1067 MT/s
Per mostrare i dettagli della partizione non montata, usa -o opzione.
$ inxi -o
Se non c'erano partizioni smontate nel tuo sistema, vedrai un output simile a quello di seguito.
Unmounted: Message: No unmounted partitions found.
Per visualizzare l'elenco dei repository nel tuo sistema, usa -r opzione.
$ inxi -r
Output di esempio:
Repos: Active apt sources in file: /etc/apt/sources.list deb http://in.archive.ubuntu.com/ubuntu/ xenial main restricted deb http://in.archive.ubuntu.com/ubuntu/ xenial-updates main restricted deb http://in.archive.ubuntu.com/ubuntu/ xenial universe deb http://in.archive.ubuntu.com/ubuntu/ xenial-updates universe deb http://in.archive.ubuntu.com/ubuntu/ xenial multiverse deb http://in.archive.ubuntu.com/ubuntu/ xenial-updates multiverse deb http://in.archive.ubuntu.com/ubuntu/ xenial-backports main restricted universe multiverse deb http://security.ubuntu.com/ubuntu xenial-security main restricted deb http://security.ubuntu.com/ubuntu xenial-security universe deb http://security.ubuntu.com/ubuntu xenial-security multiverse
Lettura consigliata:
- Come trovare l'elenco dei repository installati dalla riga di comando in Linux
Inxi è in grado di trovare le temperature della scheda madre/CPU/GPU e la velocità della ventola.
$ inxi -s
Sensors: System Temperatures: cpu: 60.0 C mobo: N/A
Fan Speeds (RPM): cpu: 3456 Si prega di notare che Inxi richiede sensori per trovare la temperatura del sistema. Assicurati di lm_sensors è installato e configurato correttamente nel sistema. Per maggiori dettagli su lm_sensors, consulta la seguente guida.
- Come visualizzare la temperatura della CPU su Linux
Per mostrare l'elenco dei primi 5 processi che consumano più CPU e memoria, esegui semplicemente:
$ inxi -t
Processes: CPU top: 5
1: cpu: 14.3% command: firefox pid: 15989
2: cpu: 10.5% command: firefox pid: 13487
3: cpu: 7.1% command: firefox pid: 15062
4: cpu: 3.1% command: xorg pid: 13493
5: cpu: 3.0% command: firefox pid: 14954
System RAM: total: 7.70 GiB used: 2.99 GiB (38.8%)
Memory top: 5
1: mem: 1115.8 MiB (14.1%) command: firefox pid: 15989
2: mem: 606.6 MiB (7.6%) command: firefox pid: 13487
3: mem: 339.3 MiB (4.3%) command: firefox pid: 13630
4: mem: 303.1 MiB (3.8%) command: firefox pid: 18617
5: mem: 260.1 MiB (3.2%) command: firefox pid: 15062 Possiamo anche ordinare questo output in base all'utilizzo della CPU o all'utilizzo della memoria.
Ad esempio, per trovare i primi 5 processi che consumano più memoria, utilizzare il comando seguente:
$ inxi -t m
Processes: System RAM: total: 7.70 GiB used: 2.73 GiB (35.4%)
Memory top: 5
1: mem: 966.1 MiB (12.2%) command: firefox pid: 15989
2: mem: 468.2 MiB (5.9%) command: firefox pid: 13487
3: mem: 347.9 MiB (4.4%) command: firefox pid: 13708
4: mem: 306.7 MiB (3.8%) command: firefox pid: 13630
5: mem: 247.2 MiB (3.1%) command: firefox pid: 15062 Per ordinare i primi 5 processi in base all'utilizzo della CPU, esegui:
$ inxi -t c
Processes: CPU top: 5
1: cpu: 14.9% command: firefox pid: 15989
2: cpu: 10.6% command: firefox pid: 13487
3: cpu: 7.0% command: firefox pid: 15062
4: cpu: 3.1% command: xorg pid: 13493
5: cpu: 2.9% command: firefox pid: 14954 Per impostazione predefinita, Inxi visualizzerà i primi 5 processi. Puoi modificare il numero di processi, ad esempio 10, come di seguito.
$ inxi -t cm10
Processes: CPU top: 10
1: cpu: 14.9% command: firefox pid: 15989
2: cpu: 10.6% command: firefox pid: 13487
3: cpu: 7.0% command: firefox pid: 15062
4: cpu: 3.1% command: xorg pid: 13493
5: cpu: 2.9% command: firefox pid: 14954
6: cpu: 2.8% command: firefox pid: 13630
7: cpu: 1.8% command: firefox pid: 18325
8: cpu: 1.4% command: firefox pid: 18617
9: cpu: 1.3% command: firefox pid: 13708
10: cpu: 0.8% command: firefox pid: 14427
System RAM: total: 7.70 GiB used: 2.92 GiB (37.9%)
Memory top: 10
1: mem: 1160.9 MiB (14.7%) command: firefox pid: 15989
2: mem: 475.1 MiB (6.0%) command: firefox pid: 13487
3: mem: 353.4 MiB (4.4%) command: firefox pid: 13708
4: mem: 308.0 MiB (3.9%) command: firefox pid: 13630
5: mem: 269.6 MiB (3.4%) command: firefox pid: 15062
6: mem: 249.3 MiB (3.1%) command: firefox pid: 14427
7: mem: 238.5 MiB (3.0%) command: firefox pid: 14954
8: mem: 208.2 MiB (2.6%) command: firefox pid: 18325
9: mem: 194.0 MiB (2.4%) command: firefox pid: 18617
10: mem: 143.6 MiB (1.8%) command: firefox pid: 23960 Il comando precedente visualizzerà i primi 10 processi che consumano più CPU e memoria.
Per visualizzare solo i primi 10 in base all'utilizzo della memoria, esegui:
$ inxi -t m10
Per mostrare gli UUID della partizione (U universalmente U nique ID identificatore), utilizzare -u opzione.
$ inxi -u
Ci sono molte altre opzioni che devono ancora essere coperte. Ma questi sono appena sufficienti per ottenere quasi tutti i dettagli della tua scatola Linux.
Per maggiori dettagli e opzioni, fare riferimento alla pagina man.
$ man inxi
Lettura correlata:
- Come trovare le specifiche hardware su Linux
- Trova informazioni sull'hardware del sistema Linux con Hwinfo
- Neofetch:mostra le informazioni del tuo sistema Linux
- Trova i dettagli del sistema Linux utilizzando Python
Lo scopo principale dello strumento Inxi è l'utilizzo nel supporto di IRC o forum. Se stai cercando aiuto tramite un forum o un sito Web in cui qualcuno chiede le specifiche del tuo sistema, esegui questo comando e copia/incolla l'output.
Risorse:
- Repository Inxi GitHub
- Pagina iniziale di Inxi