In qualità di amministratore Linux, potresti dover conoscere alcuni dettagli di base del tuo sistema Linux, come i processi attualmente in esecuzione, il carico medio del sistema, l'utilizzo della CPU e della memoria ecc., a un certo punto. Per fortuna, abbiamo un'utilità da riga di comando chiamata "top" per ottenere tali dettagli. Il comando top è un'utilità ben nota e più utilizzata per visualizzare informazioni dinamiche in tempo reale sui processi in esecuzione in sistemi operativi simili a Linux e Unix. In questo breve tutorial, vedremo alcuni esempi di comandi Top su Linux.
Esercitazione sui comandi principali con esempi
Qui ho elencato alcuni esempi di comandi principali più comunemente usati.
Monitoraggio di tutti i processi
Per iniziare a monitorare i processi in esecuzione, esegui semplicemente il comando in alto senza alcuna opzione:
$ top
Esempio di output:
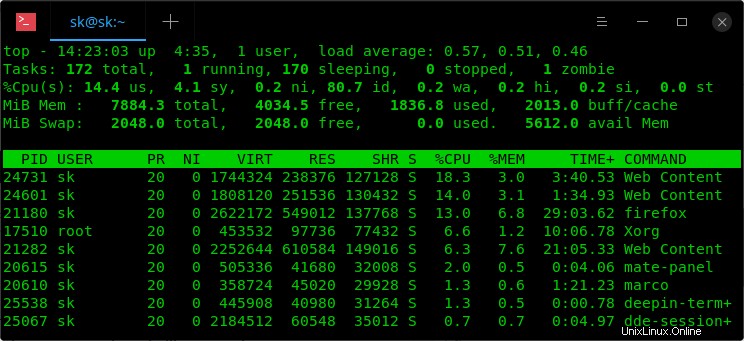
Monitora i processi in esecuzione utilizzando il comando Top
Come puoi vedere nello screenshot sopra, il comando in alto mostra l'elenco dei processi in più colonne. Ogni colonna visualizza dettagli come pid, utente, utilizzo della CPU, utilizzo della memoria. Oltre all'elenco dei processi, vedrai anche le brevi statistiche sul carico medio del sistema, il numero di attività, l'utilizzo della CPU, l'utilizzo della memoria e l'utilizzo dello scambio in alto.
Ecco la spiegazione dei parametri sopra citati.
- PID - ID processo dell'attività.
- UTENTE - Nome utente del proprietario dell'attività.
- PR - Priorità del compito.
- NI - Bel valore del compito. Se il valore piacevole è negativo, il processo ottiene una priorità più alta. Se il valore piacevole è positivo, la priorità è bassa. Consulta questa guida per saperne di più su bello.
- VIRT - Quantità totale di memoria virtuale utilizzata dall'attività.
- RES - Dimensione memoria residente, la memoria fisica non scambiata attualmente utilizzata da un'attività.
- SHR - Dimensione memoria condivisa. La quantità di memoria condivisa utilizzata da un'attività.
- S - Lo stato del processo (S=sleep R=in esecuzione Z=zombie).
- %CPU - Uso della CPU. La quota dell'attività del tempo CPU trascorso dall'ultimo aggiornamento dello schermo, espressa come percentuale del tempo CPU totale.
- %MEM - Utilizzo della memoria. La quota di memoria fisica disponibile attualmente residente di un'attività.
- TEMPO+ - Tempo CPU totale utilizzato dall'attività dall'inizio, preciso al centesimo di secondo.
- COMANDO - Nome del programma in esecuzione.
Visualizza percorso dei processi
Se vuoi vedere il percorso assoluto dei processi in esecuzione, premi semplicemente 'c' . Ora vedrai il percorso effettivo dei programmi sotto la colonna COMANDO come mostrato nello screenshot qui sotto.
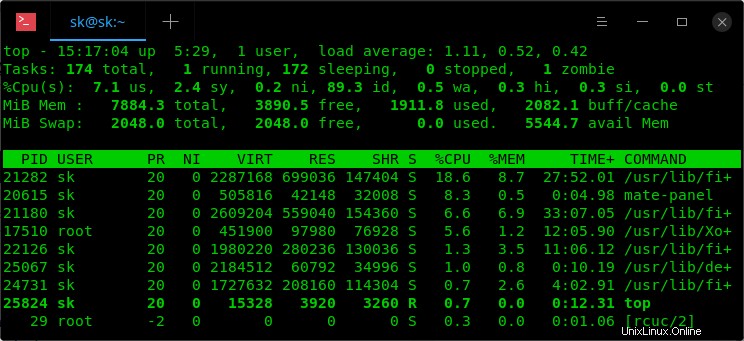
Visualizza il percorso assoluto dei processi in esecuzione utilizzando il comando top
Monitoraggio dei processi di proprietà di un utente specifico
Se esegui il comando top senza alcuna opzione, elencherà tutti i processi in esecuzione di proprietà di tutti gli utenti. Che ne dici di visualizzare i processi di proprietà di un utente specifico? È facile! Per mostrare i processi di proprietà di un determinato utente, ad esempio sk , esegui semplicemente:
$ top -u sk
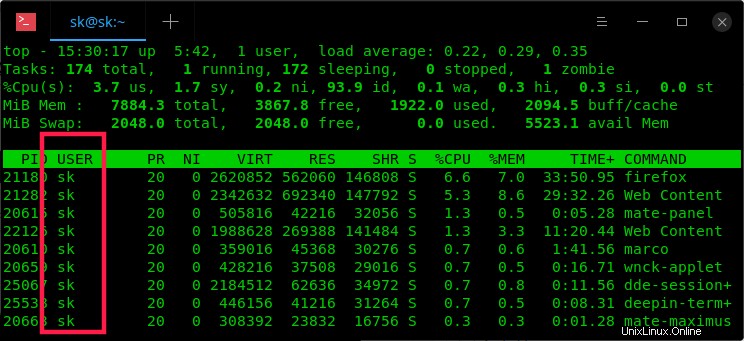
Mostra i processi in esecuzione di proprietà di un utente specifico con il comando superiore
Non mostrare processi inattivi/zombi
Invece di visualizzare tutti i processi, puoi semplicemente ignorare i processi inattivi o zombie. Il comando seguente non mostrerà alcun processo inattivo o zombie:
$ top -i
Monitoraggio dei processi con PID
Se conosci il PID di qualsiasi processo, ad esempio 21180, puoi monitorare quel processo utilizzando -p bandiera.
$ top -p 21180
È possibile specificare più PID con valori separati da virgole.
Controlla i processi con il nome del processo
Non conosco il PID, ma conosco solo il nome del processo. Come monitorarlo? Semplice!
$ top -p $(pgrep -d ',' firefox)
Qui, firefox è il nome del processo e 'pgrep -d' preleva il rispettivo PID dal nome del processo.
Visualizza i processi in base all'utilizzo della CPU
A volte, potresti voler visualizzare i processi ordinati in base all'utilizzo della CPU. In tal caso, utilizzare il seguente comando:
$ top -o %CPU
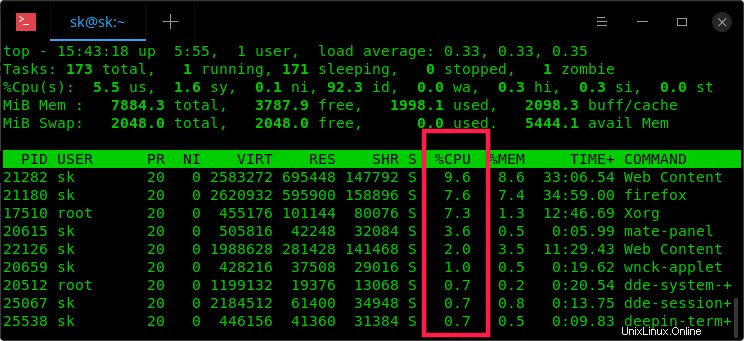
Visualizza i processi in base all'utilizzo della CPU utilizzando il comando top
I processi con un maggiore utilizzo della CPU verranno visualizzati in alto. In alternativa, puoi ordinare i processi in base all'utilizzo della CPU premendo MAIUSC+p .
Visualizza i processi in base all'utilizzo della memoria
Allo stesso modo, per ordinare i processi in base all'utilizzo della memoria, il comando sarebbe:
$ top -o %MEM
Processi Renice
Puoi modificare la priorità di un processo in qualsiasi momento utilizzando l'opzione 'r' . Esegui il comando in alto e premi r e digitare il PID di un processo per cambiarne la priorità.
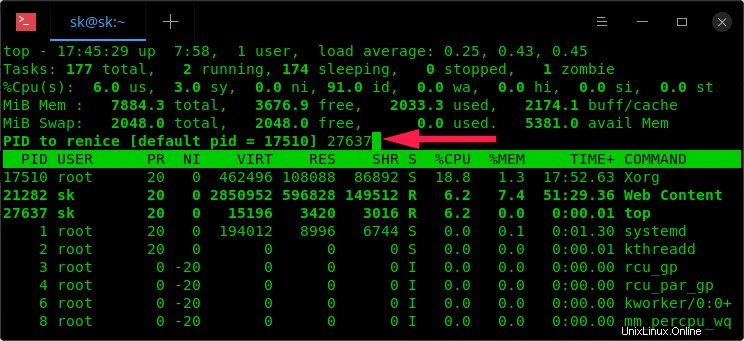
Modifica la priorità di un processo utilizzando il comando top
Qui, 'r' si riferisce a Renice.
Imposta intervallo di aggiornamento
Il programma principale ha un'opzione per specificare il ritardo tra gli aggiornamenti dello schermo. Se vuoi modificare il tempo di ritardo, diciamo 5 secondi, esegui:
$ top -d 5
Il valore predefinito è 3,0 secondi.
Se hai già avviato il comando in alto, premi semplicemente 'd' e digita tempo di ritardo e premi il tasto INVIO.
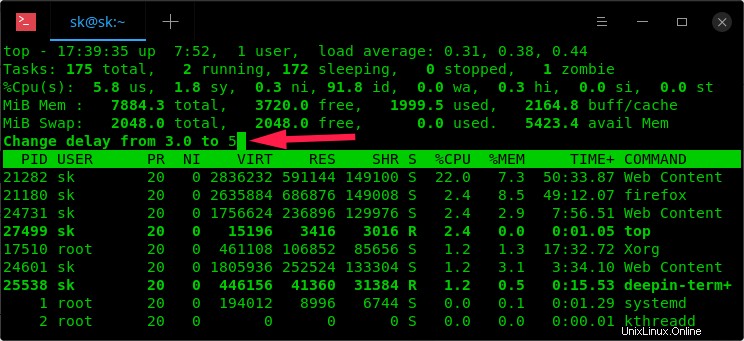
Imposta l'intervallo di aggiornamento dello schermo con il comando in alto
Imposta il numero di iterazioni (ripetizione)
Per impostazione predefinita, il comando top continuerà a essere eseguito finché non premi q uscire. Tuttavia, puoi impostare il numero di iterazioni dopo le quali finirà l'inizio. Ad esempio, per uscire automaticamente dal comando top dopo 5 iterazioni, esegui:
$ top -n 5
Uccidi i processi in esecuzione
Per terminare un processo in esecuzione, premi semplicemente 'k' e digita il suo PID e premi il tasto INVIO.
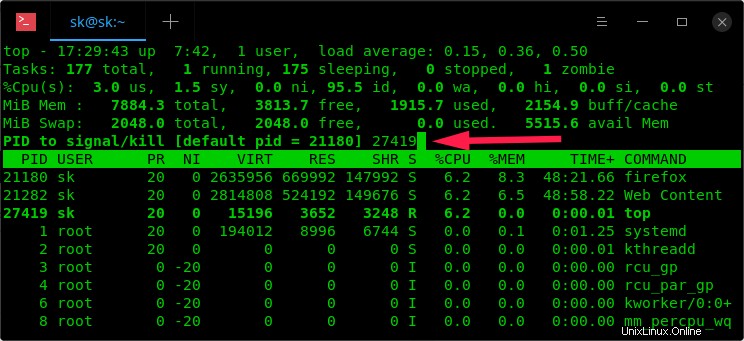
Uccidi i processi in esecuzione usando il comando top
Evidenzia i processi in esecuzione
Il comando superiore supporta anche poche altre opzioni. Ad esempio, premi 'z' per passare dall'output in bianco e nero a quello a colori. Ti aiuterà a evidenziare facilmente i processi in esecuzione.
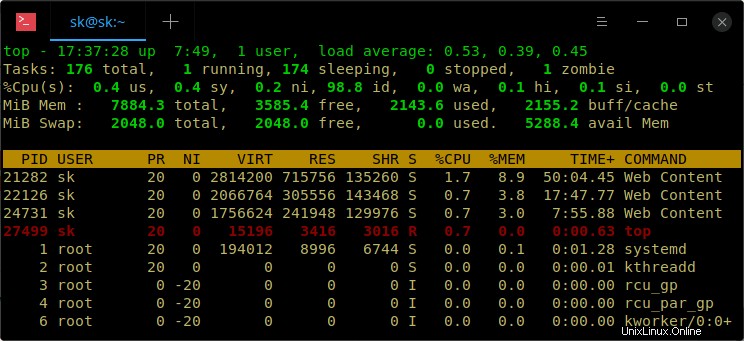
Evidenzia i processi in esecuzione con il comando top
Premi 'h' per visualizzare tutte le scorciatoie da tastiera disponibili e la sezione della guida.
Per uscire dall'inizio, premi semplicemente q .
In questa fase, avrai una conoscenza di base del comando superiore. Per maggiori dettagli, fare riferimento alle pagine man.
$ man top
Come puoi vedere, usare il comando Top per monitorare i processi in esecuzione non è così difficile. Il comando top è facile da imparare e da usare!
Lettura consigliata:
- Come scoprire da quanto tempo è in esecuzione un processo in Linux
- Reptyr:sposta un processo in esecuzione da un terminale all'altro senza chiuderlo
- Come sospendere un processo e riprenderlo in un secondo momento in Linux
- Come limitare l'utilizzo della CPU di un processo in Linux
- Come eliminare il processo più grande in un sistema Linux che non risponde
- Come trovare il tempo di esecuzione di un comando o di un processo in Linux