Questa breve guida spiega cos'è AppImageLauncher, perché ne abbiamo bisogno, come installare AppImageLauncher in Linux e infine come integrare AppImages nel menu dell'applicazione utilizzando l'utilità AppImageLauncher in Linux.
Cos'è AppImageLauncher?
Al giorno d'oggi, molti sviluppatori stanno passando da formati di pacchetto specifici della piattaforma a formati di pacchetto indipendenti dalla piattaforma, come AppImages, FlatPak e Scatta . Poiché esistono diverse distribuzioni Linux e lo sviluppo di applicazioni per ciascuna distribuzione Linux è un compito piuttosto noioso.
AppImage è uno dei più diffusi formati di pacchetti universali. Molte applicazioni popolari sono state rilasciate in formato AppImage. AppImages sono file portatili e possono essere eseguiti su qualsiasi sistema Linux. Sono raggruppati con tutte le dipendenze necessarie e distribuiti come un unico file. Non è necessario installarli. Basta rendere eseguibile un file AppImage ed eseguirlo dalla riga di comando.
Un problema minore con AppImages è che possono essere avviati solo dalla riga di comando. Ad esempio, per avviare balenaEtcher , andiamo nella posizione in cui è archiviato il file balenaEtcher AppImage, quindi eseguiamo:
$ ./balenaEtcher-1.5.120-x64.AppImage
È così che lanciamo tutte le AppImages al momento. Bene, non più! Ora possiamo eseguire e integrare AppImages nei menu e nei lanciatori dell'applicazione nel nostro sistema Linux utilizzando un'applicazione chiamata AppImageLauncher .
AppImageLaucher è un programma di supporto che semplifica l'organizzazione e l'aggiornamento di AppImages su Linux. Ti consente di integrare AppImages nei menu e nei lanciatori delle applicazioni con un solo clic. Fornirà anche assistenti per gestirli, aggiornarli e rimuoverli da lì.
AppImageLauncher creerà la voce del desktop e le relative icone nelle posizioni pertinenti per le tue AppImages. Non devi nemmeno rendere eseguibile AppImages. Basta fare doppio clic su di essi per aprirli e aggiungerli ai menu.
Quando lanciamo un'AppImage (prima che sia integrata nel menu), AppImageLauncher chiederà all'utente se aggiungere AppImage ai menu dell'applicazione e spostarla in una posizione predefinita. Per impostazione predefinita, sposta le AppImages in $HOME/Applications directory. Puoi modificare questa posizione come desideri.
Dopo aver integrato l'AppImage nei menu e nei lanciatori, creerà due nuove voci:"Aggiorna" e "Rimuovi" nel menu contestuale della voce di AppImage. Come dice il nome, la voce Aggiorna ti consentirà di aggiornare l'AppImage e la voce Rimuovi consente di rimuovere il file AppImage.
AppImageLauncher viene fornito anche con uno strumento da riga di comando chiamato ail-cli , che fornisce le operazioni di base nel terminale, per l'automazione negli script, ecc. Al momento della stesura di questa guida, ci consente solo di integrare e rimuovere AppImages. Altre funzionalità sono previste anche per le prossime versioni.
Installa AppImageLauncher in Linux
AppImageLauncher è disponibile sia per i sistemi basati su DEB che per quelli basati su RPM.
È disponibile un PPA per Ubuntu e i suoi derivati. Per aggiungere il PPA e installare AppImageLauncher su Debian, Ubuntu, esegui i seguenti comandi uno per uno:
$ sudo add-apt-repository ppa:appimagelauncher-team/stable
$ sudo apt update
$ sudo apt install appimagelauncher
Se non vuoi usare PPA, puoi scaricare il .deb pacchetti dalla pagina dei rilasci di AppImageLauncher e installalo come di seguito:
$ sudo dpkg -i appimagelauncher_2.2.0-travis995.0f91801.xenial_amd64.deb
$ sudo apt install -f
Per installare AppImage su sistemi basati su RPM come Fedora, basta scaricare .rpm pacchetti e installalo come di seguito:
$ sudo rpm -ivh Downloads/appimagelauncher-2.2.0-travis995.0f91801.x86_64.rpm
Risultato di esempio:
Verifying… ################################# [100%]
Preparing… ################################# [100%]
Updating / installing…
1:appimagelauncher-2.2.0-travis995~################################# [100%]
Installing AppImageLauncher as interpreter for AppImages
insmod /lib/modules/5.11.18-300.fc34.x86_64/kernel/fs/binfmt_misc.ko.xz
systemctl restart systemd-binfmt
Dalla versione 1.4.0, c'è anche un Lite edizione di AppImage Launcher. Fornisce tutte le funzionalità della normale edizione di AppImageLauncher senza root o sudo accedere al tuo sistema La stessa edizione Lite è disponibile in formato AppImage. Puoi installarlo come fai normalmente con AppImages come di seguito:
$ ./appimagelauncher-lite-2.2.0-travis995-0f91801-x86_64.AppImage install
Questo installerà AppImageLauncher lite edition nel $HOME dell'utente directory.
Integra AppImages nel menu dell'applicazione utilizzando AppImageLauncher in Linux
Avvia l'AppImage facendo doppio clic su di essa o dalla riga di comando come di seguito. Ai fini di questa guida, utilizzerò balenaEtcher AppImage.
$ ./balenaEtcher-1.5.120-x64.AppImage
Se AppImageLauncher viene avviato per la prima volta, ti verrà chiesto di configurare la posizione di destinazione centrale per aggiungere le AppImages. La posizione predefinita è $HOME/Applications . Puoi cambiarlo in un'altra posizione come desideri. Dopo aver scelto la posizione centrale per le nuove AppImages, fai clic su OK per procedere.
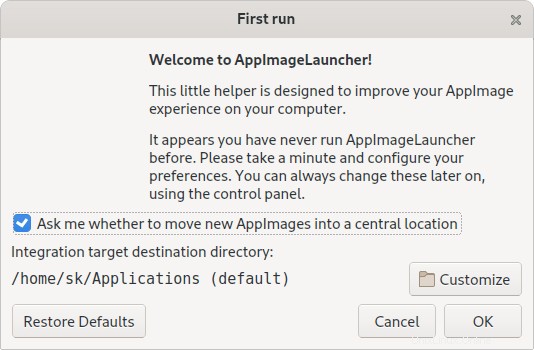
Successivamente ti verrà chiesto se desideri spostare l'AppImage in posizione centrale e integrarla nel menu dell'applicazione (se non è già stata aggiunta). Per spostare la tua AppImage nella posizione centrale e includerla nell'utilità di avvio dell'applicazione, fai clic su "Integra ed esegui" pulsante.
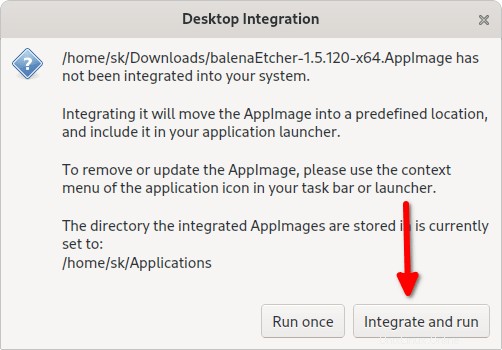
Se non vuoi aggiungere l'AppImage al menu dell'applicazione, fai semplicemente clic su "Esegui una volta".
Se hai scelto l'opzione "Integra ed esegui", AppImageLauncher sposterà il rispettivo file AppImage nella directory predefinita (es. $HOME/Applicazioni), creerà una voce sul desktop e un'icona pertinente nelle posizioni e aggiungerà AppImage al menu dell'applicazione o lanciatore.
Per ora, puoi avviare AppImage direttamente dal menu dell'applicazione o dal programma di avvio come fai normalmente con le altre applicazioni installate dal gestore di pacchetti predefinito.
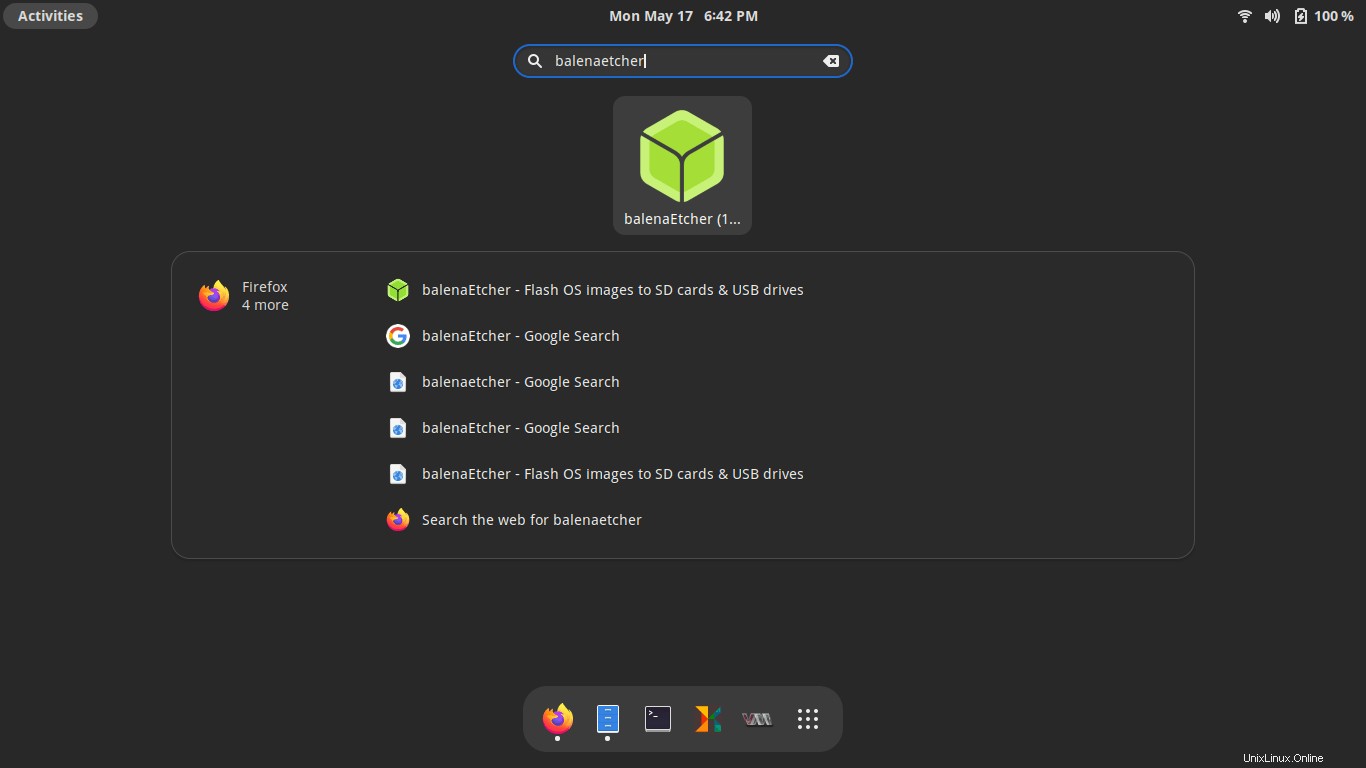
Se fai clic con il pulsante destro del mouse su AppImage, vedrai apparire le voci Aggiorna e Rimuovi nel menu di scelta rapida. Puoi usarli per aggiornare l'AppImage o rimuoverla dal sistema.
Cambia posizione centrale
Come già affermato, AppImageLauncher sposterà tutte le AppImages in una posizione di destinazione centrale. Per impostazione predefinita, la posizione centrale è $HOME/Applicazioni. Se desideri modificare questa posizione, apri la finestra delle impostazioni di AppImageLauncher dal menu o dal programma di avvio.

Cambia la posizione in cui salvare le tue AppImages nella scheda AppImageLauncher.
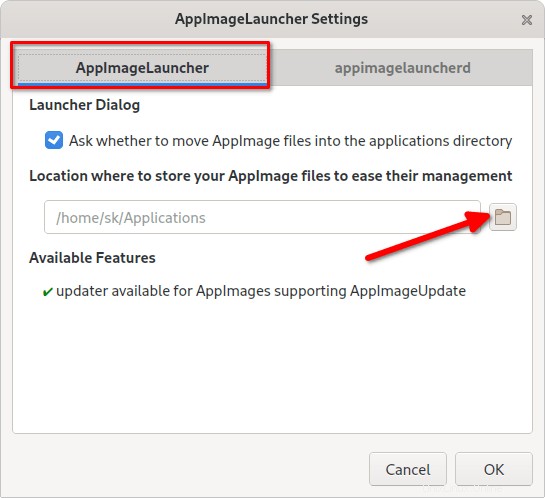
Le nuove AppImages verranno ora archiviate nella posizione scelta.
Conclusione
In questa guida abbiamo appreso cos'è AppImageLauncher, come installarlo e come utilizzare AppImageLauncher per aggiungere AppImages ai menu dell'applicazione o ai lanciatori in Linux. Se utilizzi molte AppImages, puoi utilizzare l'applicazione AppImageLauncher per organizzare e gestire in modo ordinato AppImages nel tuo sistema Linux.