Oggi impareremo a conoscere un argomento interessante:creare un montaggio da immagini in Linux utilizzando la suite ImageMagick. Usando questo metodo, puoi creare un'immagine composita con una raccolta di PNG o JPEG casuali e altri tipi di immagini. Il programma ImageMagick viene fornito con una serie di utili strumenti da riga di comando per eseguire varie attività dalla riga di comando. Quello che useremo ora si chiama montaggio .
Il comando di montaggio viene utilizzato per creare un'immagine composita combinando più immagini separate. Le immagini sono affiancate sull'immagine composita. Puoi opzionalmente decorarli con bordi, cornici, nome dell'immagine e altro. È stato originariamente progettato per produrre una serie di immagini in miniatura. Ma può fare di più. In questa guida impariamo come creare montaggi dalla riga di comando in Linux.
Installa ImageMagick su Linux
Poiché il montaggio fa parte della suite ImageMagick, assicurati di averlo installato sul tuo sistema Linux. ImageMagick è disponibile nei repository ufficiali delle popolari distribuzioni Linux.
Su Arch Linux, Manjaro Linux:
$ sudo pacman -S imagemagick
Su Debian, Ubuntu, Linux Mint:
$ sudo apt install imagemagick
Su CentOS, RHEL:
$ sudo yum install epel-release
$ sudo yum install ImageMagick
Su Fedora:
$ sudo dnf install ImageMagick
Su openSUSE:
$ sudo zypper install ImageMagick
Crea un montaggio da immagini in Linux
Ho le seguenti quattro immagini nelle ~/Immagini cartella.

immagini salvate nella cartella Immagini
Per creare un montaggio da queste immagini, esegui:
$ montage image1.png image2.png image3.png image4.png montage.png
Qui, montage.png è il file di output finale.
Questo comando creerà il seguente montaggio:

Crea un montaggio dalle immagini utilizzando ImageMagick in Linux
Se tutte le immagini sono dello stesso tipo, puoi semplicemente usare il seguente comando:
$ montage *.png montage.png
Se le immagini sono di tipo diverso, usa il nome completo.
Non solo PNG, puoi creare un montaggio da qualsiasi tipo di immagine, ad esempio GIF.
$ montage image1.gif image2.gif image3.gif image4.gif montage.png
È anche possibile creare montaggi da diversi tipi di formati immagine.
$ montage image1.png image2.jpg image3.gif montage.png
Imposta la dimensione dell'immagine e lo spazio tra le immagini
Il comando di montaggio ha un'opzione chiamata "-geometry" che ti aiuta a impostare la dimensione della miniatura e lo spazio tra ogni immagine. L'impostazione predefinita della geometria è '120x120>+4+3' . Significato:produrrà miniature 120 × 120 con 4 pixel a sinistra e a destra di ciascuna immagine e 3 pixel sotto. Qui '>' è l'opzione di ridimensionamento. Viene utilizzato per ridurre solo se la dimensione delle immagini è 'maggiore di' la dimensione data.
Come puoi vedere nell'output sopra, c'è dello spazio tra le immagini in alto e in basso nel montaggio. Se desideri impostare una spaziatura di 2 pixel tra le miniature, esegui:
$ montage -geometry +2+2 *.png montage.png
Ora il montaggio sarà simile al seguente:
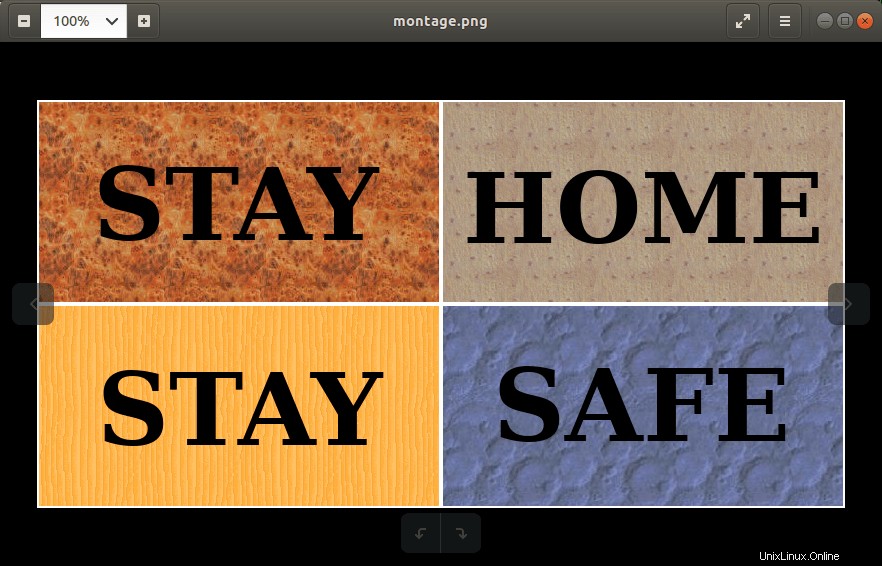
Imposta la dimensione dell'immagine e lo spazio tra le immagini con il comando di montaggio
Questo è utile quando provi a creare un'immagine composita da immagini della stessa dimensione.
E se avessi immagini di dimensioni diverse? È possibile ridimensionare tutte le immagini nella stessa dimensione come di seguito.
$ montage -geometry 100x100+2+2 *.png montage.png
Qui 100x100 è la dimensione della piastrella. Questa impostazione ridurrà le immagini fornite per adattarle a una casella di dimensioni 100x100 pixel.
Puoi limitare ulteriormente il ridimensionamento alle sole immagini più grandi della dimensione del riquadro specificata come di seguito.
$ montage -geometry 100x100\>+2+2 *.png montage.png
Le miniature possono essere sovrapposte se imposti il valore di spaziatura in meno.
$ montage -geometry 100x100-10-2 *.png montage.png
Imposta il layout delle tessere
L'altra opzione utile del comando di montaggio è -tile . Questa opzione ti aiuta a decidere come disporre le immagini sul montaggio.
Ad esempio, se desideri disporre tutte le immagini in un'unica riga, esegui:
$ montage -tile x1 *.png montage.png
Questo comando genererà un montaggio come di seguito:
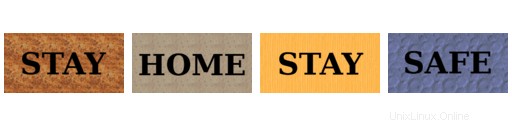
Imposta il layout delle tessere utilizzando il comando di montaggio
Se sono presenti cinque immagini, esegui:
$ montage -tile x3 image1.png image2.png image3.png image4.png image5.png montage.png
Puoi anche combinare insieme le opzioni -tile e -geometry e creare montaggi come di seguito.
$ montage -tile x3 -geometry 50x50+2+2 *.png montage.png
Crea montaggio con effetto Polaroid
Per produrre un montaggio con effetto Polaroid, esegui:
$ montage +polaroid *.png montage.png

crea un montaggio con effetto Polaroid con lo strumento Montaggio
Fai in modo che le immagini si sovrappongano usando il comando:
$ montage -geometry 100x100-10-2 +polaroid *.png montage.png
Ruota le immagini nel montaggio
Possiamo ruotare le miniature di un grado particolare, ad esempio 30 gradi, come di seguito.
$ montage -rotate 30 *.png montage.png

Ruota le immagini nel montaggio
Cambia il colore di sfondo del montaggio
Per impostazione predefinita, lo strumento Montaggio imposterà lo sfondo bianco sui montaggi. Puoi comunque cambiarlo usando -background opzione per impostare un colore di sfondo specifico per il montaggio.
Il comando seguente imposterà il colore azzurro sullo sfondo del montaggio.
$ montage -background lightblue *.png montage.png

Cambia il colore di sfondo del montaggio
In alternativa, utilizza i codici colore esadecimali per impostare un colore personalizzato a tua scelta:
$ montage -background '#AE2F14' *.png montage.png
Se non vuoi alcun colore di sfondo, usa semplicemente -background none opzione.
$ montage -background none *.png montage.png
Imposta immagine di sfondo
Per impostare un'immagine di sfondo personalizzata per il tuo montaggio, specificane il percorso utilizzando -texture opzione:
$ montage -texture ~/ostechnix.png *.png montage.png
Imposta la decorazione di bordi, cornici e ombre
Lo strumento di montaggio può creare immagini in miniatura con un bordo, una cornice e una decorazione ombra.
Per impostare un bordo attorno alle immagini, fai semplicemente:
$ montage -border 5 *.png montage.png
Dopo aver impostato il bordo, il montaggio finale apparirà di seguito:

Imposta il bordo sul montaggio
Nota il bordo attorno a ciascuna miniatura.
Se il bordo non è chiaramente visibile, imposta un colore personalizzato sul bordo come di seguito.
$ montage -border 5 -bordercolor lightblue *.png montage.png
Per impostare la decorazione della cornice, esegui:
$ montage -frame 5 *.png montage.png
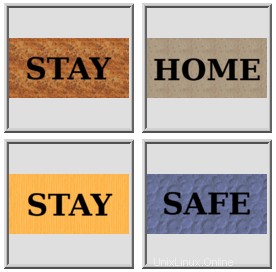
imposta la cornice per il montaggio
Allo stesso modo, possiamo impostare la decorazione dell'ombra, usando il comando:
$ montage -shadow *.png montage.png

montaggio della decorazione dell'ombra
Se l'ombra non è chiaramente visibile, rimuovi o cambia il colore di sfondo per rendere l'ombra chiaramente visibile.
Immagini del montaggio di etichette
Con -imposta etichetta opzione, possiamo dire allo strumento Montaggio di impostare etichette per ogni immagine in miniatura.
$ montage -set label '%f' *.png montage.png
Questo comando etichetterà le immagini in miniatura con i loro nomi di file di origine.
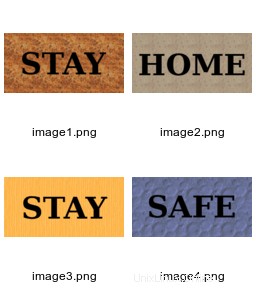
Etichettare le immagini del montaggio
È anche possibile includere le dimensioni di ciascuna immagine nei nomi delle etichette.
$ montage -set label '%f\n%wx%h' *.png montage.png
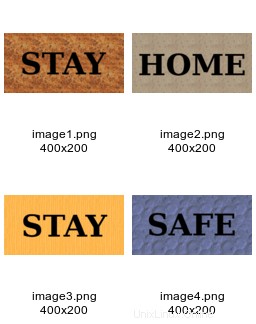
includi le dimensioni dell'immagine nei nomi delle etichette
Possiamo impostare un nome personalizzato per ogni immagine? Certo che sì!
$ montage -label stay image1.png -label home image2.png -label stay image3.png -label safe image4.png montage.png
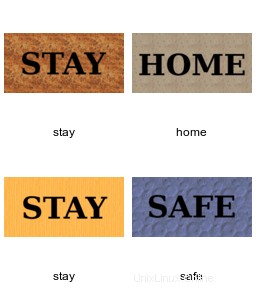
imposta il nome dell'etichetta personalizzata per le immagini nel montaggio
Che ne dici di un titolo per l'intero montaggio? Ecco qua!
$ montage -label stay image1.png -label home image2.png -label stay image3.png -label safe image4.png -title 'OSTechNix' montage.png
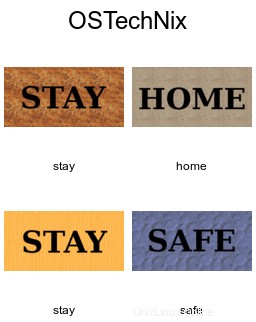
imposta il titolo del montaggio
Possiamo anche impostare il colore per le etichette di testo e i titoli.
$ montage -label stay image1.png -label home image2.png -label stay image3.png -label safe image4.png -title 'OSTechNix' -fill blue montage.png
Il comando precedente imposterà il colore blu per le etichette di testo e il titolo del montaggio.
Concatena immagini
Questa è un'altra caratteristica interessante dello strumento Montage. Con concatena modalità, possiamo unire le immagini in miniatura senza spazi.
Il comando seguente concatenerà le immagini fornite senza spazi in un layout a riga singola.
$ montage -mode Concatenate -tile x1 *.png montage.png

Concatena le immagini con il comando di montaggio
Per disporre le immagini nel layout 2x2 senza spazi, eseguire:
$ montage -mode Concatenate -tile 2x2 *.png montage.png
E questo è tutto. Quello che abbiamo visto finora sono solo le opzioni di base. Lo strumento di montaggio ha molte altre opzioni utili. Per maggiori dettagli, fare riferimento alla documentazione ufficiale di ImageMagick fornita alla fine.
Fare riferimento anche alle pagine man:
$ man montage
Lettura consigliata:
- Come convertire le immagini in formato ASCII in Linux
- Come visualizzare i metadati delle immagini su Linux
- Come creare GIF animate in Linux
- Come creare un video da file PDF in Linux
- Salva l'output del comando Linux su un'immagine
- 3 visualizzatori di immagini CLI per visualizzare le immagini nel terminale