Un guscio viene utilizzato come interfaccia tra un utente e il sistema operativo. Sulla maggior parte delle distribuzioni Linux, bash shell è la shell predefinita utilizzata, tuttavia, la parte migliore dell'open source è la scelta. Come utenti, possiamo decidere di modificare le impostazioni predefinite fornite con il sistema e utilizzare altre alternative.
In Linux, le shell open source più comunemente utilizzate includono Bourne Again Shell (bash ), tcsh (una shell C migliorata), Korn shell (ksh ), amichevole guscio interattivo (pesce ), e zsh .
Zsh è una versione estesa della shell bash con funzionalità aggiuntive ed è basata su una shell simile a bash, quindi i comandi bash sono applicabili anche in zsh.
In questo articolo, discutiamo come installare e utilizzare le funzionalità della shell zsh nei sistemi Linux.
Installazione di Z Shell (Zsh) in Linux
A seconda della distribuzione Linux in uso, puoi installare Zsh sul tuo sistema Linux da uno dei seguenti comandi:
$ sudo apt install zsh [On Debian, Ubuntu and Mint] $ sudo yum install zsh [On RHEL/CentOS/Fedora and Rocky Linux/AlmaLinux] $ sudo emerge -a app-shells/zsh [On Gentoo Linux] $ sudo pacman -S zsh [On Arch Linux] $ sudo zypper install zsh [On OpenSUSE]
Per iniziare, apri un terminale e digita il comando per cambiare la shell corrente in zsh :
$ zsh
Possiamo anche usare il chsh comando per modificare la shell predefinita, sebbene ciò richieda di disconnettersi e quindi riconnettersi affinché le modifiche abbiano effetto.
$ chsh -s $(which zsh)

Come utilizzare Z Shell (Zsh) in Linux
A questo punto, se la shell è cambiata, possiamo iniziare ad esplorare alcune delle funzionalità di zsh:
1. Completamento della scheda
Ad esempio, digita il comando cd quindi, premi la scheda chiave:
$ cd <TAB>

A differenza della shell bash, che elenca tutti i file e le directory, zsh, oltre a elencare tutti i file e le directory, ci consente di navigare nelle directory evidenziandole. Quando troviamo una directory in cui passare, premiamo semplicemente il tasto Invio.
2. Comando Cronologia
Con bash, di solito utilizziamo il comando cronologia o eseguiamo una ricerca ricorsiva (CTRL+R ) per trovare gli ultimi comandi eseguiti.
Zsh d'altra parte offre una migliore funzionalità di ricerca in base alla quale digitiamo semplicemente il comando, quindi utilizziamo il pulsante freccia su per trovare gli ultimi comandi eseguiti con il comando.
Ad esempio, per trovare tutti gli ultimi cd eseguiti comandi digitiamo cd e scorrere tra di loro utilizzando il pulsante freccia su:
$ cd <ARROW UP>

3. Uccidere i processi Linux
Di solito utilizziamo htop o ps comando per trovare e uccidere i processi indesiderati. Zsh esegue questa azione ancora meglio.
Per dimostrare, digita uccidi comando e premi la scheda chiave:
$ kill <TAB>

Per terminare, ad esempio, il processo bash con PID 38787 , premiamo il tasto Invio mentre lo abbiamo evidenziato.
4. Opzioni di comando
In bash, diciamo che abbiamo dimenticato quale opzione del comando ping ci consente di inviare un numero n di pacchetti, prima dovremmo interrompere la scrittura del comando corrente per digitare ping --help oppure leggi la pagina di manuale del comando.
$ man ping
Con Zsh tutto ciò che dobbiamo fare è scrivere il comando seguito da un trattino :
$ ping -

Dall'output, possiamo vedere alcuni ping opzioni di comando. Per ulteriori opzioni di comando, premiamo la scheda chiave.
$ ping - <TAB>
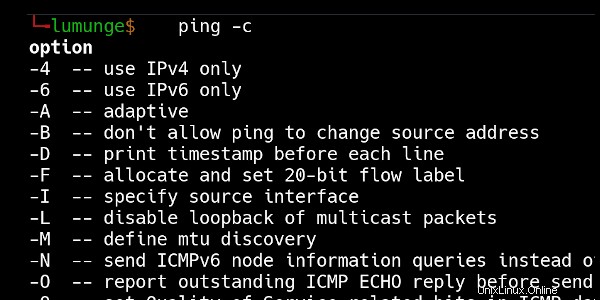
Per spostarsi in basso o in alto nell'elenco delle opzioni utilizziamo i tasti freccia su e giù o il pulsante Tab. Inoltre, nota come vengono riempiti automaticamente al ping prompt dei comandi, tutto ciò che dobbiamo fare per procedere è passare un numero che rappresenta il numero di pacchetti (5) che desideriamo inviare insieme a un indirizzo IP (8.8.8.8 ).
$ ping -c 5 8.8.8.8
5. Correzione
Zsh shell può correggerci quando commettiamo un errore o aiutarci a ricordare quale fosse il nome esatto di un file o di una directory.
Ad esempio, supponiamo di aver dimenticato il nome di una directory ma di ricordare alcuni caratteri nel mezzo del nome del file, oppure di ricordare l'estensione del file.
In questo caso, supponendo che abbiamo dimenticato i Modelli directory. Possiamo scrivere:
$ ls lates

Immediatamente vedrai i Modelli directory elencata, ora tutto ciò che dobbiamo fare è premere il tab chiave per compilare automaticamente e correggere il nostro errore.
$ ls <TAB>
Possiamo anche applicare lo stesso concetto per cercare file con estensioni di file specifiche, ad esempio, se stiamo cercando .c file che scriviamo.
$ cat .c
Ora, tutto ciò che dobbiamo fare è premere la scheda tasto ed evidenziare i file quindi quando viene evidenziato il file corretto lo selezioniamo premendo il tasto invio.

Zsh è progettato come una shell interattiva e anche un potente linguaggio di scripting. È una combinazione di bash , ksh e tsh shell tutto in una potente shell.
Abbiamo discusso solo di alcune funzionalità, sufficienti per motivare qualcuno a passare da bash a zsh. Oltre a ulteriori fantastiche funzionalità, ha anche il supporto per i plug-in e una documentazione utile che ti lascerà a bocca aperta. Inoltre, non esiste una curva di apprendimento poiché i comandi bash sono applicabili anche qui.