Abbiamo già scritto di alcune app da riga di comando come Taskwarrior , Kanban.bash e Velocità terminale . Oggi parleremo di un'applicazione grafica per le cose da fare. Saluta "Ao" , un'elegante app desktop di Microsoft Todo. È un'app di cose da fare non ufficiale, ricca di funzionalità, gratuita, open source e guidata dalla comunità che viene utilizzata da persone in tutto il mondo.
Installazione di Ao
Lo sviluppatore di Ao lo ha impacchettato su diverse piattaforme Linux. È disponibile per il download nei formati più diffusi come Snap, AppImage, deb, rpm e pacman. Puoi scaricare e installare qualsiasi formato a tua scelta a seconda della distribuzione che utilizzi.
Ao è disponibile in AUR . Gli utenti Arch possono installarlo utilizzando qualsiasi aiutante AUR.
Usando Sì :
$ yay -S ao
Se preferisci Snap , esegui il comando seguente per installarlo.
$ snap install ao
Se preferisci AppImage , scarica l'ultima versione dalla pagina delle versioni .
$ wget https://github.com/klaussinani/ao/releases/download/v6.9.0/ao-6.9.0-x86_64.AppImage
Rendilo eseguibile:
$ chmod +x ao-6.9.0-x86_64.AppImage
E avvialo usando il comando:
$ ./ao-6.9.0-x86_64.AppImage
Il .deb il pacchetto può essere installato come di seguito:
$ sudo apt install gdebi
$ wget https://github.com/klaussinani/ao/releases/download/v6.9.0/ao_6.9.0_amd64.deb
$ sudo gdebi ao_6.9.0_amd64.deb
E, se usi RPM basato sul sistema, procedi come segue:
$ wget https://github.com/klaussinani/ao/releases/download/v6.9.0/ao-6.9.0.x86_64.rpm
$ sudo rpm -ivh ao-6.9.0.x86_64.rpm
Come utilizzare Ao, un'app desktop di Microsoft Todo
Una volta installato, avvialo dal menu o dall'utilità di avvio dell'applicazione. Ti verrà chiesto di accedere al tuo account Microsoft. Sì, dovresti disporre di un account Microsoft gratuito per utilizzare questa app. La cosa buona è che ti consente di creare un account (se non ne hai già uno) nell'app stessa. Non è necessario registrarsi utilizzando un browser web.
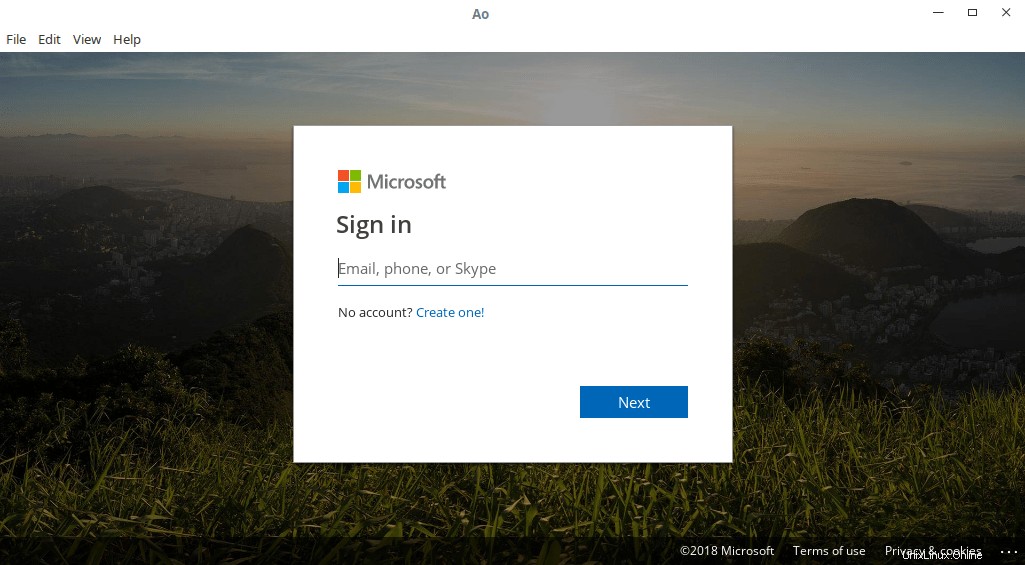
Ecco come appare l'interfaccia predefinita di Ao.
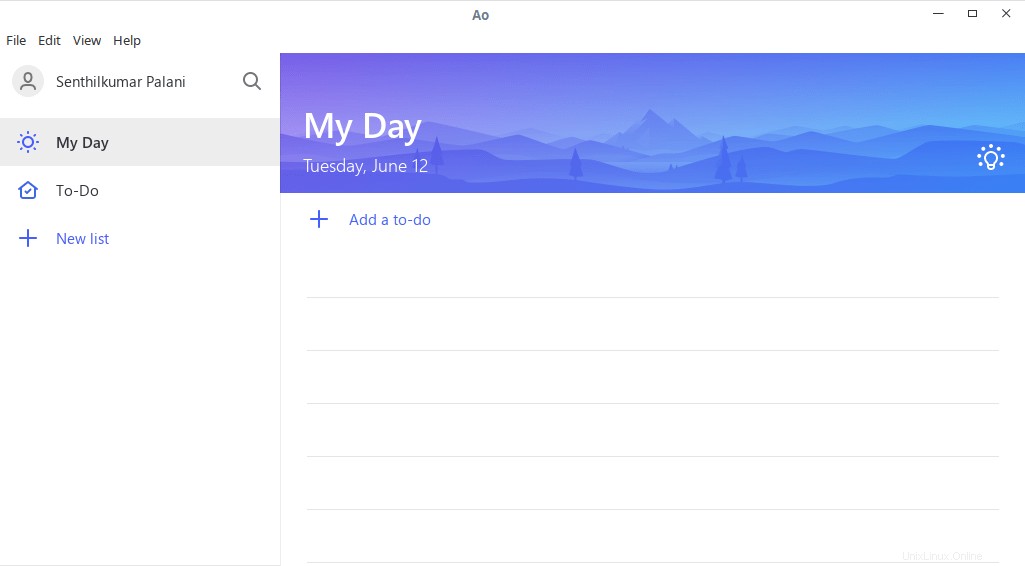
Come puoi vedere, l'interfaccia è semplice, pulita e intuitiva. Puoi cambiare il tema se non ti piace quello predefinito.
Per cambiare il tema, vai su Visualizza -> Attiva/disattiva tema dalla barra dei menu. Sono disponibili tre temi:Seppia, Scuro e Nero.
Crea una cosa da fare
Per aggiungere una nuova cosa da fare, vai a Da fare sezione nel riquadro di sinistra. Fai clic su "Aggiungi una cosa da fare" , digita il titolo e fai clic su AGGIUNGI .
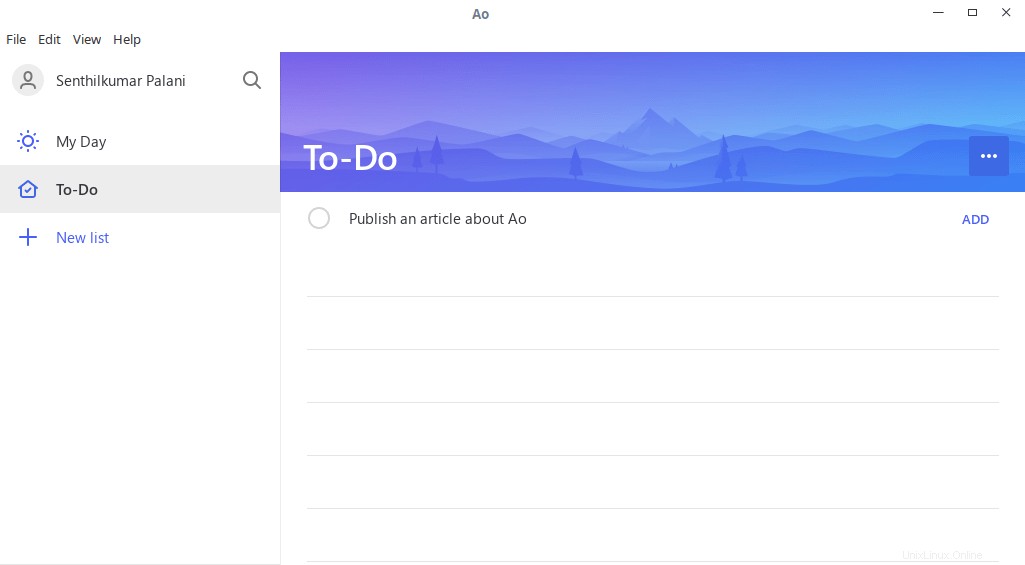
Allo stesso modo, puoi creare tutte le cose da fare che vuoi.
Fare doppio clic sulla cosa da fare per visualizzare una sezione aggiuntiva che consente di impostare promemoria, data di scadenza e una nota sulla cosa da fare. Puoi anche assegnare la nuova cosa da fare al giorno corrente facendo clic sul pulsante che dice "Aggiungi alla mia giornata" per completare l'attività oggi stesso.
Una volta completata la cosa da fare, fai clic sulla casella di controllo rotonda dietro il nome della cosa da fare per contrassegnarla come completata.
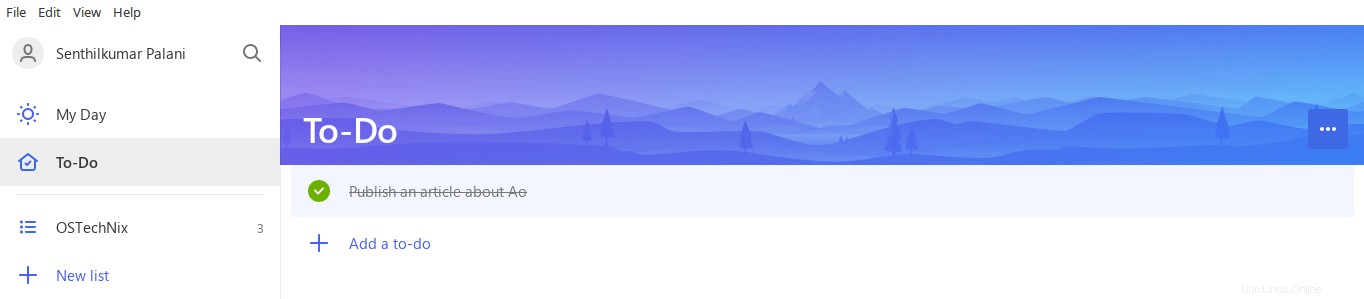
Le cose da fare possono essere ordinate per data di scadenza, data di creazione e in ordine alfabetico. Per ordinare le cose da fare, fai clic sui tre punti accanto alle cose da fare. Apparirà un menu a tendina. Vai a Ordina e ordinali come desideri.
Elimina una cosa da fare
Per eliminare una cosa da fare, fai doppio clic su di essa e accendi il pulsante del cestino in basso.
Creazione di elenchi
Ao ti consente di creare elenchi separati, come ufficiali o personali, per aggiungere diverse cose da fare.
Per creare un nuovo elenco, fai clic su Nuovo elenco opzione dal riquadro di sinistra e inserisci il nome dell'elenco.
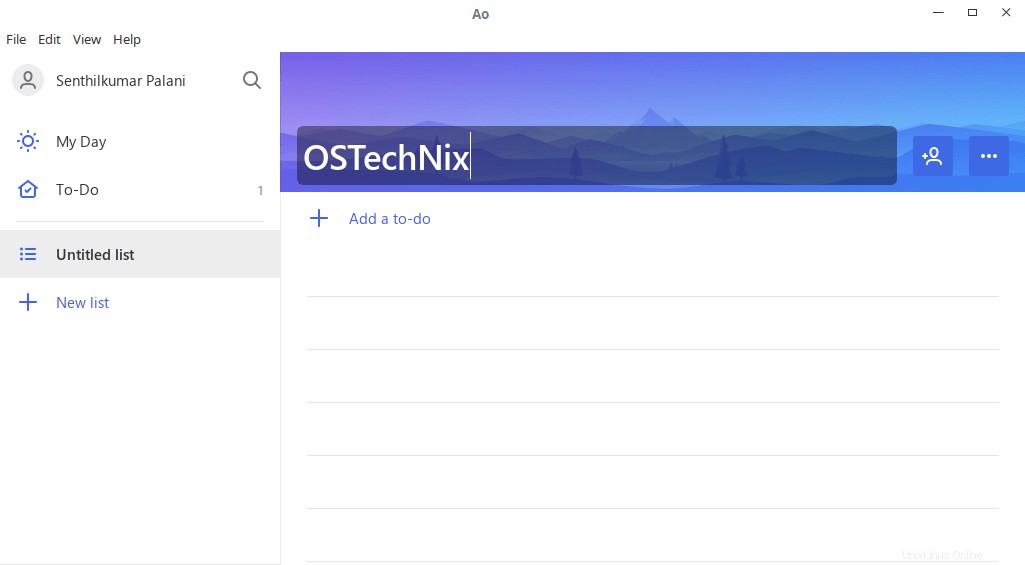
Puoi persino condividere questo elenco con qualcuno per collaborare. Chiunque abbia accesso all'elenco condiviso può visualizzare e modificare il contenuto di tale elenco.
Per condividere un elenco, fai semplicemente clic su + firma accanto all'elenco e fai clic su "Crea collegamento di invito" .
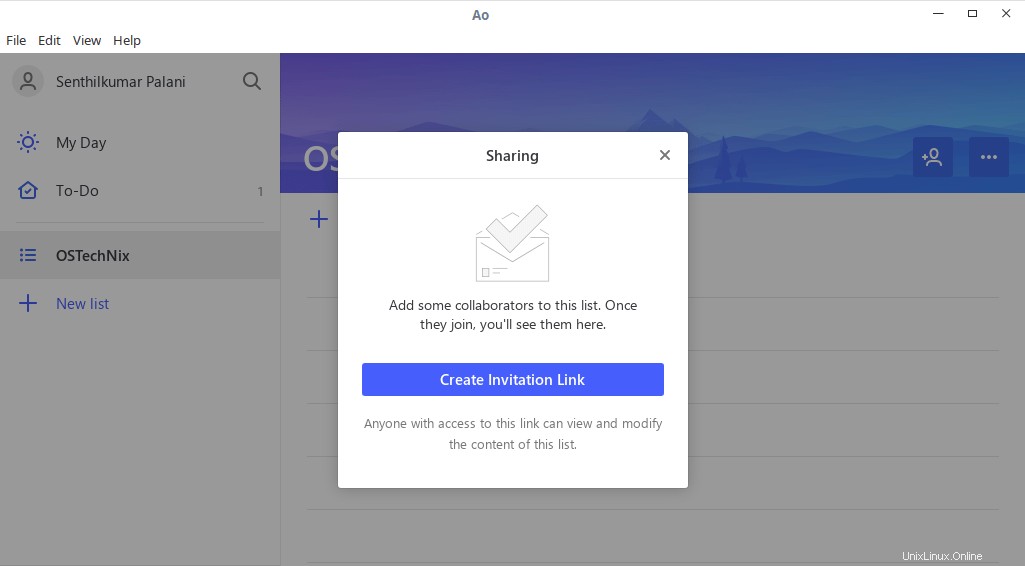
Copia l'indirizzo del link e invialo a qualcuno che desidera contribuire. Una volta che i nuovi collaboratori si sono uniti, puoi visualizzarli nella schermata seguente.
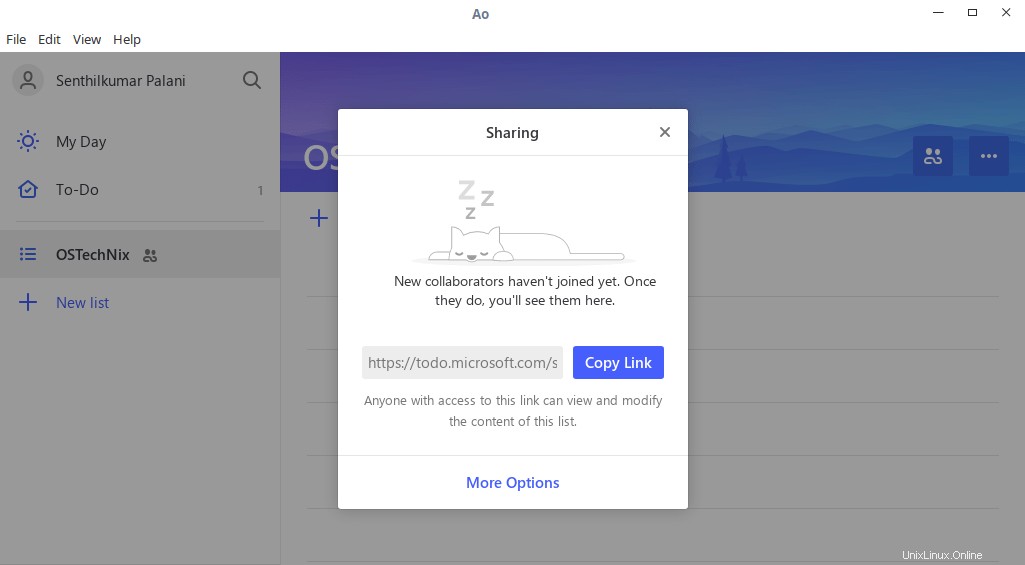
Per interrompere la condivisione dell'elenco, fai clic su Altre opzioni nella schermata in alto, quindi fai clic su Interrompi condivisione pulsante.
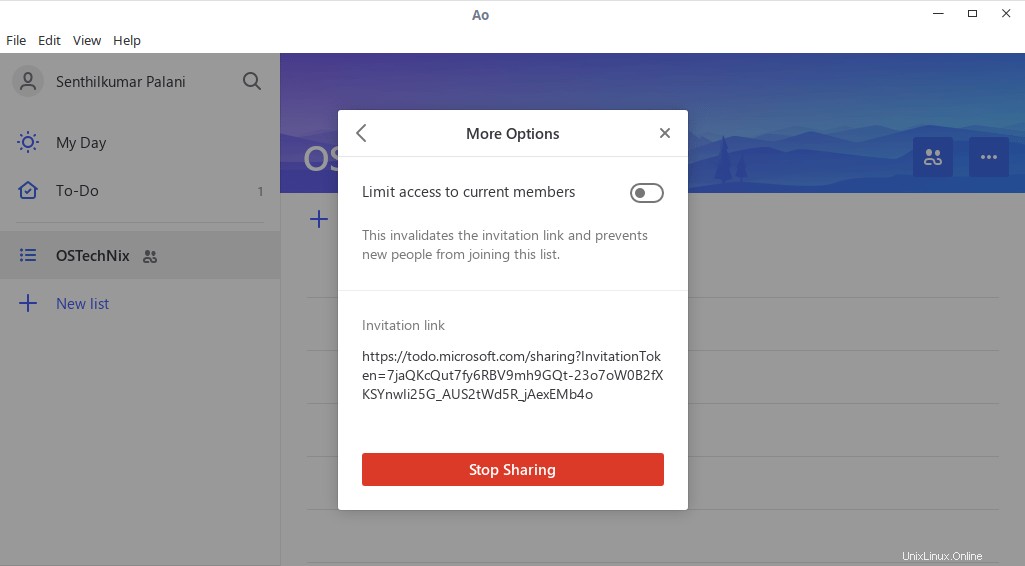
Gestisci il tuo account
Per gestire il tuo account, fai clic sull'icona prima del tuo nome nella dashboard e fai clic su "Impostazioni" pulsante.
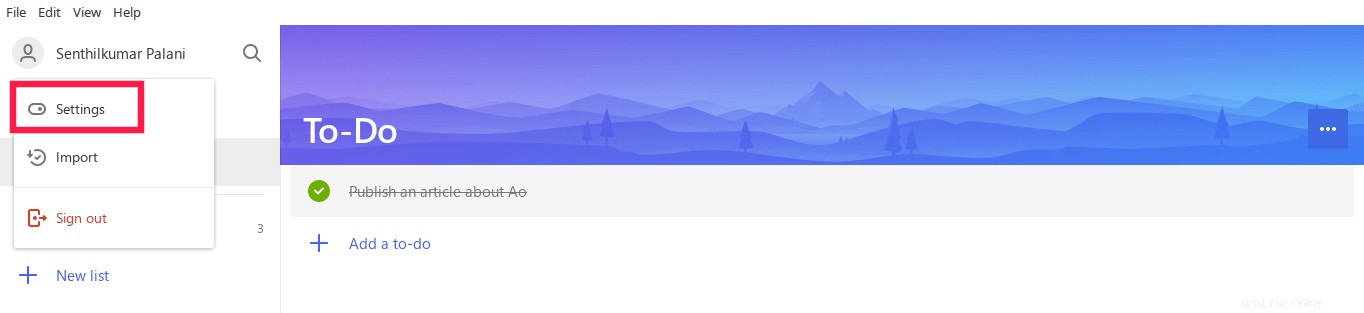
Da qui puoi,
- Importa le tue liste e le cose da fare da wunderlist,
- Abilita/disabilita le notifiche di promemoria,
- Abilita/disabilita i menu contestuali,
- Attiva/disattiva il suono di completamento delle cose da fare,
- e molti.
Scorciatoie da tastiera
Ao supporta oltre 40 scorciatoie da tastiera locali e 3 scorciatoie globali, quindi puoi passare da qualsiasi cosa in un lampo. La tastiera locale consente di gestire elenchi/cose da fare, modificare i caratteri, passare da un tema all'altro, aggiungere una data di scadenza, impostare un promemoria, attivare/disattivare il menu della finestra e lo schermo intero.
Le scorciatoie globali ti aiutano ad accedere ad Ao in qualsiasi momento da qualsiasi punto all'interno del tuo sistema operativo. Tutte le scorciatoie globali possono essere personalizzate in base alle tue preferenze tramite il file di configurazione ~/.ao.json . Per ripristinare le impostazioni predefinite della tastiera, elimina semplicemente il file di configurazione ao dalla tua home directory. Per maggiori dettagli, controlla la pagina GitHub del progetto indicata di seguito.