Non c'è dubbio che Facebook sia una delle piattaforme di social network più popolari e dinamiche nell'era moderna di Internet. Ha rivoluzionato la tecnologia, i social network e il futuro di come viviamo e interagiamo. Con Facebook, possiamo connetterci, comunicare tra loro, condividere istantaneamente i nostri ricordi, foto, file e persino denaro con chiunque, in qualsiasi parte del mondo. Anche se Facebook ha il suo messenger ufficiale, alcuni appassionati di tecnologia e sviluppatori hanno sviluppato alcune app alternative e ricche di funzionalità per comunicare con i tuoi amici. Quello di cui parleremo oggi è Caprine . È un'app desktop di messaggistica di Facebook gratuita, elegante, open source e non ufficiale creata con Framework Electron .
Caratteristiche
Caprine è dotato di molte funzioni utili che non puoi trovare nell'app di messaggistica ufficiale. Alcune delle caratteristiche degne di nota sono;
- Incentrato sulla privacy. Puoi nascondere i tuoi ultimi indicatori di visualizzazione e digitazione.
- Reattivo. L'interfaccia si adatta quando viene ridimensionata a una dimensione ridotta.
- Notifiche sul desktop.
- Modalità oscura.
- Salta tra le conversazioni utilizzando i tasti di scelta rapida.
- Supporto per copia/incolla immagine. Può anche prevenire i copia-incolla accidentali.
- Previene il monitoraggio dei collegamenti. Ciò significa che i link su cui fai clic non verranno tracciati da Facebook.
- Si aggiorna automaticamente quando è disponibile una nuova versione.
- Piattaforma. Supporta Linux, Mac OS e Windows.
- Gratuito, open source.
- E molti.
Caprine - Un'app desktop di Facebook Messenger elegante non ufficiale
Installazione di Caprine
Per i sistemi basati su Arch, è disponibile nei repository ufficiali. Se sei su Arch Linux, esegui il seguente comando per installarlo:
$ sudo pacman -S caprine
Su altre distribuzioni Linux, puoi scaricare gli ultimi binari di Caprine dalla pagina dei rilasci . Il file di installazione è disponibile come .deb , scatta pacchetto e .AppImage .
Il file .deb può essere installato utilizzando il gestore di pacchetti dpkg su qualsiasi sistema basato su Debian.
$ wget https://github.com/sindresorhus/caprine/releases/download/v2.22.1/caprine_2.22.1_amd64.deb
$ sudo dpkg -i caprine_2.22.1_amd64.deb
$ sudo apt-get install -f
Il pacchetto rapido può essere installato usando il comando:
$ sudo snap install caprine
Se hai scaricato il file .AppImage, devi renderlo eseguibile prima di eseguirlo.
$ chmod +x caprine-2.22.1-x86_64.AppImage
Utilizzo
Se hai installato Caprine utilizzando i gestori di pacchetti snap o pacman, avvialo dal tuo lanciatore di applicazioni. Se hai scaricato .AppImage, vai alla posizione in cui l'hai scaricato e avvialo come mostrato di seguito.
$ ./caprine-2.22.1-x86_64.AppImage
Al primo avvio, Caprine chiederà se desideri integrare caprine-x.x.x-xxx_xx.AppImage con il tuo sistema o meno. Se scegli Sì, Caprine Launcher verrà aggiunto al menu delle applicazioni e installerà le icone. Se non lo fai, puoi comunque avviare l'applicazione facendo doppio clic su AppImage.
Una volta avviato, vedrai la pagina di accesso. Inserisci il nome utente e la password di Facebook e fai clic su Continua :
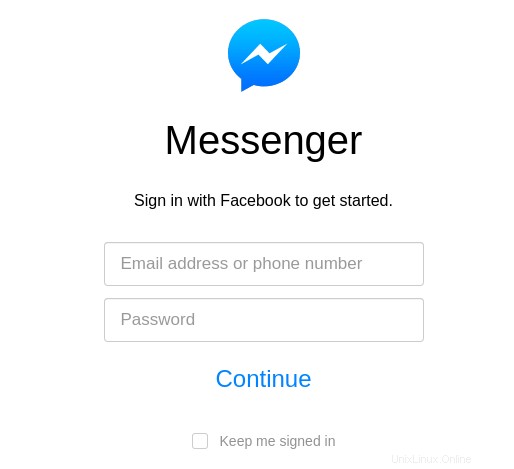
Adesso sei a posto. Inizia a chattare con i tuoi contatti.
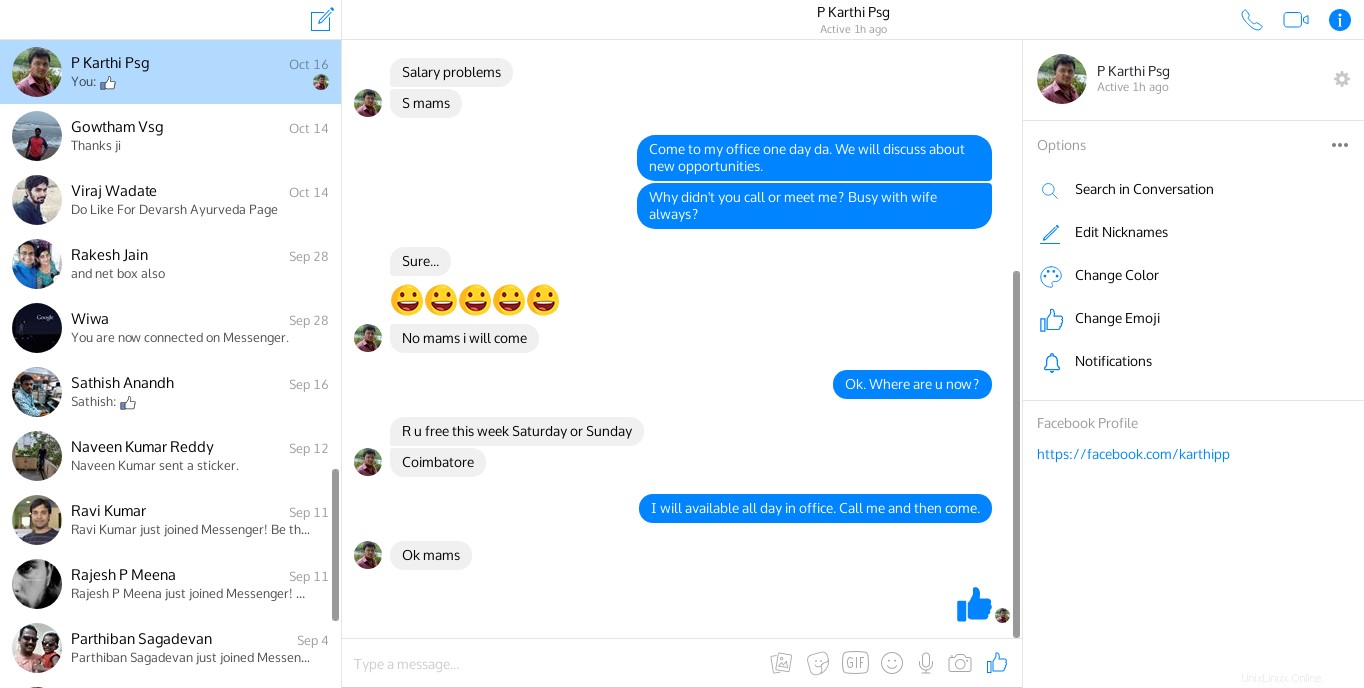
Messaggero Caprino
L'interfaccia è esattamente la stessa dell'app ufficiale, quindi non troverai difficoltà nell'usarla, anche se è la prima volta. Usalo semplicemente come usi il messenger ufficiale o l'app web. Quando si chiude la finestra, l'app continuerà a funzionare in background e la vedrai nella barra delle applicazioni su Linux/Windows. Fai clic con il pulsante destro del mouse sull'icona nella barra delle applicazioni e scegli Esci per uscire completamente dall'app.
Caprine ha tutte le funzionalità che usi nell'app ufficiale di Facebook. Puoi allegare file, inviare adesivi, emoji, gif, clip vocali, scattare foto direttamente dalla cam, inviare Mi piace e molto altro.
Inoltre, puoi reagire (sorride, ridi, arrabbiato, pollice su/giù ecc.) a un messaggio o un'immagine particolare. Per farlo, fai clic sui tre punti accanto al messaggio o all'immagine, fai clic su Reagisci pulsante nella finestra a comparsa e scegli la reazione dall'elenco.
Modalità oscura
Puoi passare alla modalità oscura premendo CTRL+d oppure fai clic su Menu -> Visualizza -> Modalità oscura . Per tornare alla modalità normale, premi nuovamente CTRL+d.
Nascondi gli ultimi indicatori visti e digitati
Puoi scegliere di impedire alle persone di sapere quando hai visto un messaggio o stai scrivendo. Entrambe le opzioni sono disponibili in File -> Impostazioni Caprine menu.
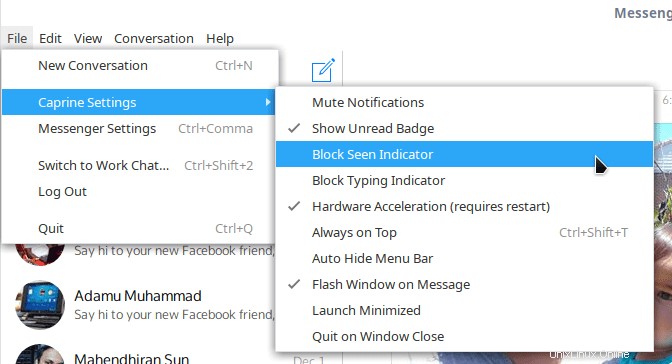
Impostazioni Caprine
Passa da una conversazione all'altra
Per passare da una conversazione all'altra, usa CTRL+{1...9} . Ad esempio, per passare alla seconda conversazione, premere CTRL+2. Per passare alla quinta conversazione, premi CTRL+5 e così via. Per tornare alla conversazione precedente, premi CTRL+MAIUSC+TAB e per passare alla conversazione successiva, premi CTRL+TAB .
Notifiche sul desktop
Riceverai le notifiche sul desktop nell'icona della barra delle applicazioni dopo aver chiuso la finestra della chat.

Puoi attivarlo/disattivarlo dalle Preferenze finestra. Per accedere a Preferenze, premi CTRL+ o Menu -> Modifica -> Preferenze .
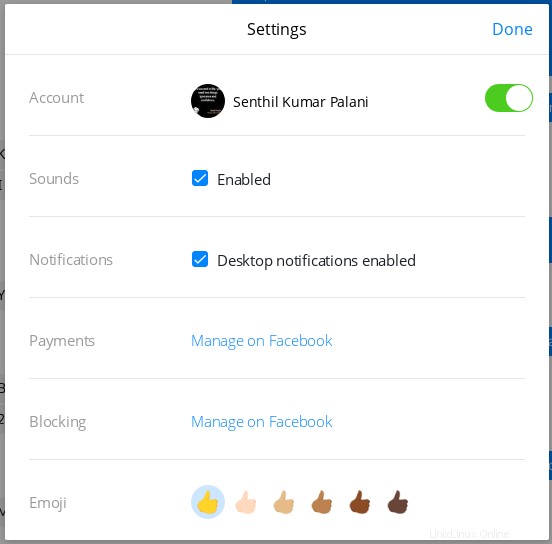
Non dimenticare di fare clic su Fine per applicare le modifiche apportate nella finestra Impostazioni.
Aumenta/Diminuisci la dimensione del testo
Per aumentare la dimensione del testo, premi CTRL+MAIUSC+= . Per ridurre la dimensione del testo, premi CTRL+- . Per reimpostare la dimensione del testo al valore predefinito, premi CTRL+0 . Inoltre, puoi modificare la dimensione del testo da Menu -> Visualizza .
Scorciatoie da tastiera
| Descrizione | Chiavi |
|---|---|
| Nuova conversazione | Ctrl +n |
| Cerca conversazioni | Ctrl +f |
| Attiva/disattiva "Modalità oscura" | Ctrl +d |
| Prossima conversazione | Ctrl +] o Ctrl +Scheda |
| Conversazione precedente | Ctrl +[ o Ctrl +Maiusc +Scheda |
| Vai alla conversazione | Ctrl +[1 …9] |
| Inserisci GIF | Ctrl +g |
| Inserisci emoji | Ctrl +e |
| Disattiva conversazione | Ctrl +Maiusc +m |
| Archivia conversazione | Ctrl +Maiusc +a |
| Elimina conversazione | Ctrl +Maiusc +d |
| Attiva/disattiva "Sempre in primo piano" | Ctrl +Maiusc +t |
| Attiva/disattiva il menu della finestra | Alt (solo Windows) |
| Attiva/disattiva barra laterale | Ctrl +Maiusc +s |
| Preferenze | Ctrl+, |