Hai mai desiderato condividere i tuoi file o progetti in rete, ma non sai come fare? Nessun problema! Ecco una semplice utility denominata "Servire" per condividere istantaneamente i tuoi file in rete. L'utilità Serve configurerà istantaneamente il file server statico in Linux e ti consentirà di servire i tuoi file sulla rete locale. Puoi accedere ai file da qualsiasi dispositivo, indipendentemente dal sistema operativo. Tutto ciò che serve è un browser web. Questa utilità può essere utilizzata anche per servire siti Web statici. In precedenza era noto come "elenco" e "micro-elenco", ma ora il nome è stato cambiato in "servire", che è molto più adatto allo scopo di questa utilità.
Imposta il file server statico utilizzando Servire in Linux
Per installare "serve", devi prima installare NodeJS e NPM. Fare riferimento al seguente collegamento per installare NodeJS e NPM nella propria macchina Linux.
- Come installare NodeJS su Linux
Una volta installati NodeJS e NPM, eseguire il comando seguente per installare "serve".
$ npm install -g serve
Fatto! Ora è il momento di servire i file o le cartelle.
La sintassi tipica per usare "serve" è:
$ serve [options] <path-to-files-or-folders>
Servire file o cartelle specifici
Ad esempio, condividiamo i contenuti dei Documenti directory. Per farlo, esegui:
$ serve Documents/
L'output di esempio sarebbe:
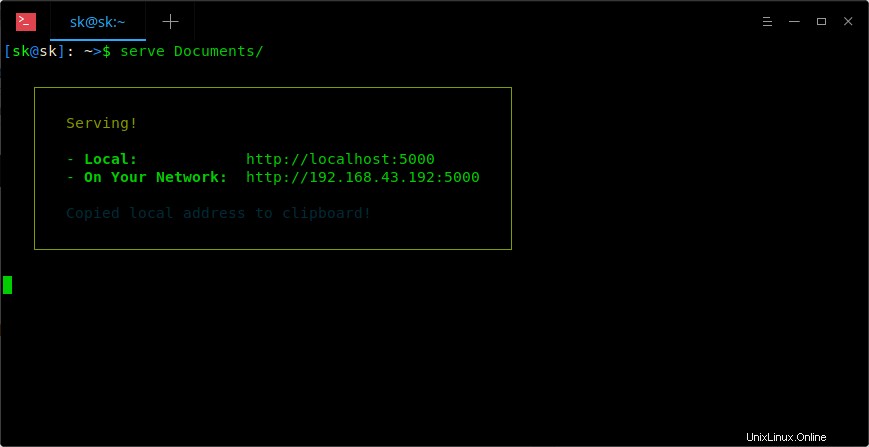
Condividi file e cartelle utilizzando Serve in Linux
Come puoi vedere nello screenshot sopra, i contenuti della directory specificata sono stati serviti in rete tramite due URL.
Per accedere ai contenuti dal sistema locale stesso, tutto ciò che devi fare è aprire il tuo browser web e navigare su http://localhost:5000/ URL.
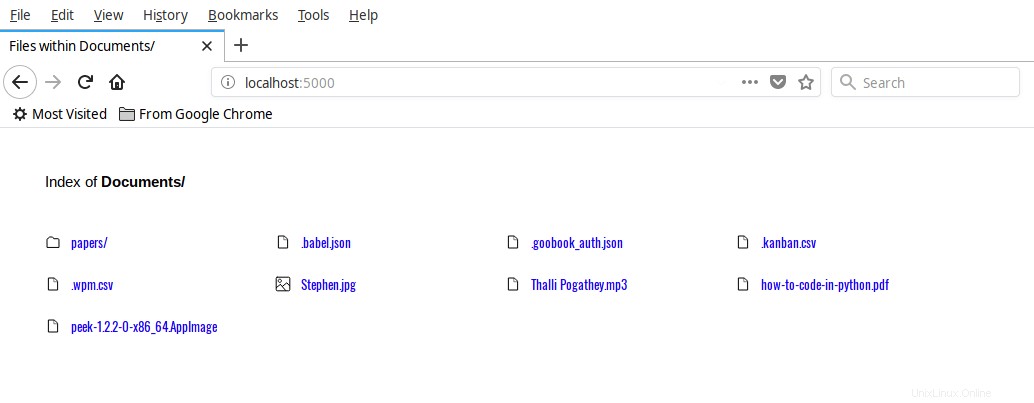
Accedi a file e cartelle tramite browser web
L'utilità Serve visualizza il contenuto della directory specificata in un layout semplice. Puoi scaricarli (fai clic con il pulsante destro del mouse sui file e scegli "Salva collegamento con nome..") o semplicemente visualizzarli nel browser.
Se desideri aprire automaticamente l'indirizzo locale nel browser, usa -o bandiera.
$ serve -o Documents/
Dopo aver eseguito il comando precedente, l'utilità Serve aprirà automaticamente il browser Web e visualizzerà il contenuto dell'elemento condiviso.
Allo stesso modo, per accedere alla directory condivisa da un sistema remoto in rete, digita http://192.168.43.192:5000 nella barra degli indirizzi del browser. Sostituisci 192.168.43.192 con l'IP del tuo sistema.
Servire i contenuti tramite una porta diversa
Come avrai notato, l'utilità di servizio utilizza la porta 5000 per impostazione predefinita. Quindi, assicurati che la porta 5000 sia consentita nel tuo firewall o router. Se è bloccato per qualche motivo, puoi servire i contenuti utilizzando una porta diversa utilizzando -p bandiera.
$ serve -p 1234 Documents/
Il comando precedente servirà il contenuto della directory Documents tramite la porta 1234 .
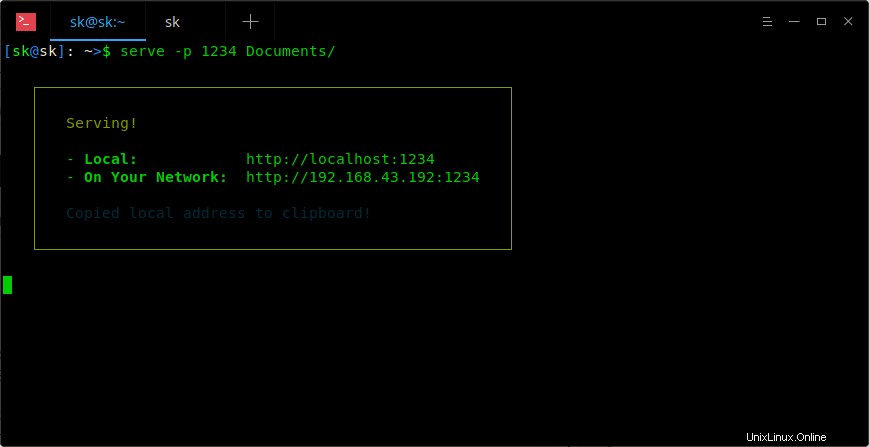
Servi i contenuti dei file tramite una porta diversa
Per servire un file, invece di una cartella, basta fornire il suo percorso completo come di seguito.
$ serve Documents/Papers/notes.txt
Il contenuto della directory condivisa è accessibile a qualsiasi utente della rete purché ne conosca il percorso.
Servire l'intera directory $HOME
Apri il tuo Terminale e digita:
$ serve
Questo condividerà il contenuto della tua intera directory $HOME sulla rete.
Per interrompere la condivisione, premi CTRL+C .
Escludi file o cartelle
Potresti non voler condividere tutti i file o le directory, ma solo alcuni in una directory. Puoi farlo escludendo i file o le directory usando -i bandiera.
$ serve -i Downloads/
Il comando precedente servirà l'intero file system tranne Download directory.
Pubblica i contenuti solo su localhost
A volte, vuoi servire i contenuti solo sul sistema locale stesso, non sull'intera rete. Per farlo, usa -l flag come mostrato di seguito:
$ serve -l Documents/
Questo comando servirà i Documenti directory solo su localhost.
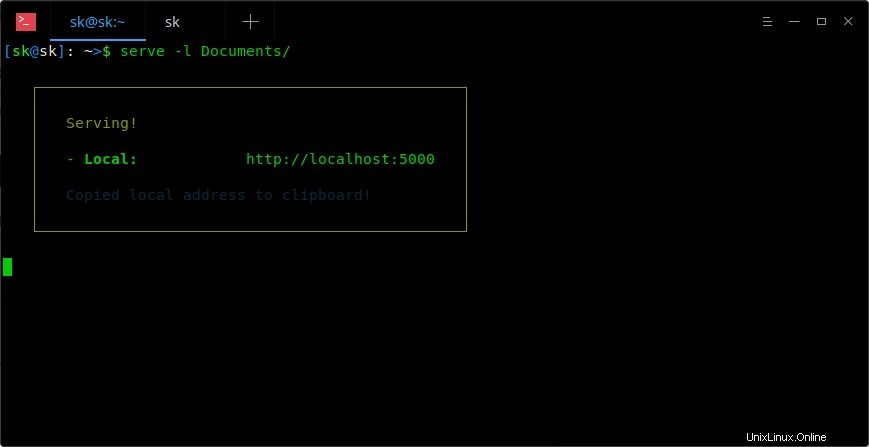
Pubblica contenuti solo su localhost
Questo può essere utile quando lavori su un server condiviso. Tutti gli utenti nel sistema possono accedere alla condivisione, ma non gli utenti remoti.
Offrire contenuti tramite SSL
Poiché serviamo i contenuti sulla rete locale, non è necessario utilizzare SSL. Tuttavia, l'utilità Serve ha la capacità di condividere contenuti utilizzando SSL utilizzando --ssl bandiera.
$ serve --ssl Documents/
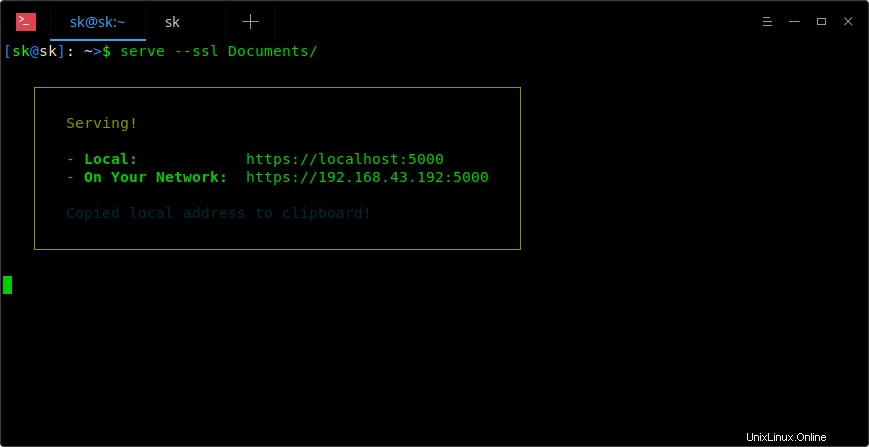
Fornisci contenuti tramite SSL
Per accedere alle condivisioni tramite browser web utilizzare "https://localhost:5000" o "https://ip:5000".
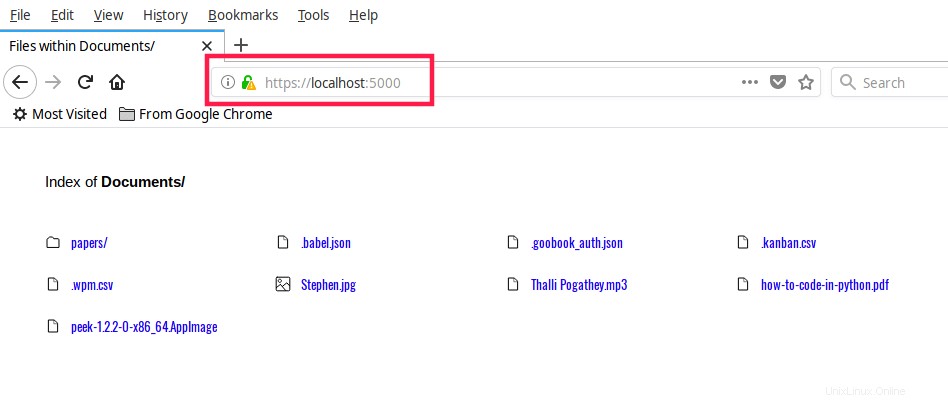
Accedi in modo sicuro a file e cartelle tramite browser web
Servire contenuti con autenticazione
In tutti gli esempi precedenti, abbiamo servito i contenuti senza alcuna autenticazione. Quindi chiunque sulla rete può accedervi senza alcuna autenticazione. Potresti ritenere che alcuni contenuti debbano essere accessibili con nome utente e password.
Per farlo, usa:
$ SERVE_USER=ostechnix SERVE_PASSWORD=123456 serve --auth
Ora gli utenti devono inserire il nome utente (ad esempio otechnix nel nostro caso) e password (123456) per accedere alle condivisioni.
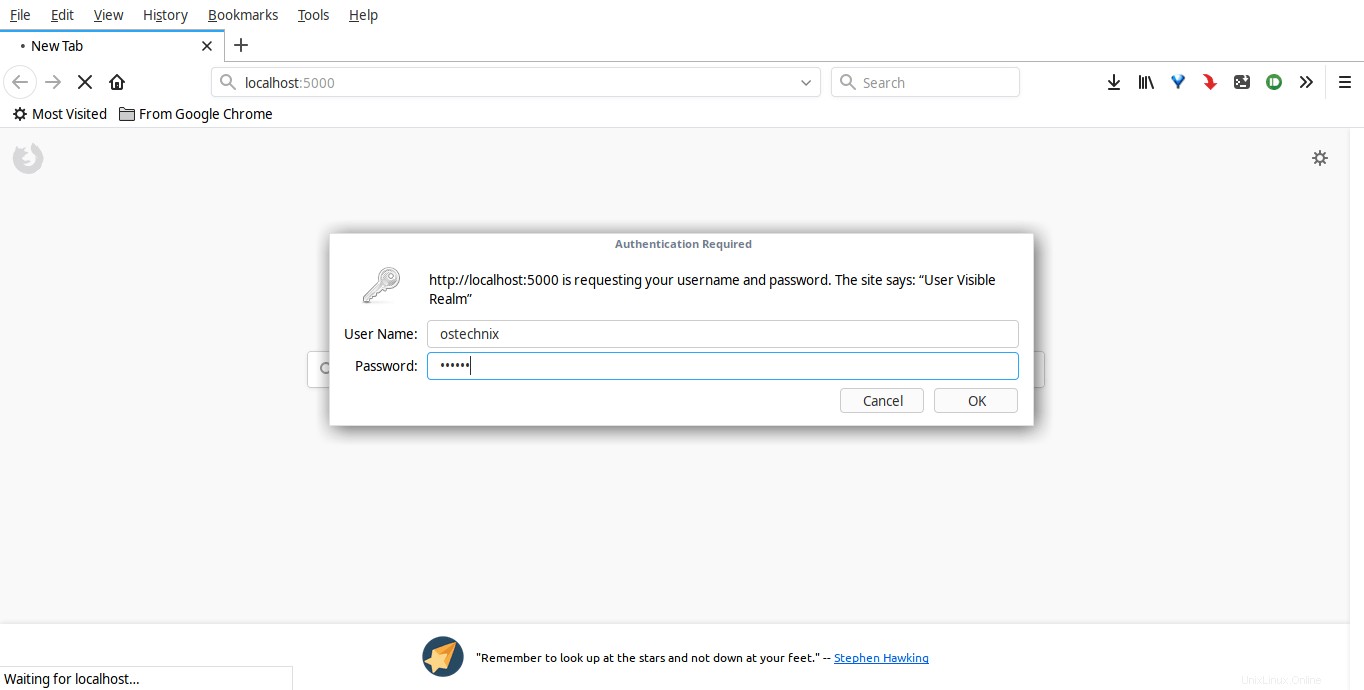
Fornisci contenuti con autenticazione
L'utilità Serve ha alcune altre funzionalità, come disabilitare la compressione Gzip , setup * Intestazioni CORS per consentire richieste da qualsiasi origine, impedire la copia automatica dell'indirizzo negli appunti, ecc. Puoi leggere la sezione della guida completa eseguendo il comando seguente:
$ serve help