Alberto è un lanciatore di tastiera veloce e flessibile, scritto in C++ e basato sul framework Qt. Come suggerisce il nome, il compito principale di Albert è quello di lanciare le cose, niente di più, niente di meno. Usando Albert, puoi eseguire applicazioni, aprire file o i loro percorsi, aprire segnalibri nel tuo browser web, cercare nel web, calcolare cose e molto altro. Albert ha un sistema di estensione flessibile, quindi gli utenti e/o gli sviluppatori possono estendere le funzionalità di Albert creando plugin. È gratuito, open source e concesso in licenza sotto GPLv2.
In questo breve tutorial, vediamo come installare e utilizzare Albert launcher in GNU/Linux.
Installazione di Albert
Su basato su archi sistemi, puoi installarlo da AUR utilizzando qualsiasi programma di supporto.
Usando Sì :
$ yay -S albert
In alternativa, puoi aggiungere il repository Albert e installarlo usando pacman come mostrato di seguito.
Un avvertimento: Gli sviluppatori ufficiali di Arch Linux e gli utenti fidati non eseguono test di alcun tipo per verificare il contenuto di repository non ufficiali. Devi decidere se fidarti dei loro manutentori e ti assumi la piena responsabilità di eventuali conseguenze derivanti dall'utilizzo di qualsiasi repository non ufficiale.
Modifica pacman.conf file:
$ sudo vi /etc/pacman.conf
Aggiungi le seguenti righe:
[home_manuelschneid3r_Arch] SigLevel = Never Server = https://download.opensuse.org/repositories/home:/manuelschneid3r/Arch/$arch
Premi ESC chiave e digita :wq per salvare e chiudere il file. Quindi, esegui il seguente comando per installare Albert:
$ sudo pacman -Syu
$ sudo pacman -S home_manuelschneid3r_Arch/albert
Su test Debian esegui i seguenti comandi come root utente:
# wget -nv https://download.opensuse.org/repositories/home:manuelschneid3r/Debian_Testing/Release.key -O Release.key # apt-key add - < Release.key # echo 'deb http://download.opensuse.org/repositories/home:/manuelschneid3r/Debian_Testing/ /' > /etc/apt/sources.list.d/home:manuelschneid3r.list # apt-get update # apt-get install albert
Su Debian 9 , esegui quanto segue come root utente:
# wget -nv https://download.opensuse.org/repositories/home:manuelschneid3r/Debian_9.0/Release.key -O Release.key # apt-key add - < Release.key # echo 'deb http://download.opensuse.org/repositories/home:/manuelschneid3r/Debian_9.0/ /' > /etc/apt/sources.list.d/home:manuelschneid3r.list # apt-get update # apt-get install albert
Su Fedora Rawhide esegui quanto segue come root utente:
# dnf config-manager --add-repo https://download.opensuse.org/repositories/home:manuelschneid3r/Fedora_Rawhide/home:manuelschneid3r.repo # dnf install albert
Su Fedora 27 esegui quanto segue come root utente:
# dnf config-manager --add-repo https://download.opensuse.org/repositories/home:manuelschneid3r/Fedora_27/home:manuelschneid3r.repo # dnf install albert
Su Fedora 26 esegui quanto segue come root utente:
# dnf config-manager --add-repo https://download.opensuse.org/repositories/home:manuelschneid3r/Fedora_26/home:manuelschneid3r.repo # dnf install albert
Su Fedora 25 esegui quanto segue come root utente:
# dnf config-manager --add-repo https://download.opensuse.org/repositories/home:manuelschneid3r/Fedora_25/home:manuelschneid3r.repo # dnf install albert
Su openSUSE Tumbleweed esegui quanto segue come root utente:
# zypper addrepo https://download.opensuse.org/repositories/home:manuelschneid3r/openSUSE_Tumbleweed/home:manuelschneid3r.repo # zypper refresh # zypper install albert
Su openSUSE Leap 42.3 esegui quanto segue come root utente:
# zypper addrepo https://download.opensuse.org/repositories/home:manuelschneid3r/openSUSE_Leap_42.3/home:manuelschneid3r.repo # zypper refresh # zypper install albert
Su openSUSE Leap 42.2 esegui quanto segue come root utente:
# zypper addrepo https://download.opensuse.org/repositories/home:manuelschneid3r/openSUSE_Leap_42.2/home:manuelschneid3r.repo # zypper refresh # zypper install albert
Su Ubuntu 18.04 LTS :
$ wget -nv https://download.opensuse.org/repositories/home:manuelschneid3r/xUbuntu_18.04/Release.key -O Release.key $ sudo apt-key add - < Release.key $ sudo sh -c "echo 'deb http://download.opensuse.org/repositories/home:/manuelschneid3r/xUbuntu_18.04/ /' > /etc/apt/sources.list.d/home:manuelschneid3r.list" $ sudo apt-get update $ sudo apt-get install albert
Su Ubuntu 17.10 :
$ wget -nv https://download.opensuse.org/repositories/home:manuelschneid3r/xUbuntu_17.10/Release.key -O Release.key $ sudo apt-key add - < Release.key $ sudo sh -c "echo 'deb http://download.opensuse.org/repositories/home:/manuelschneid3r/xUbuntu_17.10/ /' > /etc/apt/sources.list.d/home:manuelschneid3r.list" $ sudo apt-get update $ sudo apt-get install albert
Su Ubuntu 17.04 :
$ wget -nv https://download.opensuse.org/repositories/home:manuelschneid3r/xUbuntu_17.04/Release.key -O Release.key $ sudo apt-key add - < Release.key $ sudo sh -c "echo 'deb http://download.opensuse.org/repositories/home:/manuelschneid3r/xUbuntu_17.04/ /' > /etc/apt/sources.list.d/home:manuelschneid3r.list" $ sudo apt-get update $ sudo apt-get install albert
Su Ubuntu 16.04 LTS :
$ wget -nv https://download.opensuse.org/repositories/home:manuelschneid3r/xUbuntu_16.04/Release.key -O Release.key $ sudo apt-key add - < Release.key $ sudo sh -c "echo 'deb http://download.opensuse.org/repositories/home:/manuelschneid3r/xUbuntu_16.04/ /' > /etc/apt/sources.list.d/home:manuelschneid3r.list" $ sudo apt-get update $ sudo apt-get install albert
Utilizzo
Per avviare Albert, apri il tuo terminale ed esegui:
$ albert
Quando esegui Albert per la prima volta, ti verrà chiesto di impostare un tasto di scelta rapida per mostrarlo. Fai clic su Sì per aprire le Impostazioni finestra.
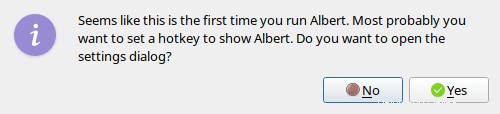
Ecco come appare la finestra Impostazioni:
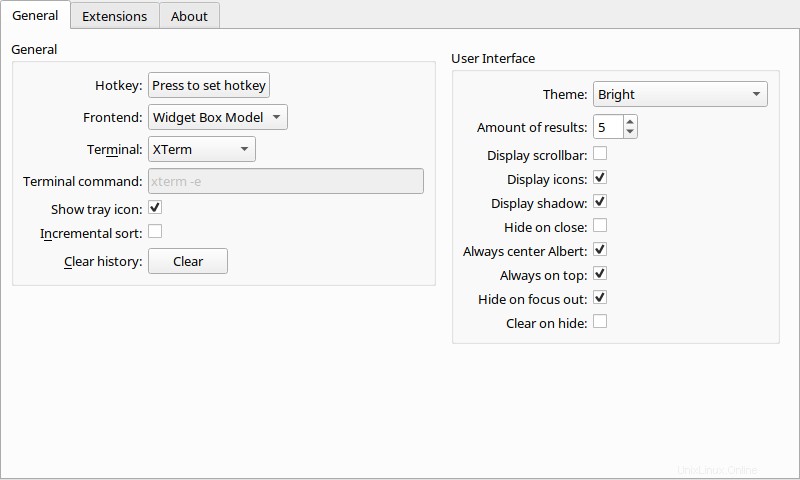
Nella sezione Generale, fai clic su Tasto di scelta rapida casella e scegli il tuo tasto di scelta rapida. Ho scelto SUPER+A come tasto di scelta rapida. Puoi scegliere qualsiasi combinazione di tasti a tua scelta. Inoltre, imposta altre opzioni come il terminale predefinito, mostra l'icona nella barra delle applicazioni, il tema, la posizione della finestra di Albert ecc.
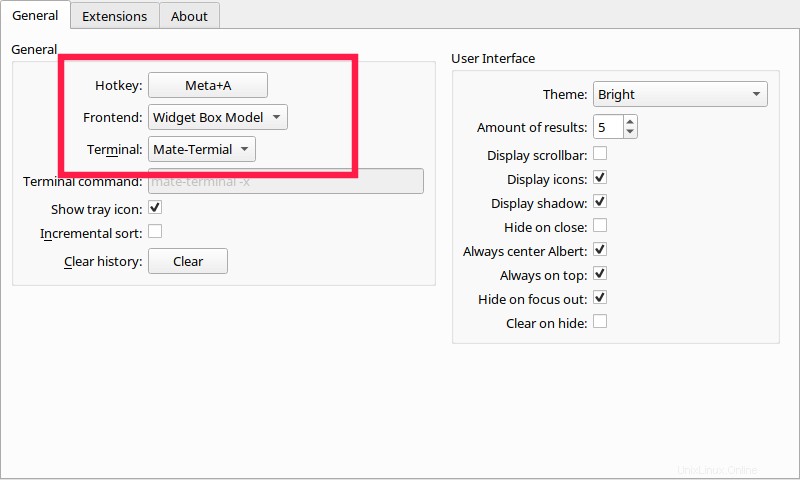
Quindi vai alla sezione Estensioni e abilita le estensioni che desideri utilizzare. Per abilitare un'estensione, seleziona la casella di controllo dell'estensione appropriata.
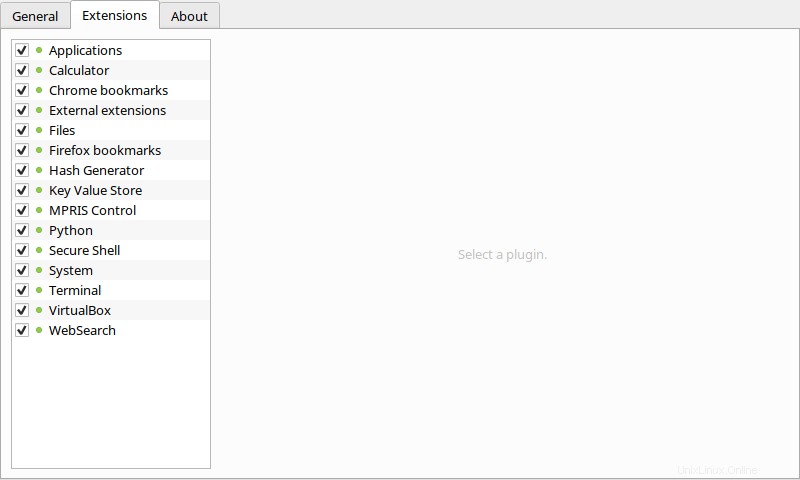
Una volta che hai finito con la finestra Impostazioni, fai clic sul pulsante Chiudi. Puoi riavviarlo in qualsiasi momento premendo il tasto di scelta rapida che hai assegnato in precedenza o facendo clic sull'icona nella barra delle applicazioni.
Per impostazione predefinita, Albert Launcher apparirà al centro dello schermo.
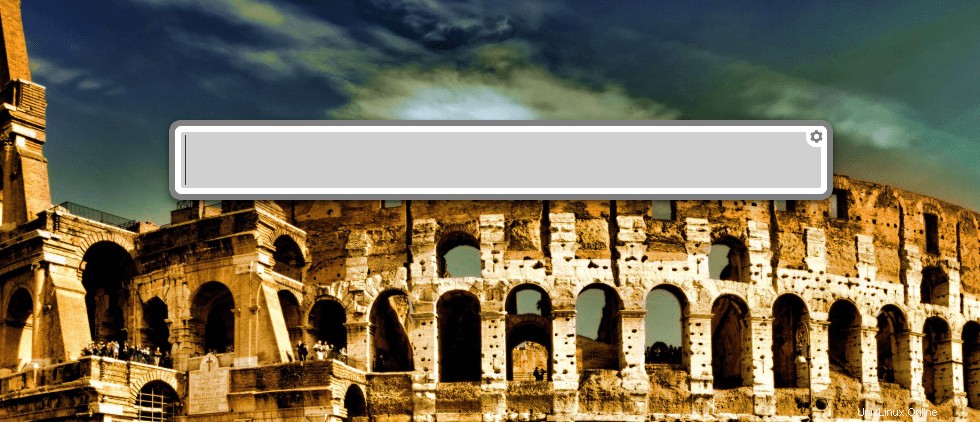
Digita la query nella casella di ricerca. Mostrerà immediatamente i risultati nell'elenco verticale durante la digitazione.
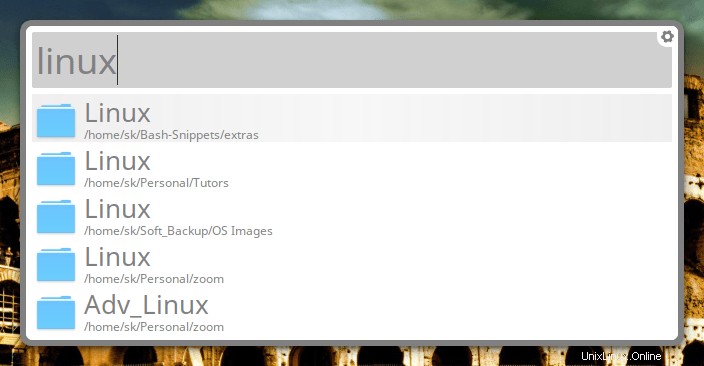
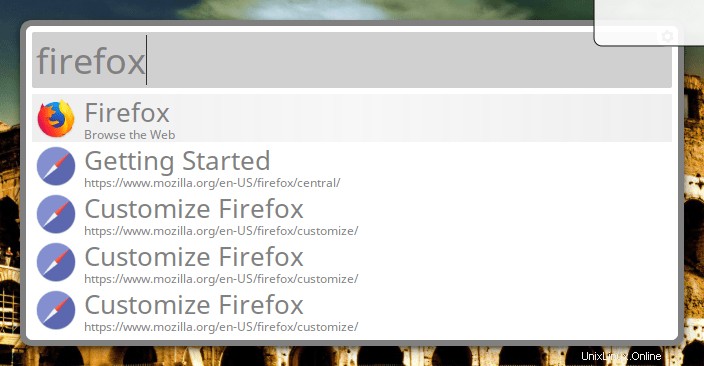
Puoi spostarti tra l'elenco utilizzando SU/GIÙ tasti freccia. Premi CTRL+HOME e CTRL+FINE tasti per passare al primo e all'ultimo elemento nel risultato. PagSu/PagGiù i tasti spostano la selezione della quantità di elementi visibili. Premi il ESC o di nuovo il tasto di scelta rapida per nascondere il launcher albert.
Ecco l'elenco dei tasti di scelta rapida che puoi utilizzare mentre lavori con Albert.
| Chiave | Azione |
|---|---|
| Esc | Nascondi Albert |
| Alt | Tenere premuto per mostrare azioni alternative per l'elemento |
| Entra | Attiva l'azione principale dell'elemento selezionato |
| Meta/Vinci + ⏎ Meta/Vinci + Entra | Attiva l'elemento di riserva 1 con la query |
| Ctrl + , Alt + , | Mostra la finestra di dialogo delle impostazioni |
| ⬆ ,⬇ , PgUp ,PgDn , Ctrl + Casa , Ctrl + Fine | Navigazione nell'elenco dei risultati. Se viene selezionato il primo elemento, ⬆ scorre la cronologia delle query. |
| Ctrl + ⬆ Ctrl + ⬇ | Naviga nella cronologia delle query |
| Alt + F4 | Lascia Albert |
Dopo aver scelto l'elemento che desideri avviare, premi il tasto INVIO o usa il clic del mouse per aprirlo.
Che ci crediate o no, Albert è molto cool. È davvero bravo a trovare e avviare cose dal mio sistema locale o da Internet.
Ad esempio, puoi avviare una VM digitandone il nome nella casella di ricerca. Usa le frecce SU/Giù per scegliere la VM dall'elenco a discesa e premi il tasto INVIO per aprirla.
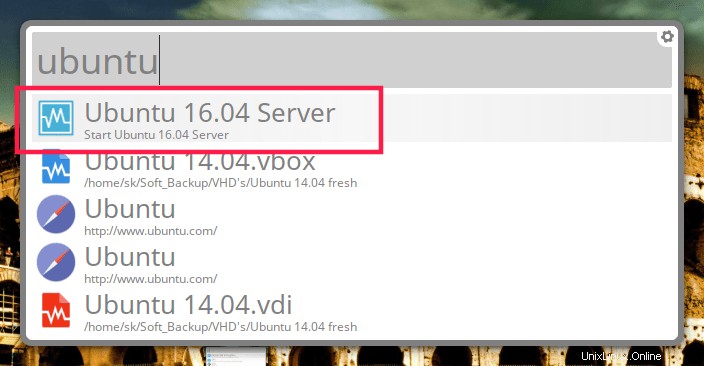
Puoi utilizzare direttamente Google Translate nel programma di avvio.
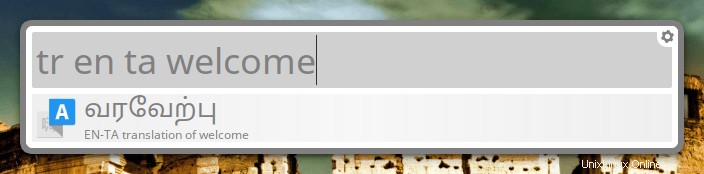
Cerca qualsiasi argomento direttamente su Wikipedia:
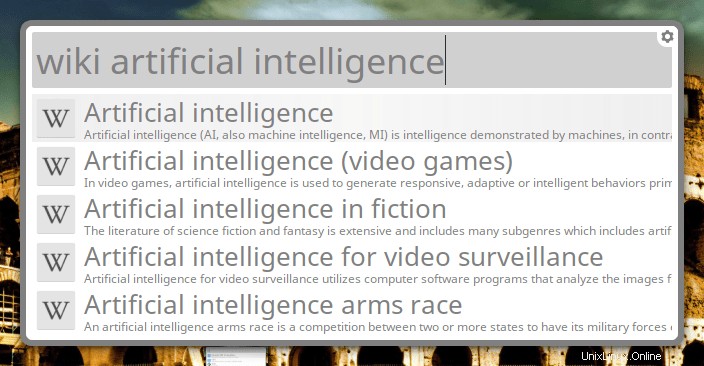
Se albert non riesce a trovare nulla in base alla query di ricerca nel tuo sistema locale, visualizzerà invece i suggerimenti su Internet.
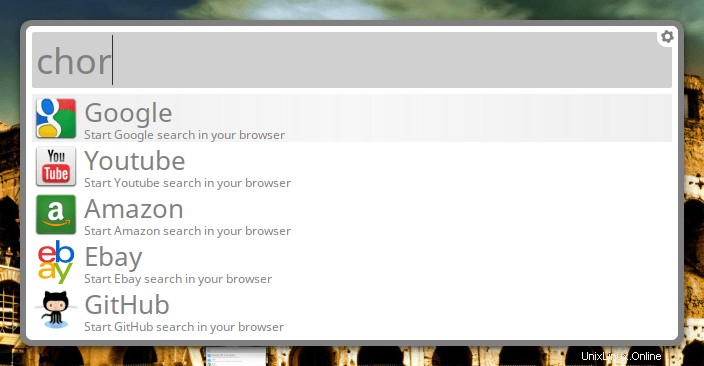
SSH ai tuoi sistemi remoti:
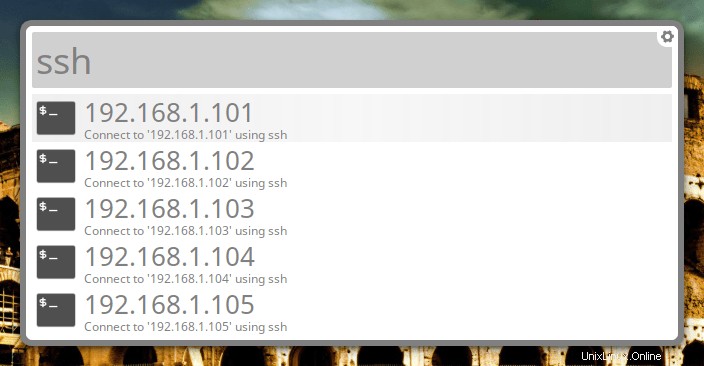
Spegni/riavvia/disconnetti il tuo sistema:
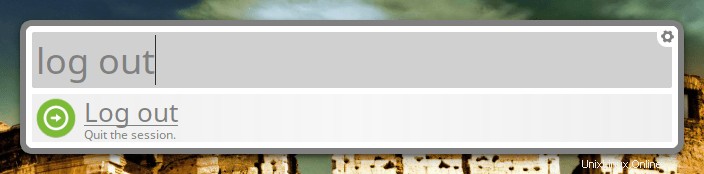
Avvia automaticamente Albert
Al momento, Albert non si avvia automaticamente all'avvio del sistema. Per avviare automaticamente Albert all'avvio del sistema, collega albert.desktop file nel tuo avvio automatico directory come di seguito:
$ sudo ln -s /usr/share/applications/albert.desktop ~/.config/autostart/ Ora puoi avviare l'applicazione Albert premendo il tasto di scelta rapida assegnato, ovvero SUPER+A nel mio caso. Premere il tasto ESC per nascondere il programma di avvio. Per uscire da Albert, premi il tasto ALT+F4.
E per oggi è tutto! Spero che questo sia stato utile. Vi lascio ora a conoscere Albert. Non dimenticare di condividere la tua esperienza con Albert nella sezione commenti qui sotto.
Altre cose buone in arrivo. Resta sintonizzato!
Ciao!