Lavorare dalla riga di comando è divertente, veloce, sicuro ed è anche un modo consigliato per imparare Linux. Ogni giorno, trascorro così tanto tempo su tutti i forum Linux, i siti Web popolari e i blog alla ricerca di alternative CLI alle applicazioni GUI. Qualche tempo fa ho scritto di alcuni strumenti da riga di comando degni di nota come Translate Shell (un traduttore di Google da riga di comando), cmus (lettore musicale da riga di comando). Ieri mi sono imbattuto in un client Twitter a riga di comando chiamato "CLI Twitter" o semplicemente "t" . che ci consente di twittare da Terminal. Questa è un'applicazione molto interessante che abbia mai trovato di recente. In questo breve tutorial, vediamo come installare e utilizzare lo strumento a riga di comando di Twitter in Linux.
Tweet dalla riga di comando in Linux utilizzando "Twitter CLI"
Installazione
Per prima cosa, assicurati di aver installato Ruby sul tuo sistema.
Su sistemi basati su DEB come Ubuntu, Linux Mint, il seguente comando installerà Ruby:
$ sudo apt-get install ruby-dev
Su sistemi basati su RPM come RHEL, Fedora, CentOS, esegui:
$ sudo yum install ruby-devel
Oppure,
$ sudo dnf install ruby-devel
Ora, installa twitter cli 'Twitter CLI' usando il comando:
$ sudo gem install t
Questo comando installerà lo strumento 'Twitter CLI' insieme a tutte le dipendenze.
Risoluzione dei problemi:
Per ogni evenienza, hai ricevuto un errore simile a quello di seguito, devi aggiungere ruby alla tua variabile PATH. In caso contrario, salta questa parte e vai alla Configurazione sezione sottostante.
WARNING: You don't have /home/sk/.gem/ruby/2.4.0/bin in your PATH, gem executables will not run. Successfully installed t-3.1.0 Parsing documentation for t-3.1.0 Done installing documentation for t after 1 seconds 1 gem installed
Nel mio caso, ho aggiunto quanto segue al mio PERCORSO:
$ echo 'export PATH="$HOME/.gem/ruby/2.4.0/bin:$PATH"' >> ~/.bashrc
Per aggiornare le modifiche al PERCORSO, esegui:
$ source ~/.bashrc
Quindi, installa "Twitter" usando il comando:
$ gem install t
L'output di esempio sarebbe:
Successfully installed t-3.1.0 Parsing documentation for t-3.1.0 Done installing documentation for t after 1 seconds 1 gem installed
Configurazione
Prima di poter utilizzare t , devi prima registrare un'applicazione con Twitter. Basta seguire i passaggi seguenti:
Accedi al sito Twitter di gestione delle applicazioni e fai clic su "Crea nuova app" .
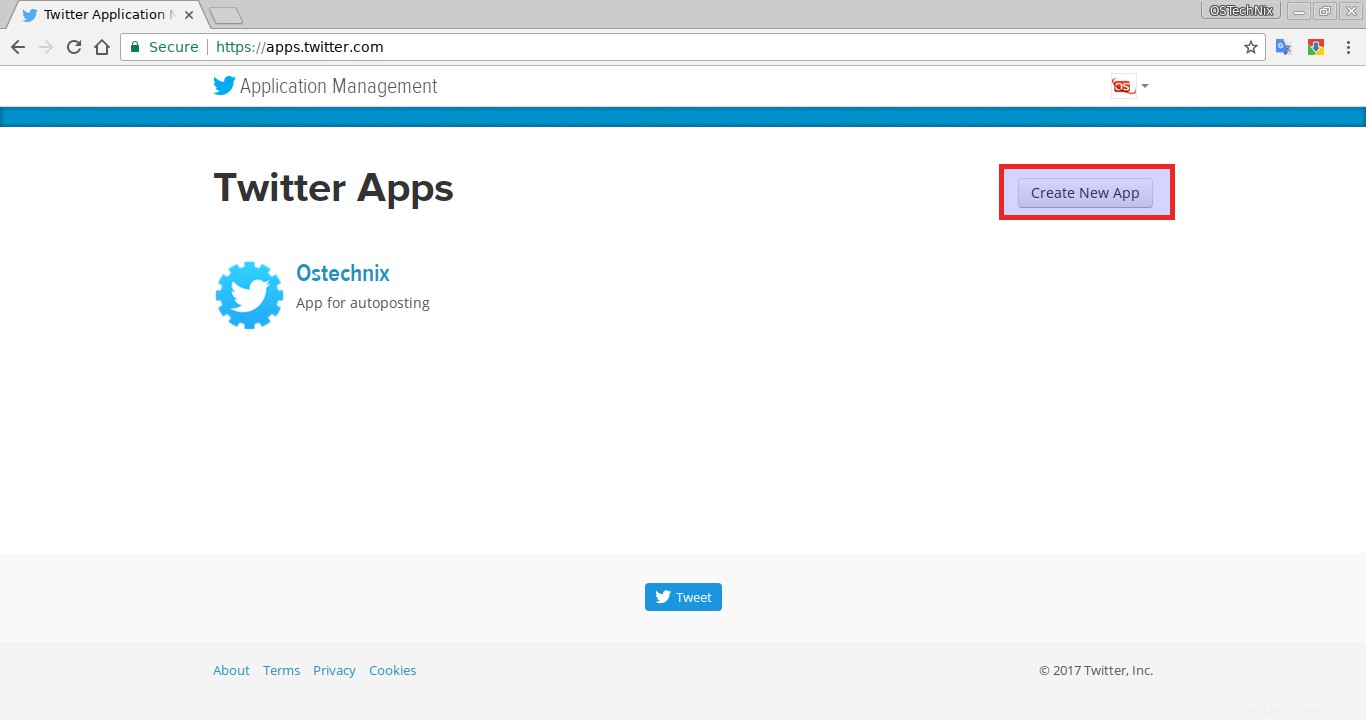
Compila i campi richiesti e invia il modulo. Tieni presente che la tua applicazione deve avere un nome univoco. Quindi, vai su Autorizzazioni scheda della tua applicazione e modifica l'impostazione di accesso a "Leggi, scrivi e accedi ai messaggi diretti" . Un numero di cellulare deve essere associato al tuo account Twitter per ottenere i privilegi di scrittura.
Vai alla scheda Chiavi e token di accesso per visualizzare la chiave del consumatore e segreto che dovrai copiare e incollare quando richiesto.
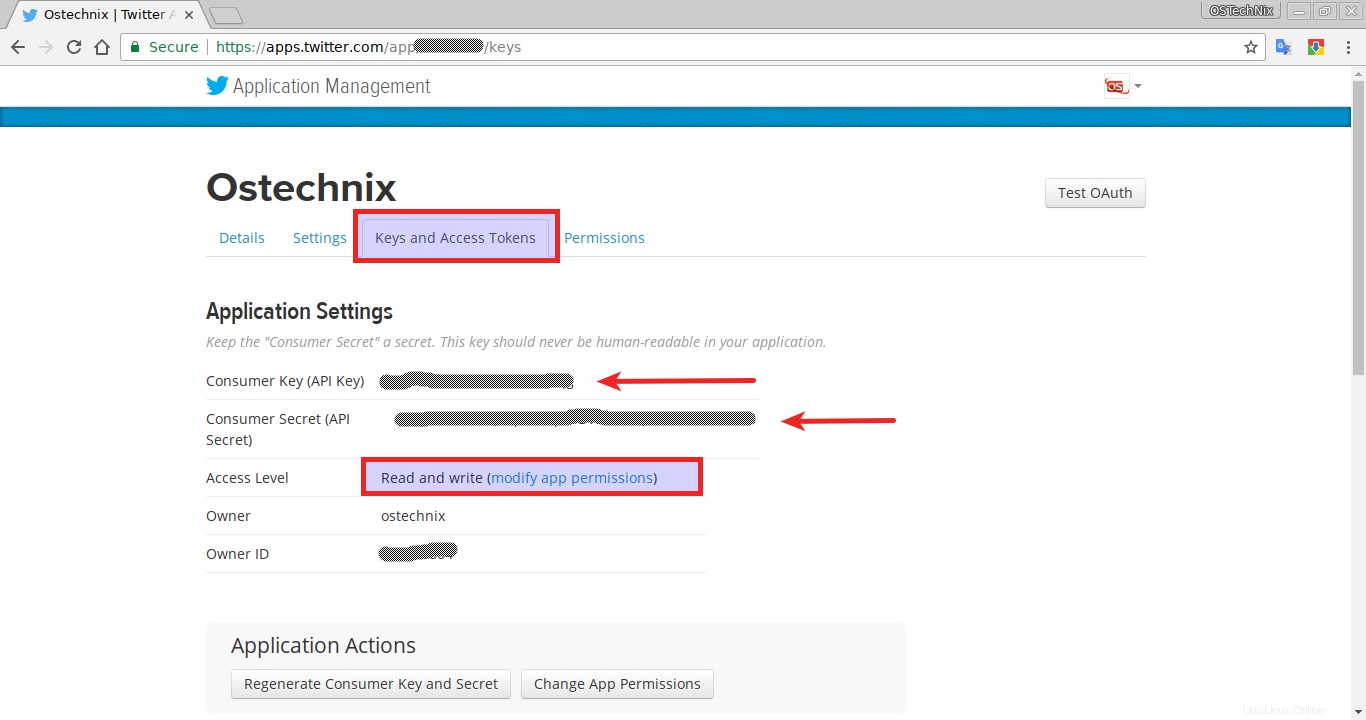
Abbiamo installato "t" e abbiamo creato e registrato un'applicazione in Twitter. Ora, dobbiamo autorizzare questo strumento con il nostro account Twitter. Per farlo, esegui:
$ t authorize
Vedrai una finestra di dialogo. Premi il tasto INVIO per aprire il sito degli sviluppatori Twitter e copia/incolla la chiave del consumatore e chiavi segrete quando richiesto.
Enter your API key: Created new window in existing browser session. x6j835ha49d4XqBn06k6k Enter your API secret: lR9kDYt710xCteU91KLuz6dTyzA
Immettere la chiave API e la chiave segreta corrette dell'applicazione e premere INVIO. Si aprirà la pagina di autorizzazione dell'app Twitter successiva. Fai clic su "Autorizza app" per continuare.
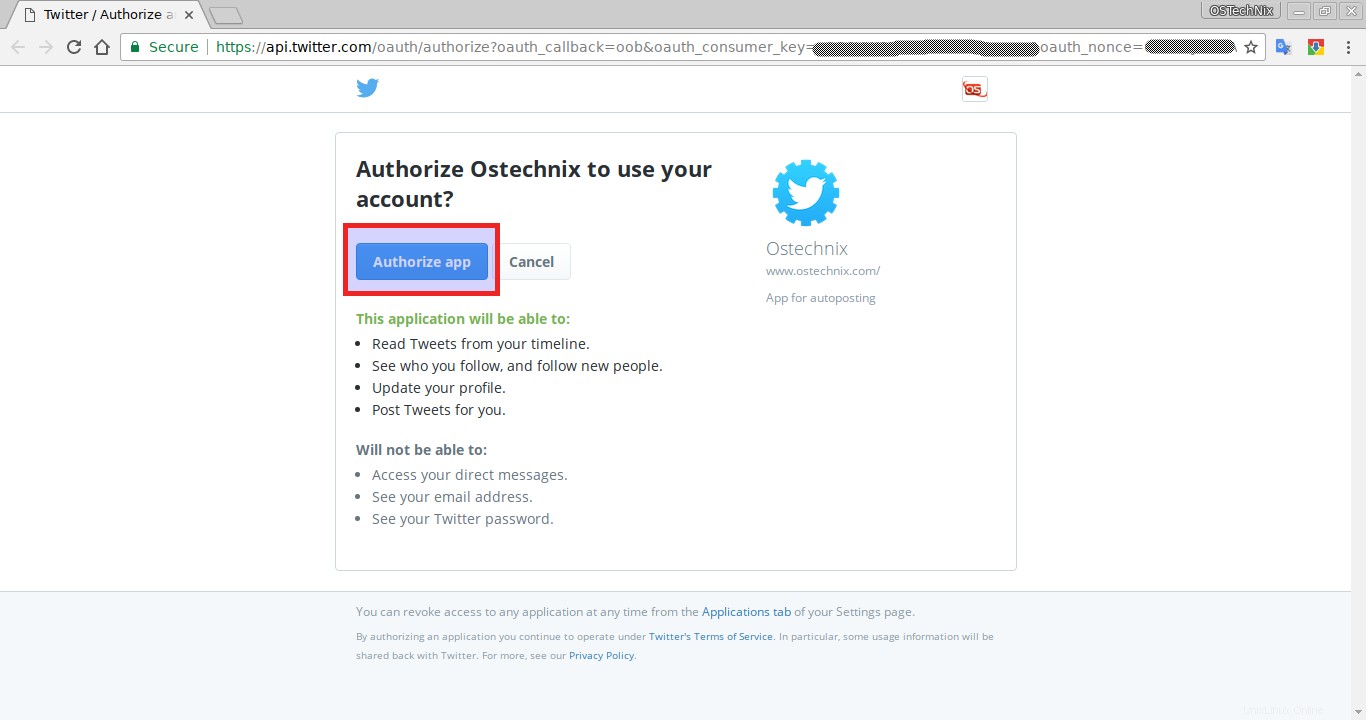
Nella finestra successiva del tuo browser vedrai un PIN univoco.
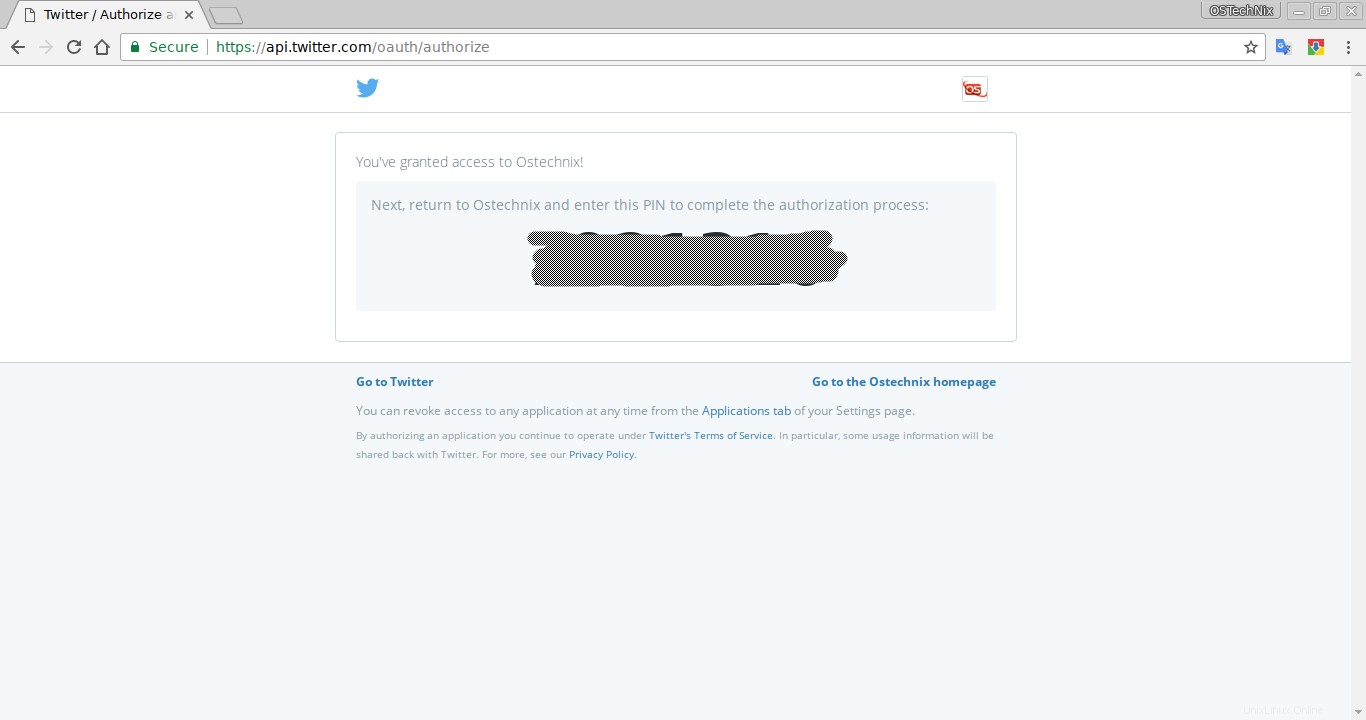
Devi copiare questo PIN e incollarlo nel prompt del Terminale:
Enter the supplied PIN: Created new window in existing browser session. XXXXXXX Authorization successful.
Se ottieni "Autorizzazione riuscita". messaggio, complimenti! Hai configurato correttamente "t" con il tuo account Twitter. Per autorizzare più account, ripeti semplicemente l'ultimo passaggio, accedendo a Twitter come un altro utente.
Utilizzo
Per visualizzare l'elenco di tutti gli account che hai autorizzato, esegui:
$ t accounts
L'output di esempio sarebbe:
ostechnix x6j835ha49d4XqBn06k6k (active)
Come vedi sopra, ho un solo account Twitter autorizzato. Se hai autorizzato più di un account, l'ultimo account autorizzato verrà impostato come attivo.
Per impostare un altro account come attivo, menziona semplicemente il nome utente e la sua chiave consumatore come di seguito:
$ t set active senthil HKi8DfW1IlPw
Tutti i dettagli dell'account autorizzato verranno archiviati in un file chiamato YAML in ~/.trc file. Puoi visualizzare i dettagli dell'account in qualsiasi momento utilizzando il comando:
$ cat ~/.trc
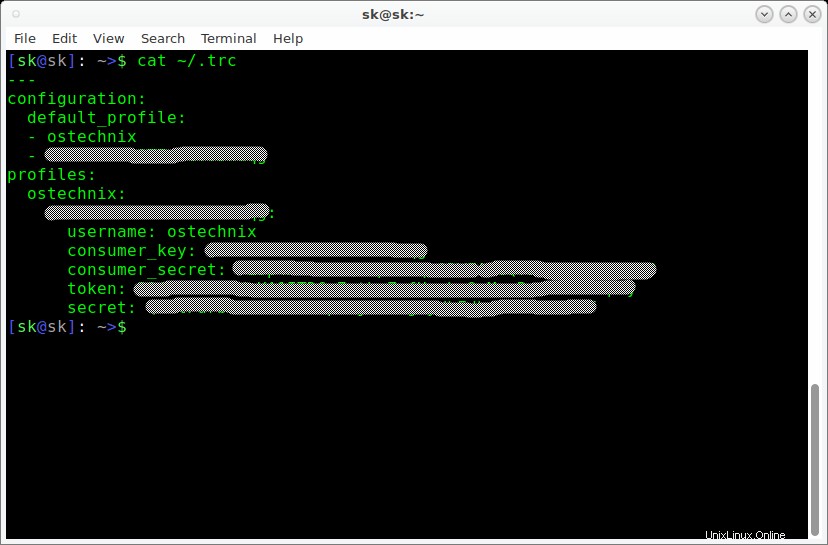
Ora twittiamo dalla riga di comando.
Per farlo, esegui semplicemente:
$ t update "Don't go around saying the world owes you a living. The world owes you nothing. It was here first"
L'output di esempio sarebbe:
Tweet posted by @ostechnix. Run `t delete status 841278688738009088` to delete.
Ora apri il tuo account Twitter e controlla se il tweet è stato pubblicato o meno.
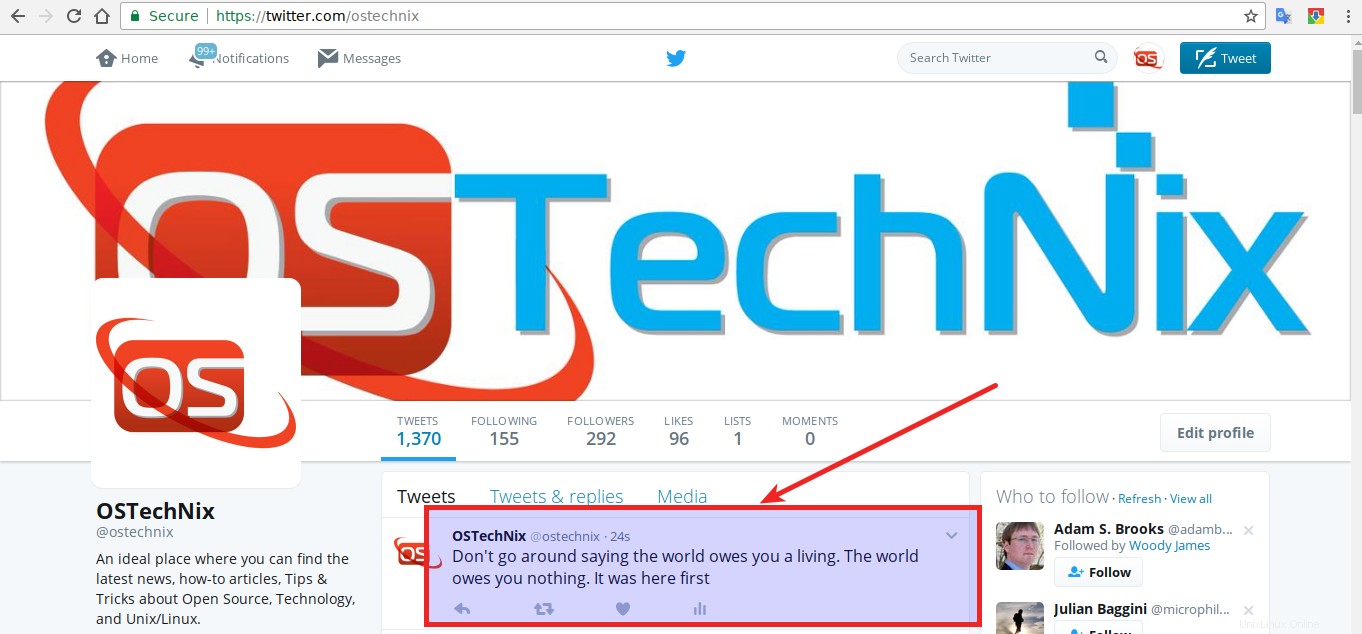
Eccolo. Ho appena twittato una citazione di Mark Twain dalla riga di comando. Fantastico, vero?
La bellezza di questo strumento è che mostrerà come eliminare il tuo ultimo tweet dal risultato stesso. Per eliminare il tweet sopra, ho eseguito il seguente comando:
$ t delete status 841278688738009088
Ti chiederà una conferma. Basta digitare "y" e premere INVIO per eliminare il tweet.
Are you sure you want to permanently delete @ostechnix's status: "Don't go around saying the world owes you a living. The world owes you nothing. It was here first"? [y/N] y @ostechnix deleted the Tweet: "Don't go around saying the world owes you a living. The world owes you nothing. It was here first"
È così semplice.
Per includere caratteri speciali nel tuo tweet, avvolgilo con virgolette singole invece di virgolette doppie, in modo che quei caratteri non vengano interpretati dalla shell. Se utilizzi virgolette singole, il tuo Tweet ovviamente non può contenere apostrofi a meno che non le anteponga una barra rovesciata \ :Guarda il seguente esempio:
$ t update 'I\'m tweeting from the command line. Isn\'t that special?'
Ora sappiamo come pubblicare un tweet e come eliminarlo. Potresti come visualizzare i dettagli completi di un utente di Twitter. È semplice! Se conosci il nome utente Twitter di una persona, puoi visualizzare i dettagli del suo account usando il comando:
$ t whois @ostechnix
Esempio di output:
ID XXXXXXX Since Nov 11 2010 (6 years ago) Last update How To Fix “job for netctl service failed” Error In Arch Linux https://t.co/Mt2imXV3WU (3 hours ago) Screen name @ostechnix Name OSTechNix Tweets 1,369 Favorites 96 Listed 15 Following 155 Followers 292 Bio An ideal place where you can find the latest news, how-to articles, Tips & Tricks about Open Source, Technology, and Unix/Linux. Location India URL https://ostechnix.com/
Bello, vero?
Per visualizzare le statistiche di un utente, esegui:
$ t users -l @ostechnix
Puoi anche visualizzare le statistiche di più utenti come di seguito:
$ t users -l @ostechnix @sk
Per seguire un utente:
$ t follow @ostechnix
Per seguire più utenti:
$ t follow @ostechnix @sk
Elenca tutti i tuoi amici, in formato lungo, ordinati per numero di follower:
$ t friends -l --sort=followers
Elenca tutti i tuoi leader (persone che segui e che non ti seguono):
$ t leaders -l --sort=followers
Disattiva l'audio di tutti quelli che segui:
$ t followings | xargs t mute
Smetti di seguire tutti quelli che segui e che non ti seguono:
$ t leaders | xargs t unfollow
Aggiungi ai preferiti gli ultimi 10 tweet che ti menzionano:
$ t mentions -n 10 -l | awk '{print $1}' | xargs t favorite Per avviare lo streaming della tua sequenza temporale, esegui:
$ t stream timeline
Premi CTRL+C per interrompere lo streaming.
Per cercare su Twitter i 20 Tweet più recenti che corrispondono a una query specifica:
$ t search all "Linux"
Il comando precedente elencherà i 20 tweet recenti che corrispondono a una query "Linux".
Cerca i Tweet che hai aggiunto ai preferiti che corrispondono a una query specifica:
$ t search favorites "Linux"
Cerca nei Tweet che ti menzionano che corrispondono a una query specifica:
$ t search mentions "Linux"
Ci sono più opzioni, ma questo è sufficiente per iniziare con Twitter dalla riga di comando.
Per visualizzare l'elenco completo dei comandi disponibili, esegui:
$ t helpScarica - EBook gratuito:"Ubuntu Documentation:Ubuntu Server Guide 2014"
Conclusione
Mi è piaciuto molto twittare dalla riga di comando. Questa utility è davvero veloce e utile per coloro che usano la riga di comando più dell'ambiente GUI. Provalo, non rimarrai deluso.
Ebbene, vi lascio alla conoscenza di questo utile strumento. Troverò più alternative CLI alle applicazioni GUI più diffuse e le pubblicherò qui di tanto in tanto. Quindi, iscriviti e aggiungi il nostro sito Web ai segnalibri per ricevere aggiornamenti giornalieri su argomenti relativi a Open source, tecnologia, Linux e Unix.
Ciao!