Proxmox VE è un ambiente di virtualizzazione del server open source che può essere utilizzato per distribuire e gestire macchine virtuali e container. Si basa sulla distribuzione Debian Linux con kernel RHEL modificato. Proxmox viene fornito con un'interfaccia basata sul Web semplice e facile da usare che ci consente di creare, configurare e gestire facilmente macchine virtuali. Include anche l'API Web RESTful che può essere utilizzata per abilitare l'integrazione per strumenti di gestione di terze parti.
In poche parole, Promox
- è una soluzione di virtualizzazione pronta per l'azienda
- è in grado di gestire diverse centinaia di macchine virtuali
- fornisce una gestione centralizzata per tutti gli ospiti
- fornisce il raggruppamento
- offre una soluzione di backup online
- supporta la migrazione in tempo reale
- supporta guest a 32 e 64 bit
Per maggiori dettagli, guarda il collegamento al sito Web Proxmox fornito alla fine di questa guida.
Installa Proxmox VE
L'installazione di Proxmox è abbastanza semplice e diretta. Puoi installarlo su una Debian già installata o scaricare l'ISO del programma di installazione Proxmox standalone dal link sottostante e installarlo.

Una volta scaricato, crea un cd o un'unità USB avviabile. Fare riferimento alla seguente guida per creare un'unità USB avviabile.
- Etcher:una bellissima app per creare schede SD o unità USB avviabili
Avvia il tuo sistema con il CD avviabile o l'unità USB appena creata. Vedrai la schermata di benvenuto. Scegli "Installa Prxomox VE" e premi invio.
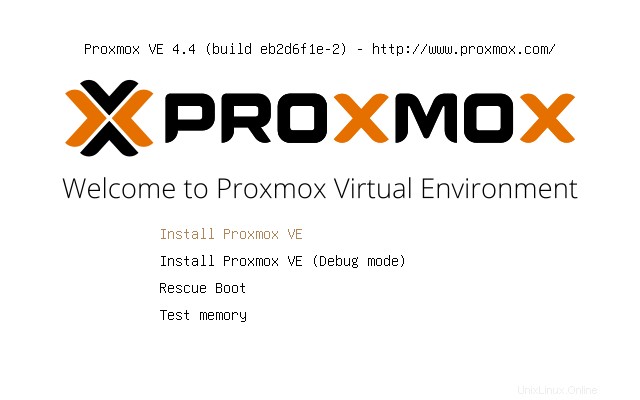
Fai clic su "Accetto" per continuare.
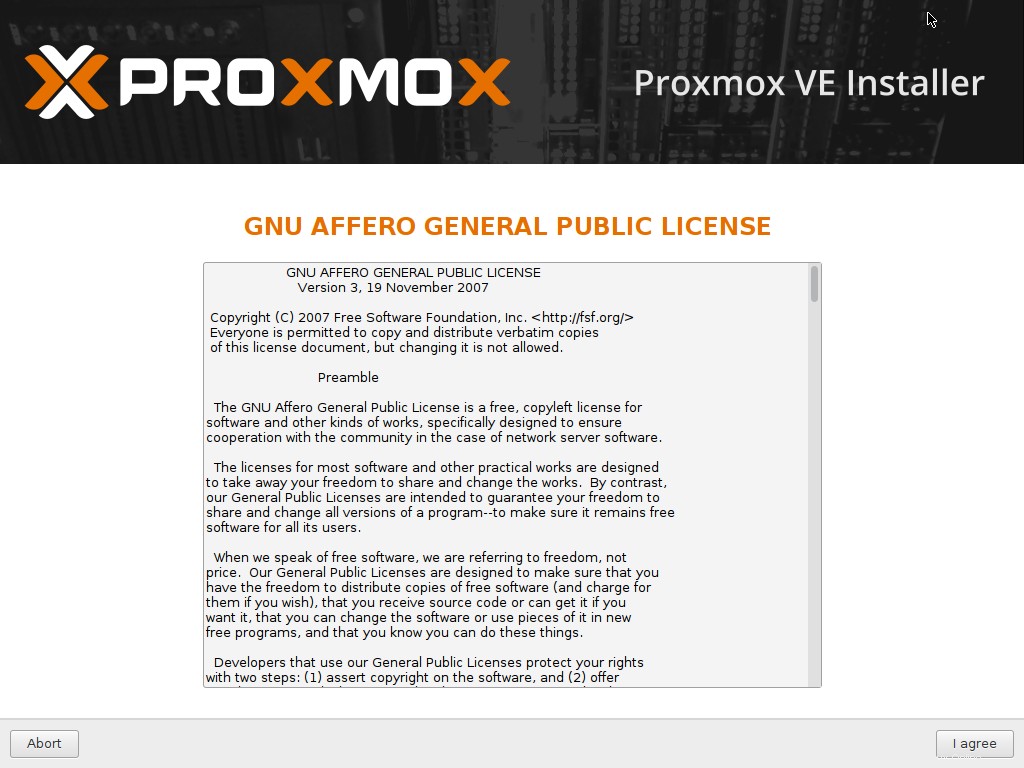
Successivamente, è necessario scegliere il disco rigido di destinazione. Fare clic su Avanti per creare automaticamente la partizione e continuare l'installazione.
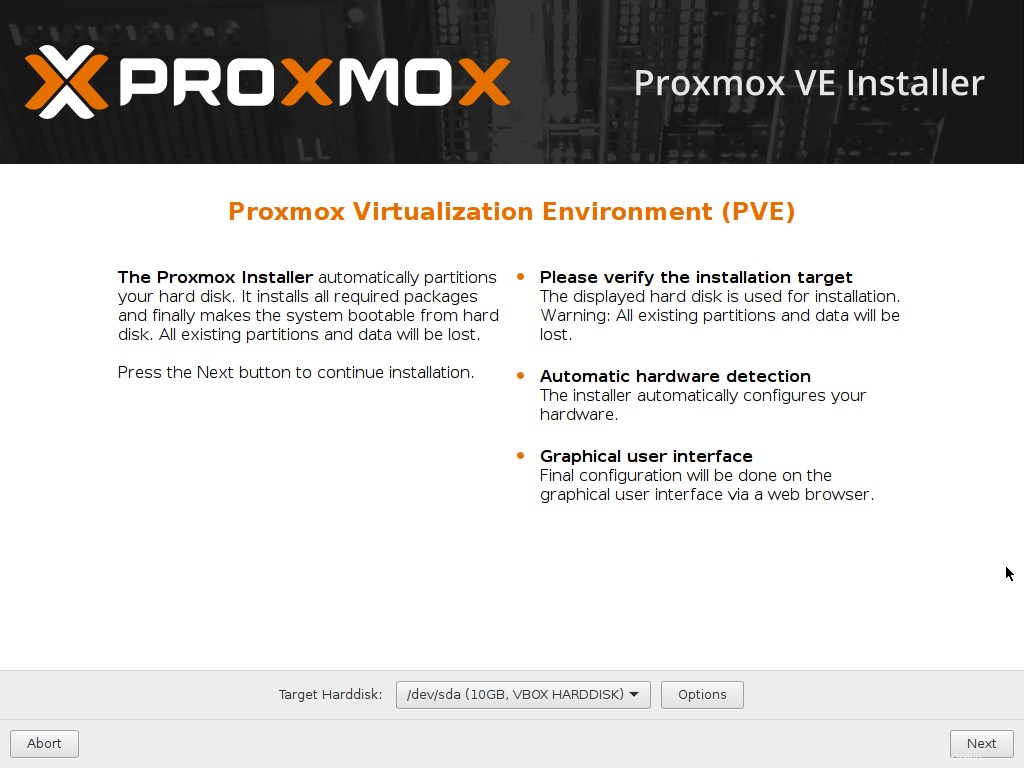
Per creare manualmente le partizioni, fai clic su "Opzioni" nella schermata sopra e crea le partizioni di tua scelta.
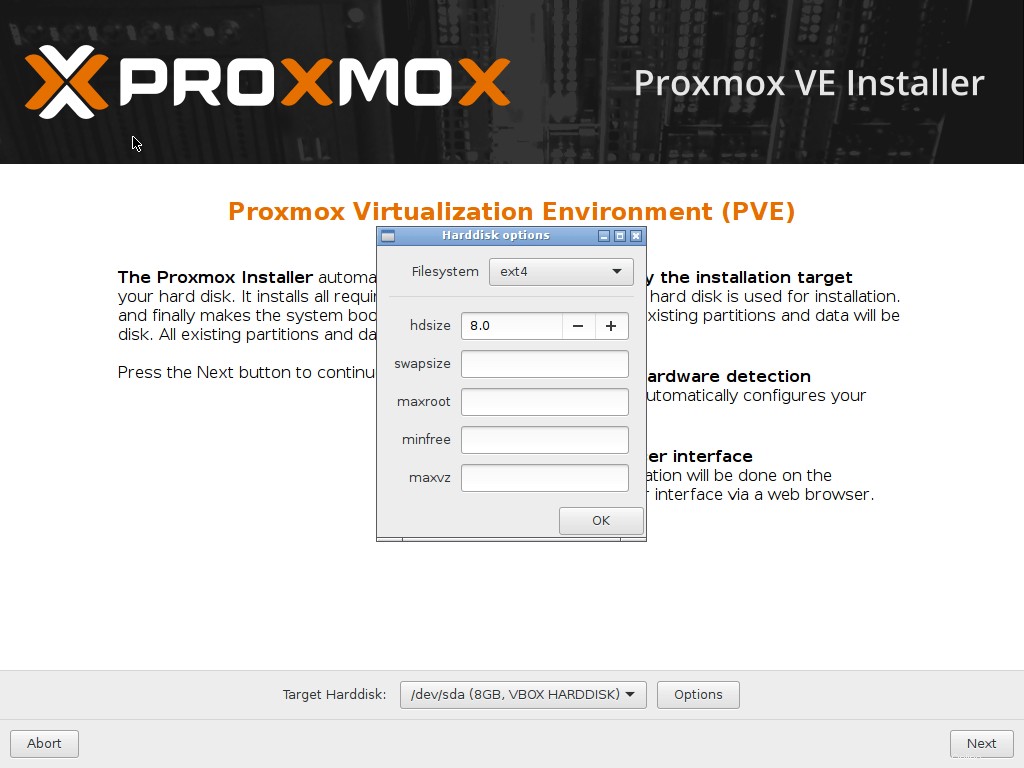
Vado con la partizione automatica. Quindi, scegli il tuo fuso orario e la tua posizione.
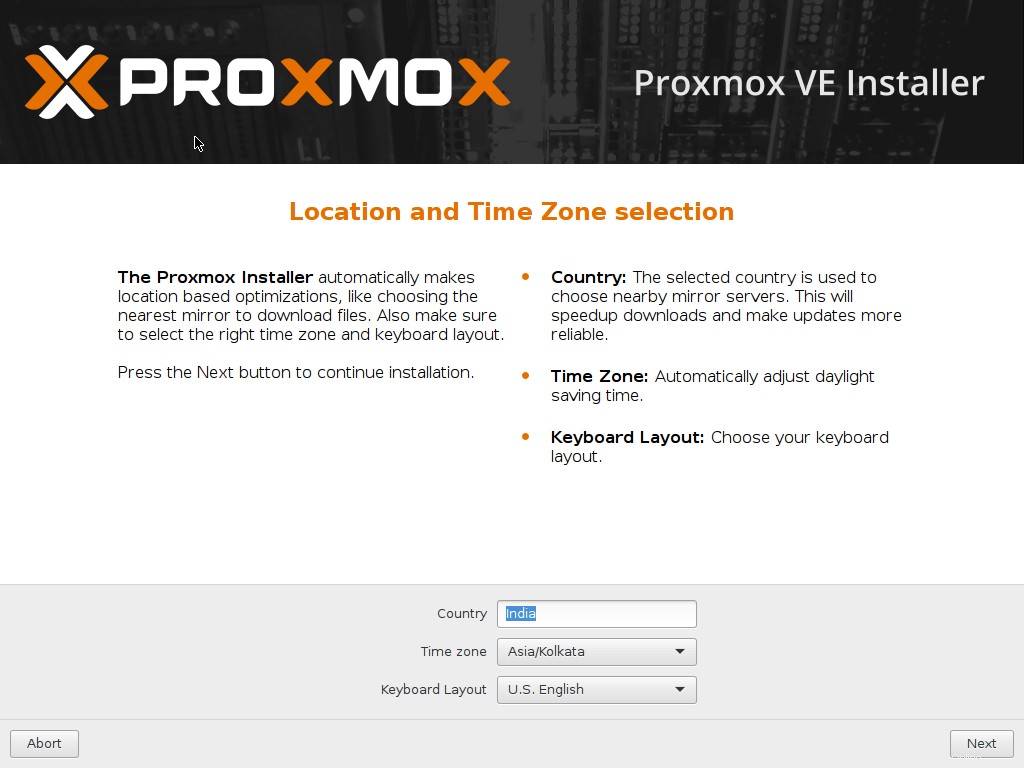
Fornisci la password per l'utente 'root' e inserisci un ID e-mail valido.
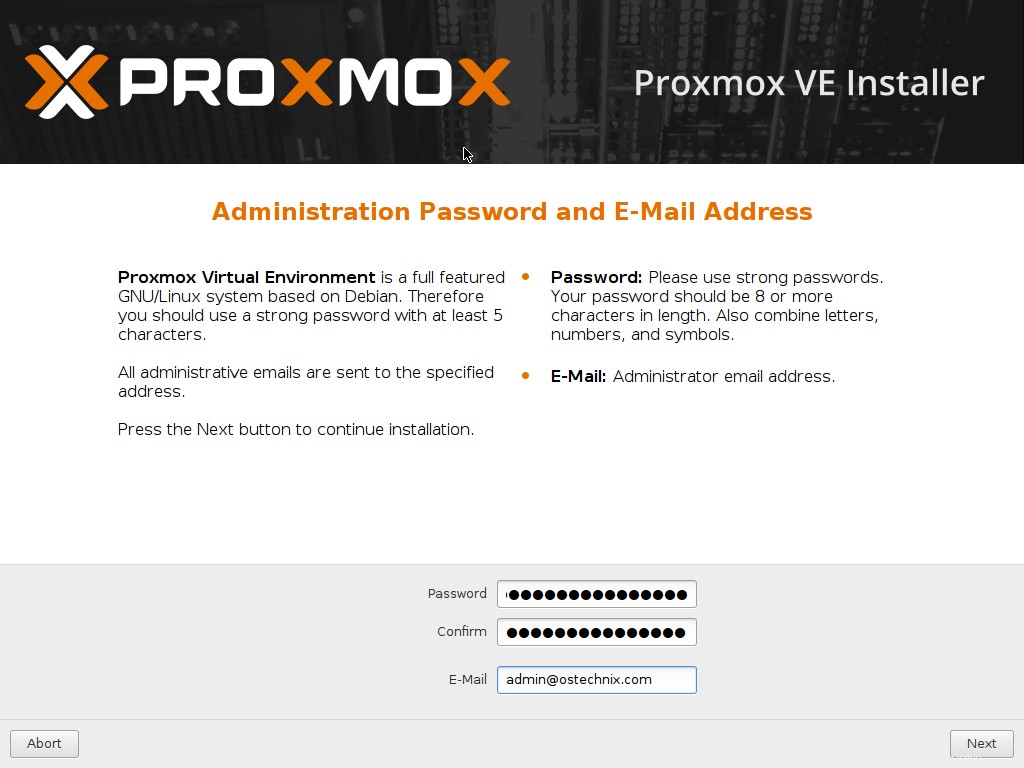
Immettere nome host, indirizzo IP, netmask, gateway e DNS. È necessario fornire dettagli di rete validi per accedere all'interfaccia di configurazione di proxmox dopo l'installazione.
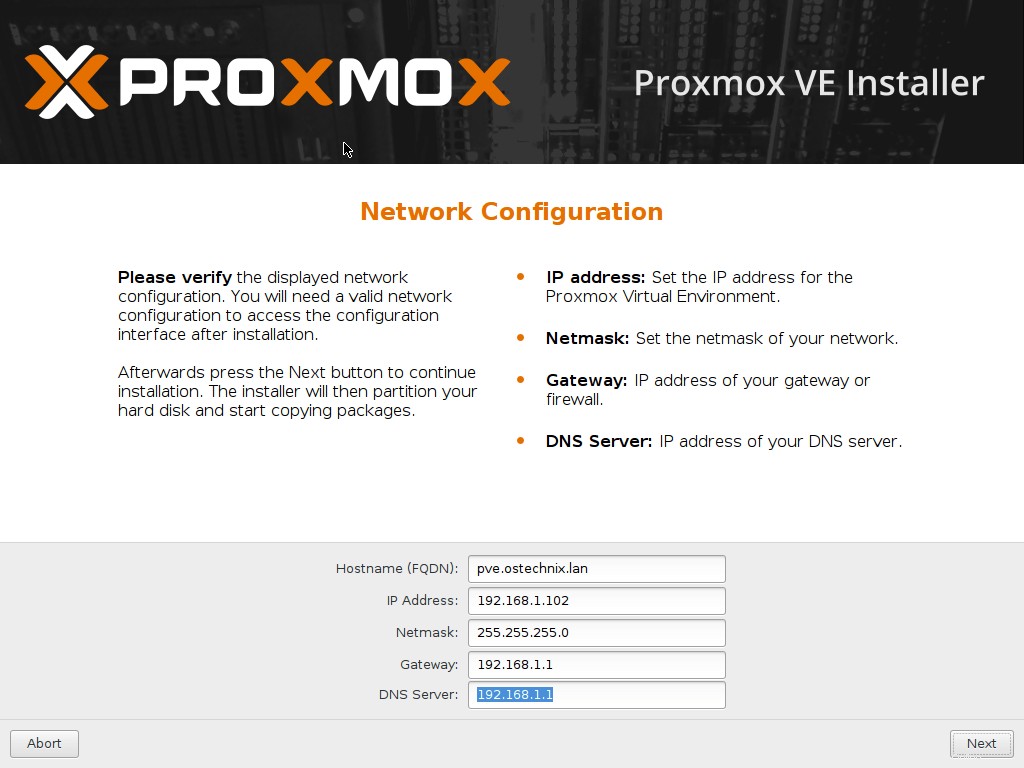
Ora inizierà il processo di installazione.
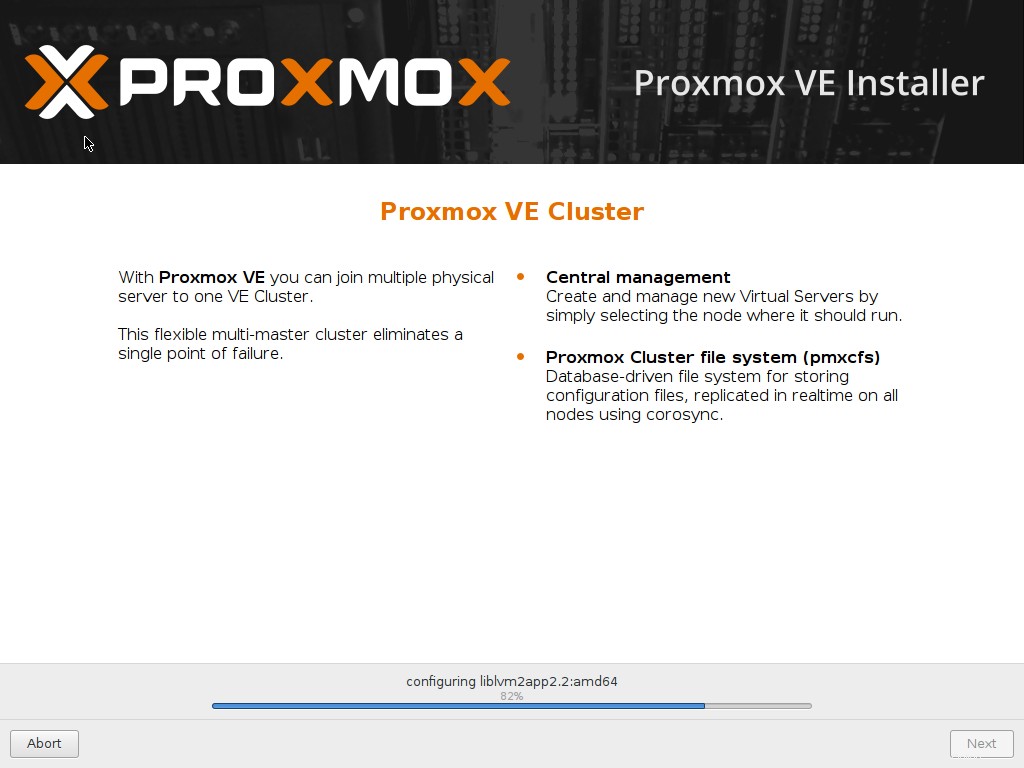
Congratulazioni! Proxmox VE è installato e pronto per l'uso. Rimuovi il supporto di installazione e premi il pulsante Riavvia.
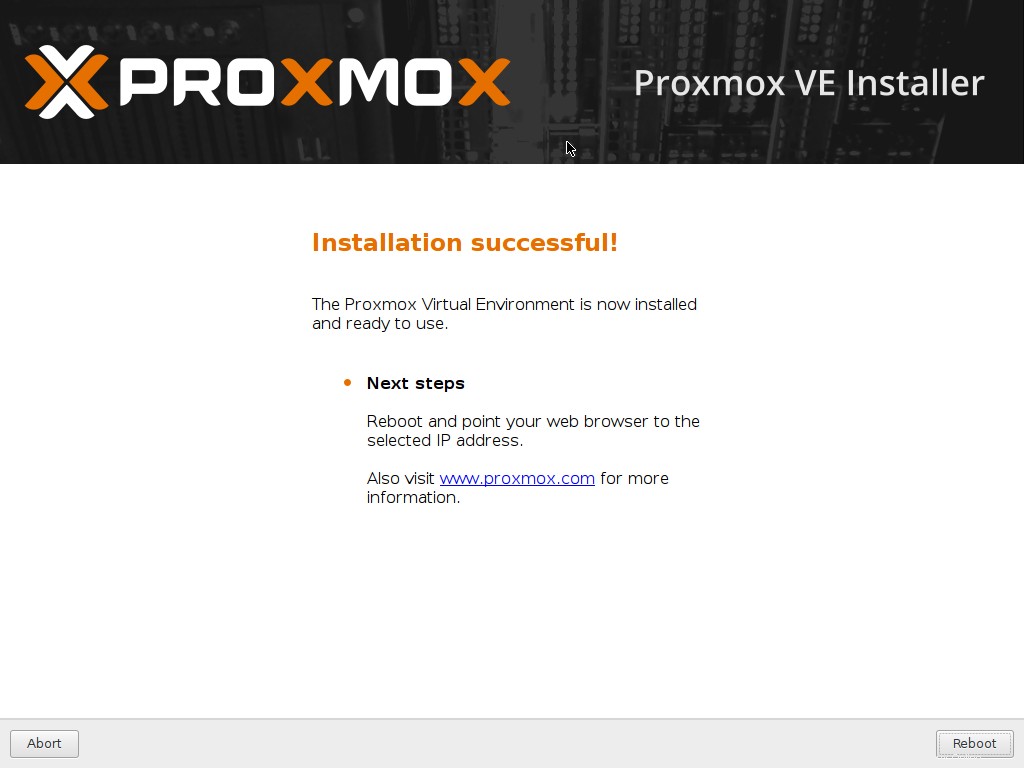
Ecco come appare l'interfaccia di Proxmox. Inserisci il nome utente (root) e la password (quella che hai creato durante l'installazione).
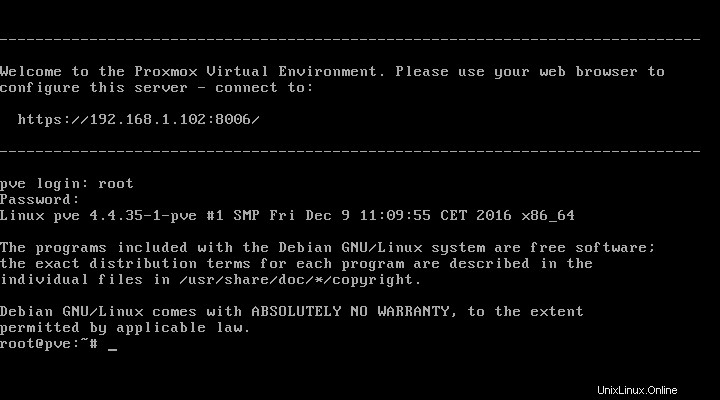
Come ho già detto, Proxmox è una distribuzione basata su Debian, quindi puoi installare qualsiasi applicazione aggiuntiva o aggiornarla come fai in Debian. Ad esempio, per aggiornare Proxmox, esegui:
apt-get update && apt-get upgrade
Abbiamo installato Proxmox. Successivamente, vedremo come accedere alla console web.
Scarica - Ebook gratuito:"Gestire i sistemi Linux® con l'amministrazione del sistema Webmin™ e lo sviluppo dei moduli"Console Web Proxmox
È necessario un browser Web per configurare Proxmox VE. Puoi configurarlo dal browser di un sistema remoto o installare qualsiasi DE su Proxmox VE con un browser Web e iniziare a configurarlo.
Inserisci l'URL - https://IP_Address:8006 nella barra degli indirizzi. Ti verrà chiesto di inserire le credenziali dell'utente. Digita root e la sua password per continuare. Potrebbe essere necessario aprire la porta 8006 nel firewall/router nel caso tu stia accedendo al proxmox
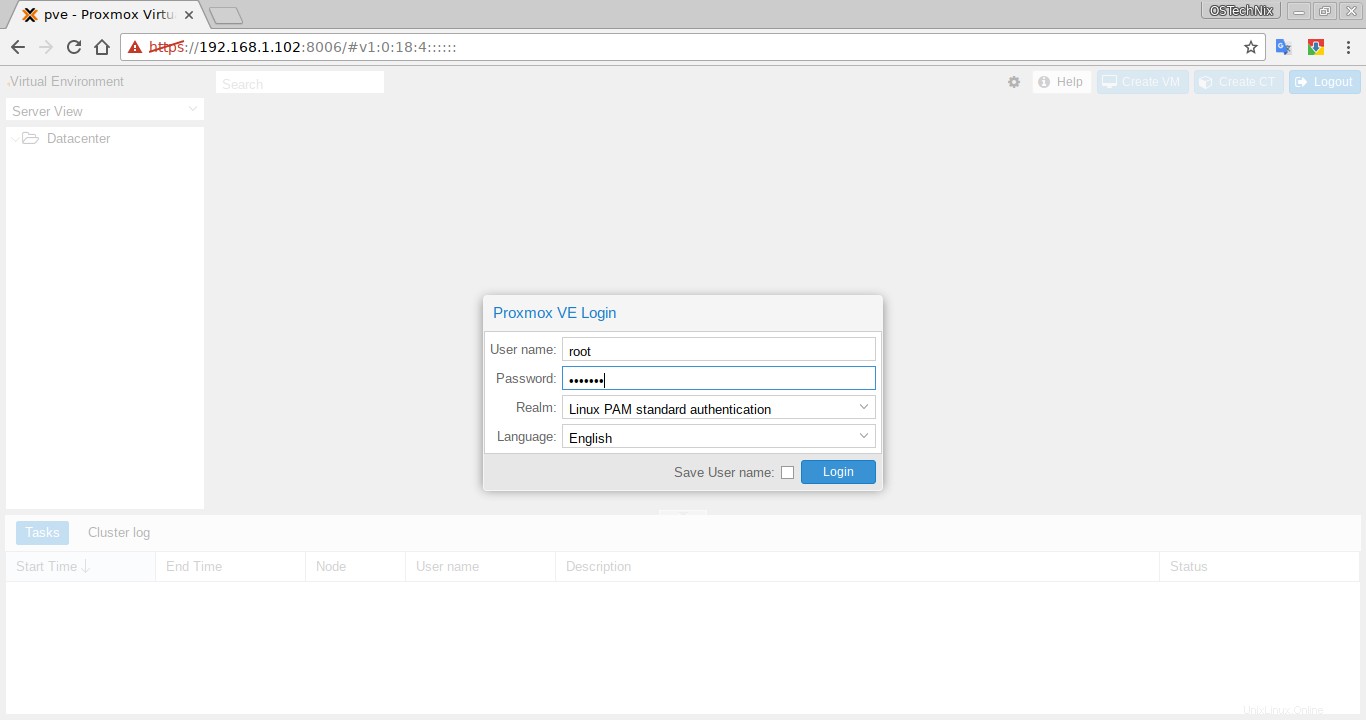
Ecco come appare la dashboard di Proxmox.
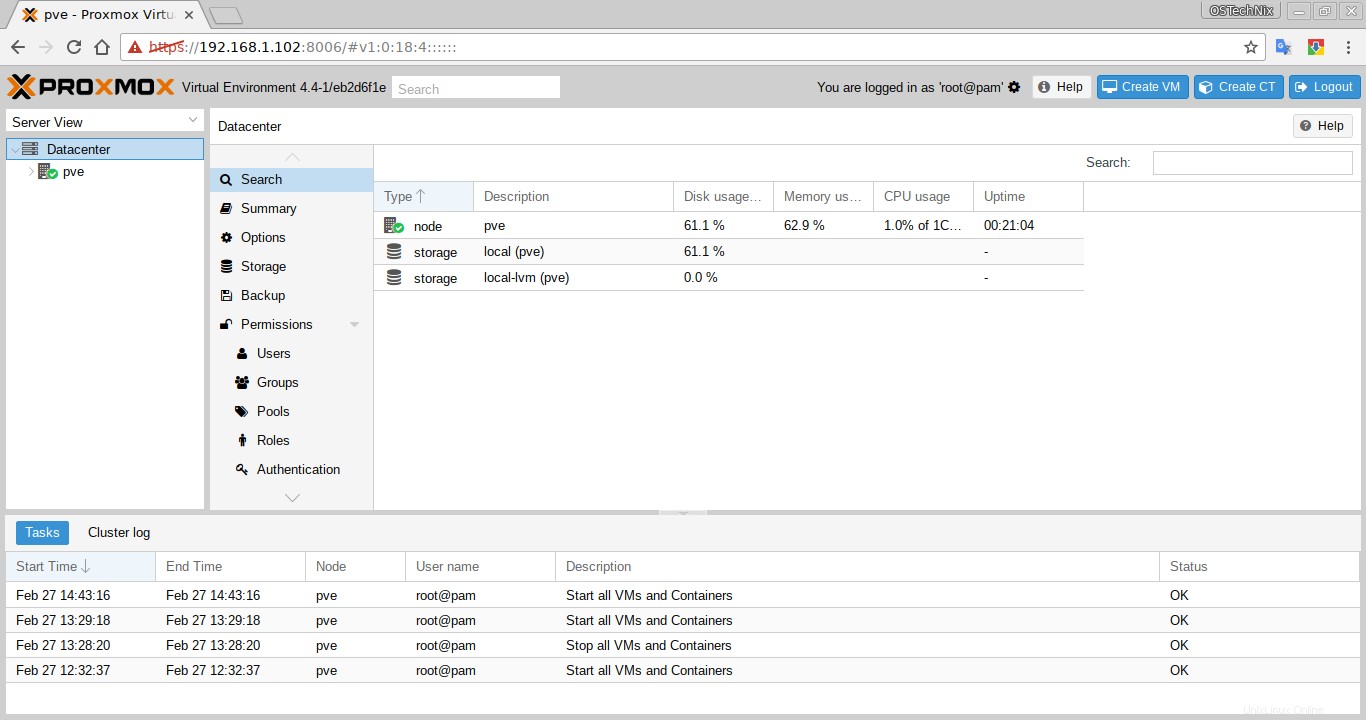
Sul lato sinistro, vedrai l'elenco dei server Proxmox disponibili. Sul lato destro, troverai i dettagli del server proxmox, come spazio di archiviazione, utenti, autorizzazioni, gruppi, ruoli ecc. In questa dashboard puoi eseguire tutte le attività amministrative correlate come la creazione, la modifica, la gestione di utenti, gruppi, ruoli, macchine virtuali, contenitori ecc.
Creazione di macchine virtuali
Fai clic su Crea VM nell'angolo in alto a destra della console web Proxmox.
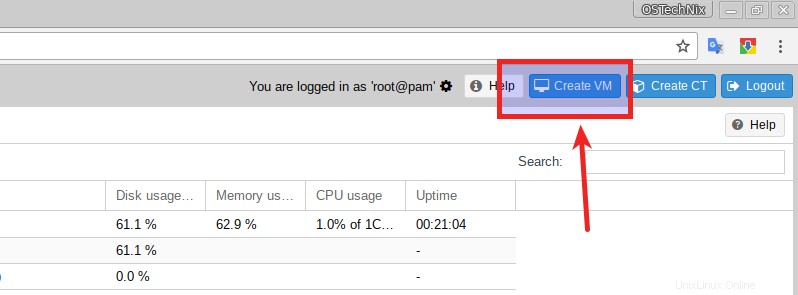
Vedrai la seguente schermata. Inserisci la tua VM nella sezione generale.
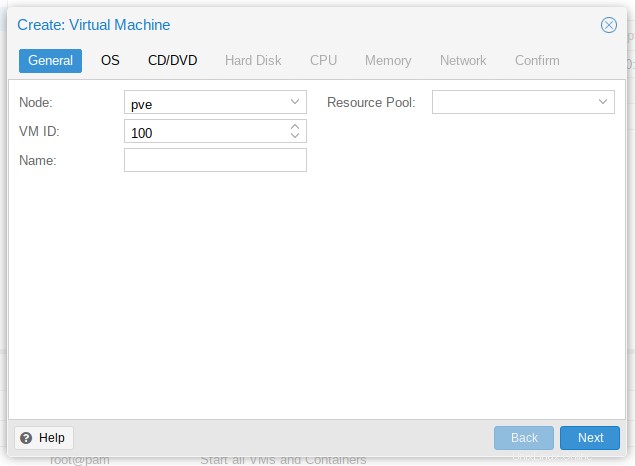
Scegli il tipo di sistema operativo, ad esempio Linux o Windows.
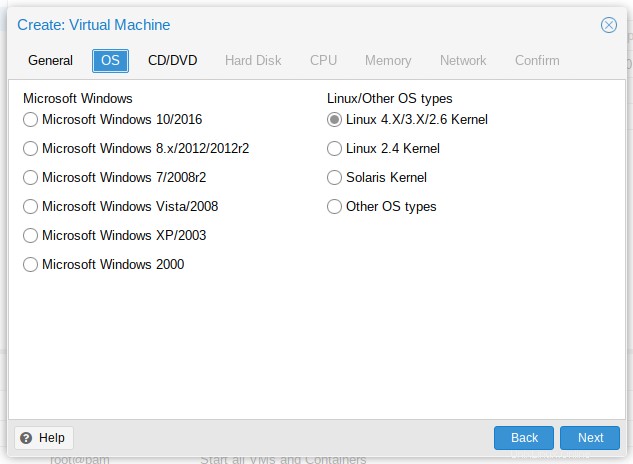
Quindi, scegli il supporto di installazione. Devi scaricare o aggiungere immagini ISO in "/var/lib/vz/template/iso" posizione se scegli l'installazione locale.
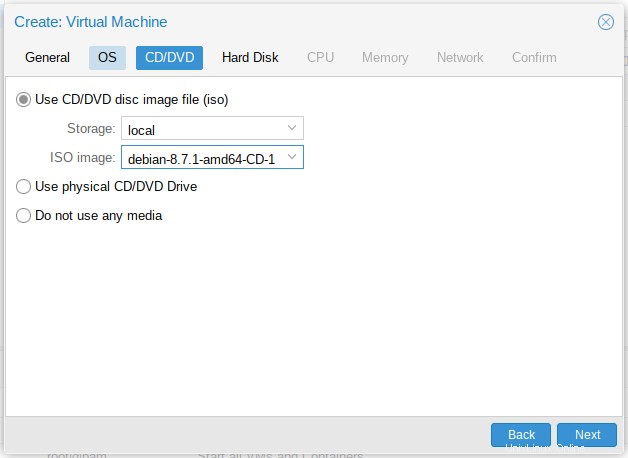
Quindi specifica la dimensione del disco rigido.
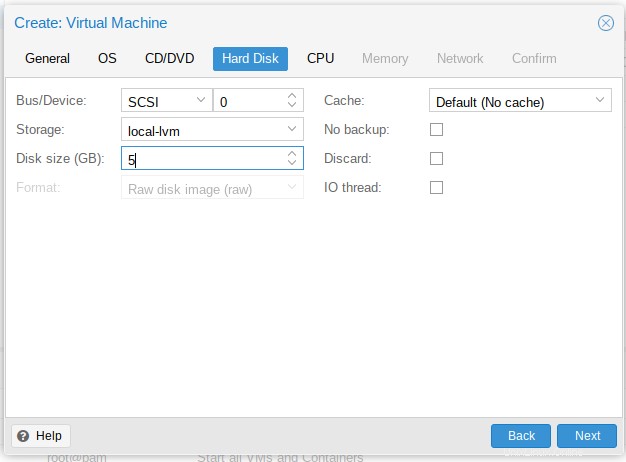
Fornisci i dettagli della CPU, come il numero di core, il tipo di CPU ecc.
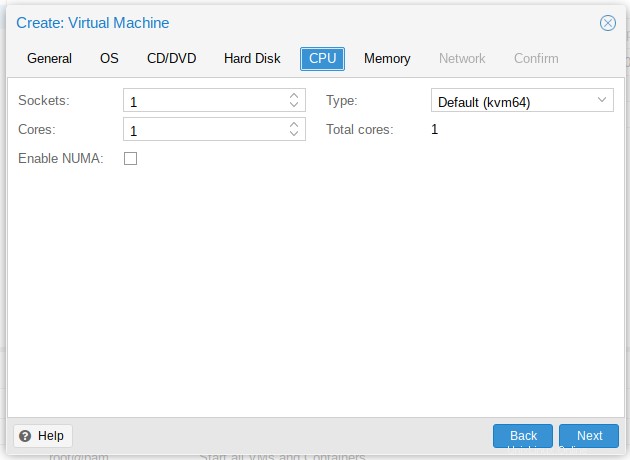
Inserisci la dimensione della RAM.
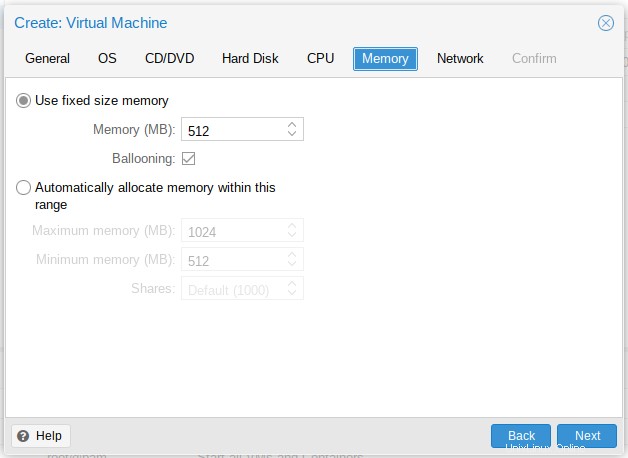
Scegli il tipo di rete, ad esempio Bridged o NAT o nessuna rete.
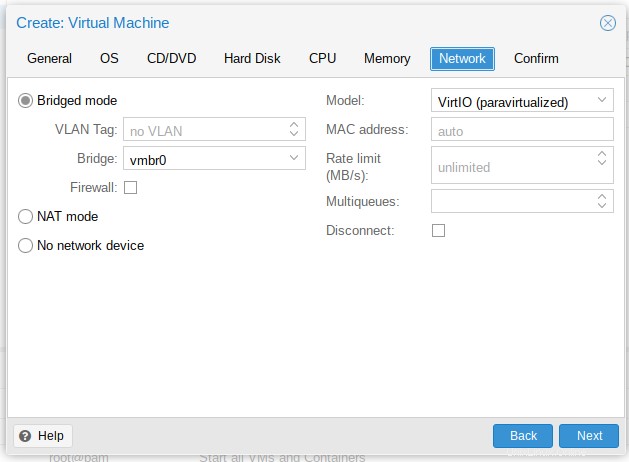
Infine, rivedi le impostazioni e fai clic su Fine per creare la VM.
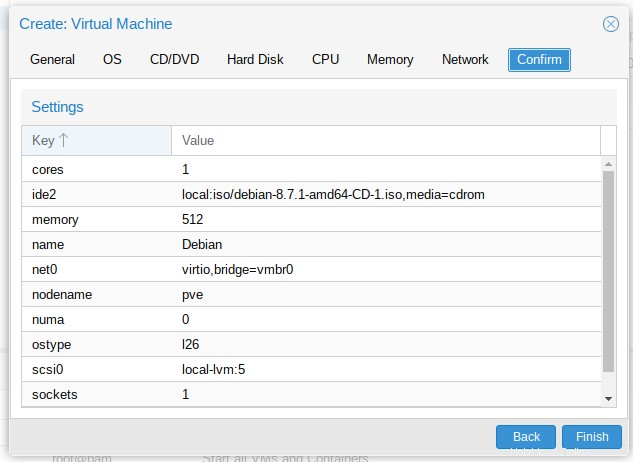
Ora, fai clic sul tuo server Promox a sinistra. Visualizzerà la VM appena creata. Fare clic con il pulsante destro del mouse sulla VM e fare clic su Avvia .
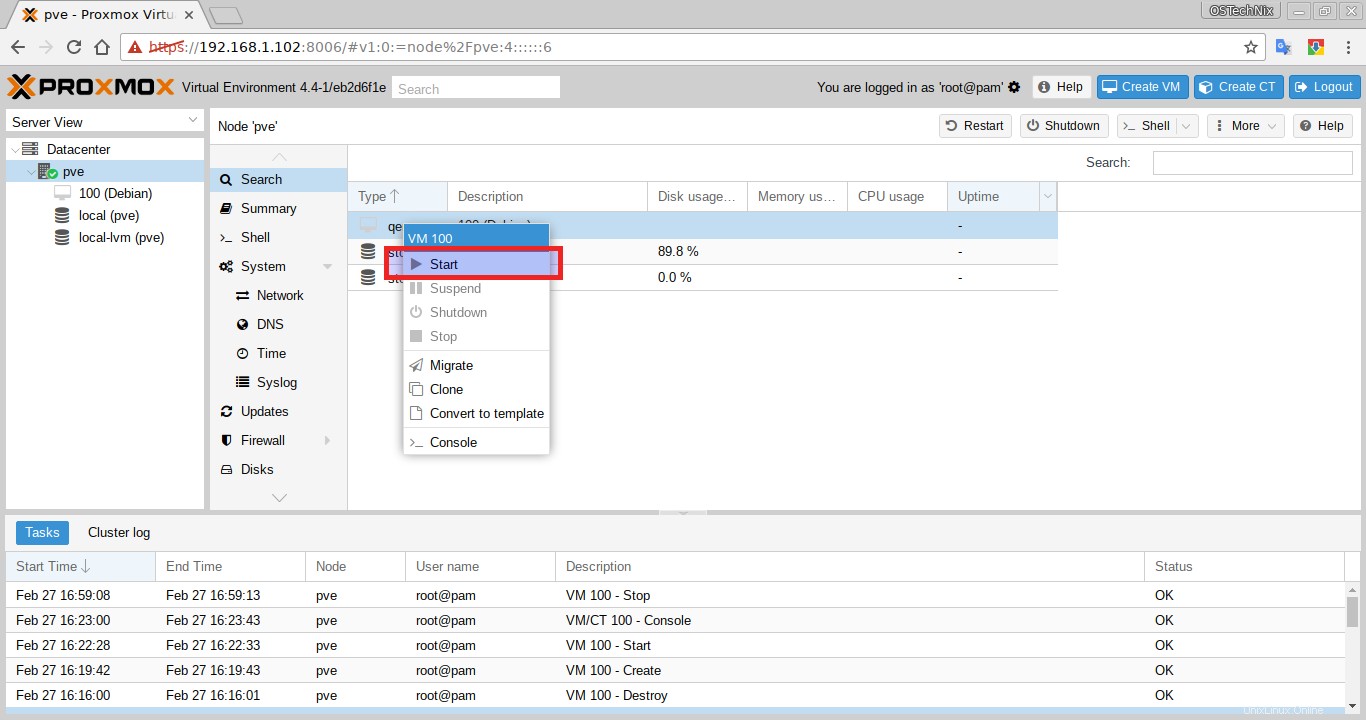
Oppure, fai doppio clic sul server Promox per espandere l'elenco sul lato sinistro. Quindi, fai clic con il pulsante destro del mouse sulla VM e scegli Start. Inoltre, puoi fare clic sul pulsante Start sul lato destro per accendere la VM.
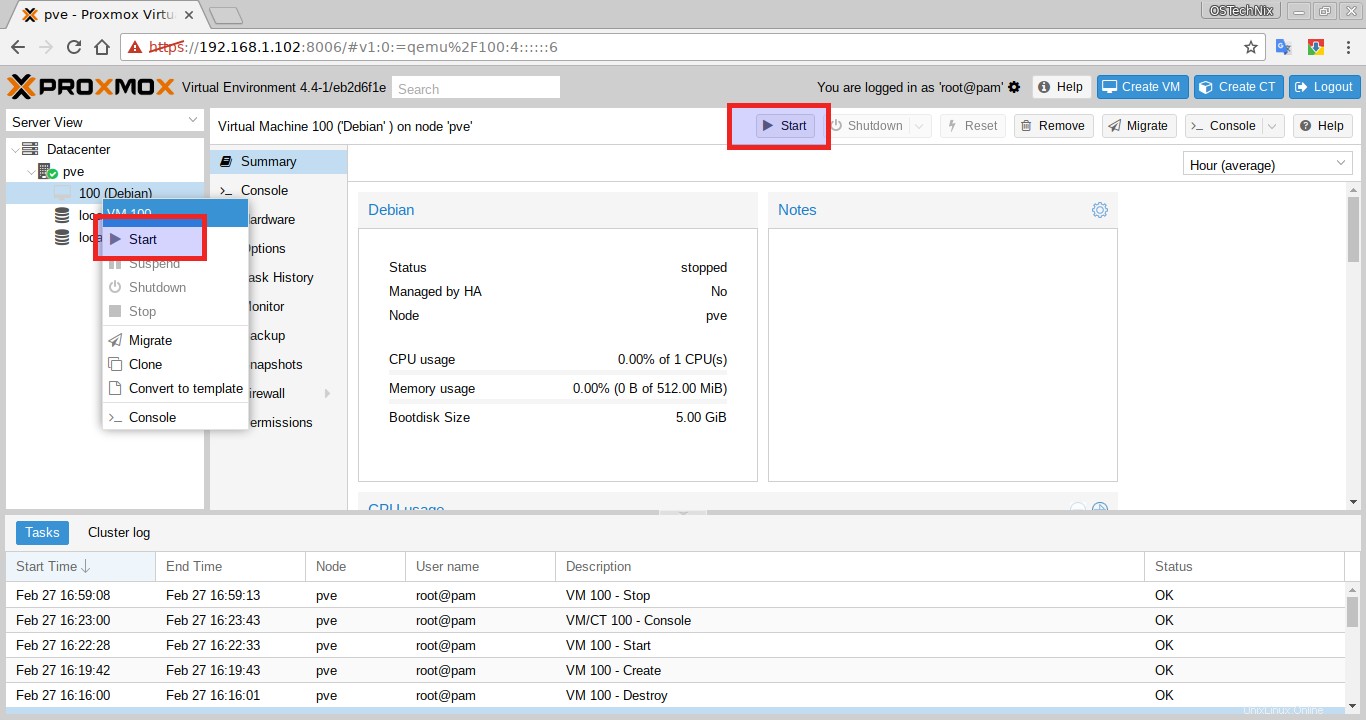
Potresti ricevere un errore "Errore:nessun acceleratore trovato!". Se ricevi questo errore, la VM non si avvia. Questo perché il modulo kvm non può essere caricato. Devi disabilitarlo e riavviare la VM.
Per disabilitare il modulo kvm, fare clic sulla VM. Scegli "Opzioni" sul lato destro. Trova virtualizzazione hardware KVM opzione.
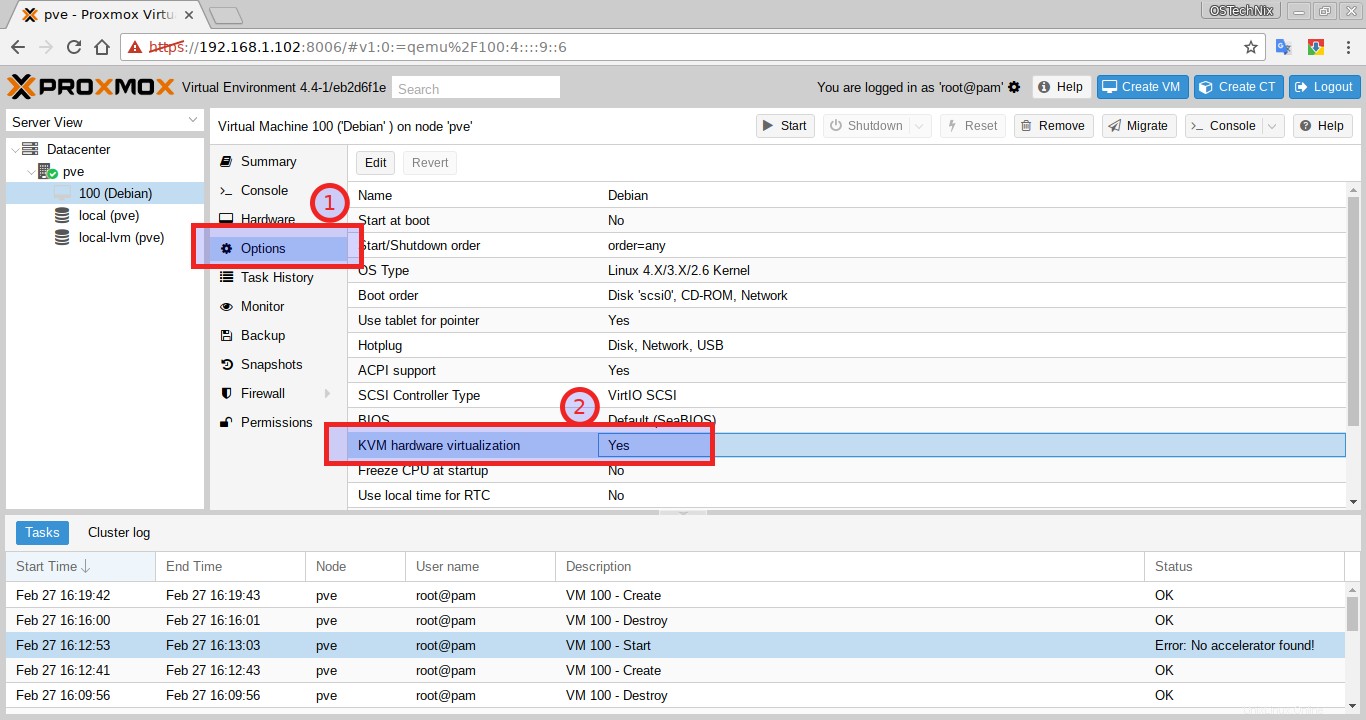
Il suo valore predefinito è sì . Devi cambiarlo in - No . Per fare ciò, fai doppio clic su di esso e deseleziona la casella che dice Abilitato. Fare clic su OK per salvare le modifiche.
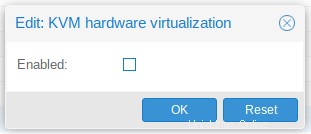
Ora, prova ad avviare nuovamente la VM. Questa volta la VM verrà eseguita senza problemi. Per visualizzare la VM, fai clic con il pulsante destro del mouse su di essa e fai clic su 'Console' per visualizzare lo stato di esecuzione.
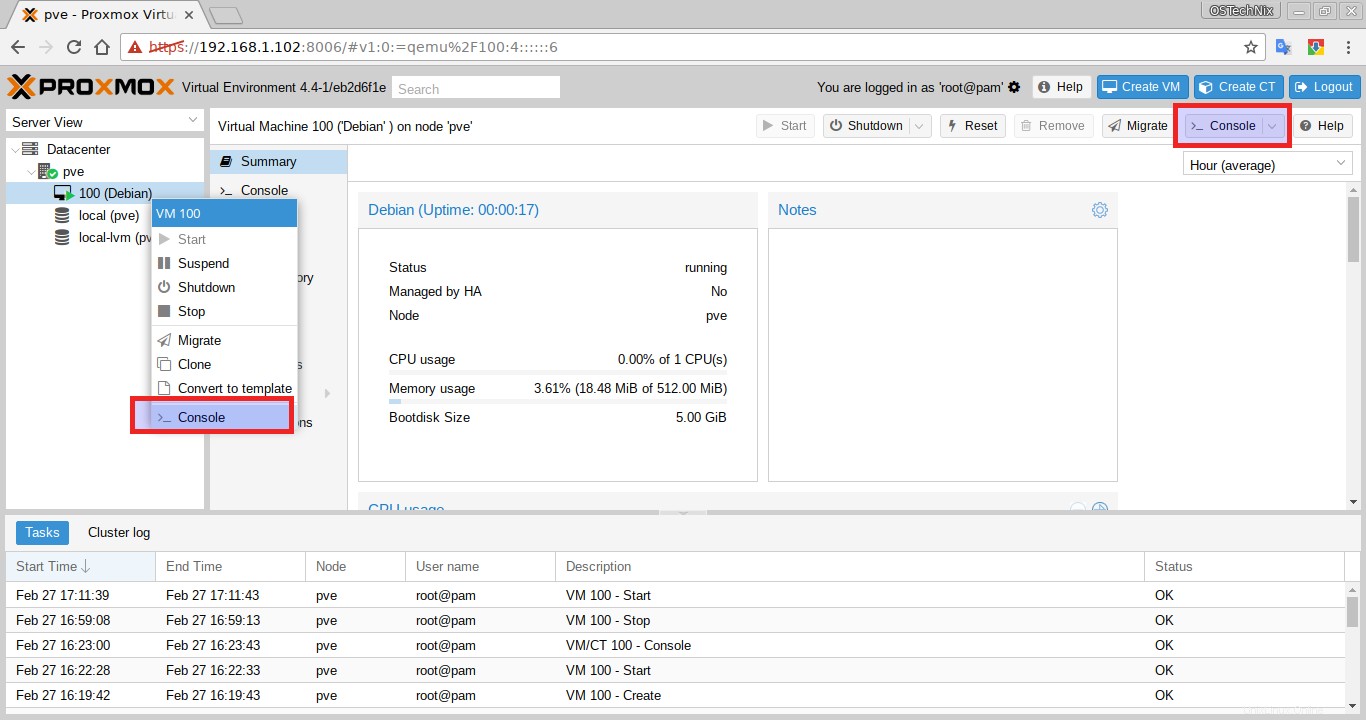
Vedrai la seguente schermata. Inizia a installare la VM come fai nella macchina fisica.
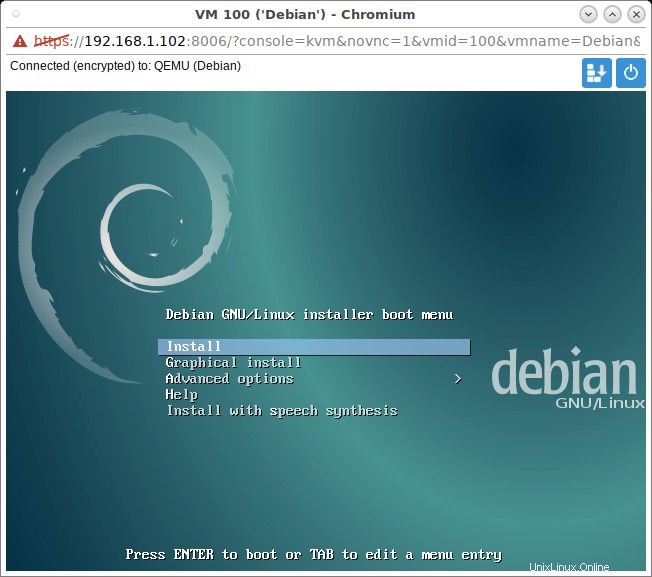
Dopo aver installato la VM, puoi clonarla, migrarla su un altro server promoxmox o convertirla in un modello. Supponiamo, ad esempio, di clonare una VM, fai clic con il pulsante destro del mouse su di essa e fai clic su "Clone" nel menu contestuale.
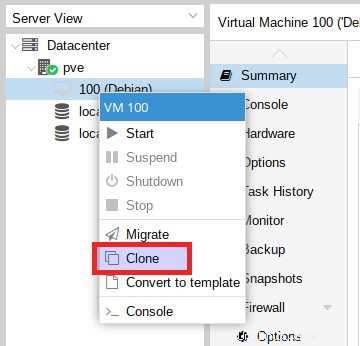
Fare clic su "Clone" per clonare la VM. Per rimuovere la VM, selezionala e fai clic su 'Rimuovi' pulsante in alto a destra.
Ora sai come creare e gestire una macchina virtuale. Successivamente, vedremo come creare un contenitore.
Creazione di contenitori
Per prima cosa devi scaricare i modelli e salvarli in "/var/lib/vz/template/" directory. Puoi trovare l'elenco dei precreati dal link sottostante.
- Scarica modelli Linux
Quindi, fai clic su "Crea CT" nell'angolo in alto a destra nella console Promox.
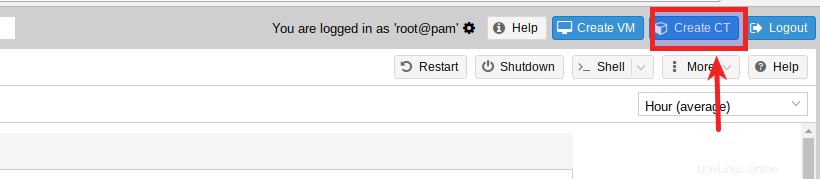
Immettere il nome host e la password del contenitore e fare clic su Avanti.
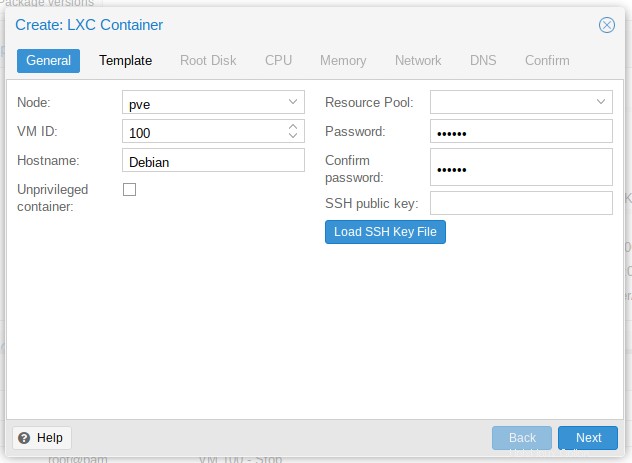
Scegli il modello e fai clic su Avanti.
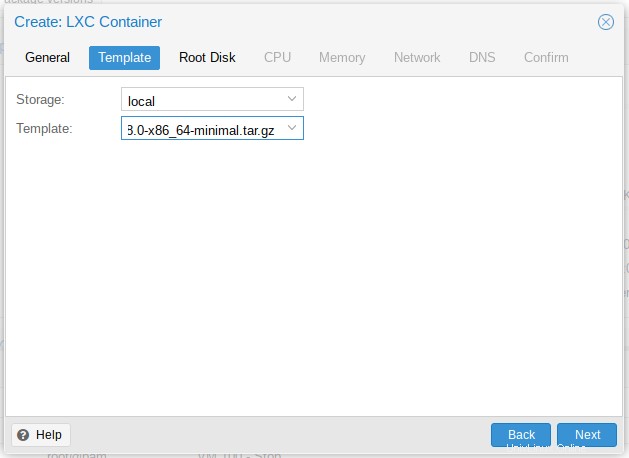
Inserisci la dimensione del disco e fai clic su Avanti.
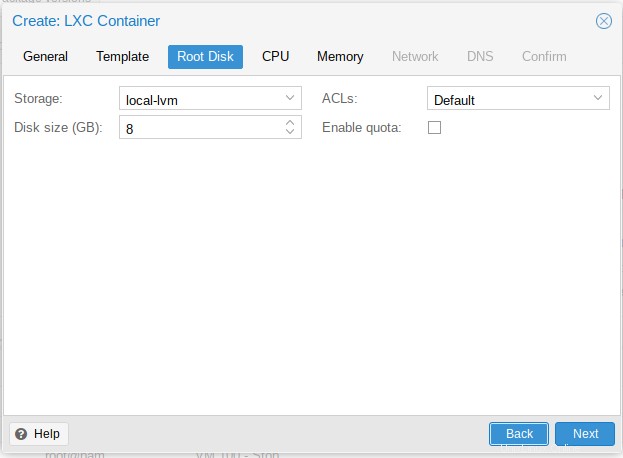
Scegli i core della CPU e fai clic su Avanti.
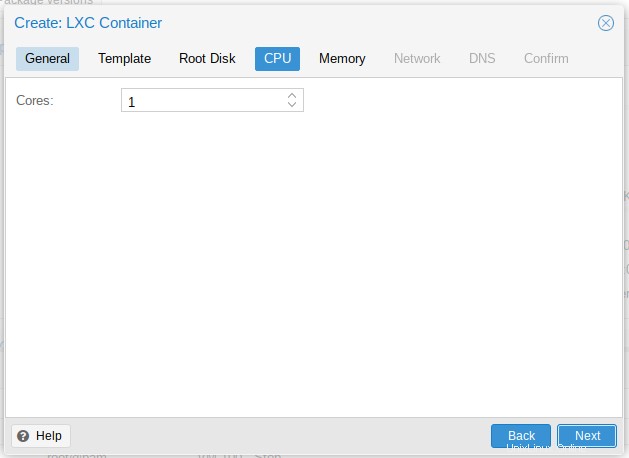
Inserisci la dimensione della RAM.
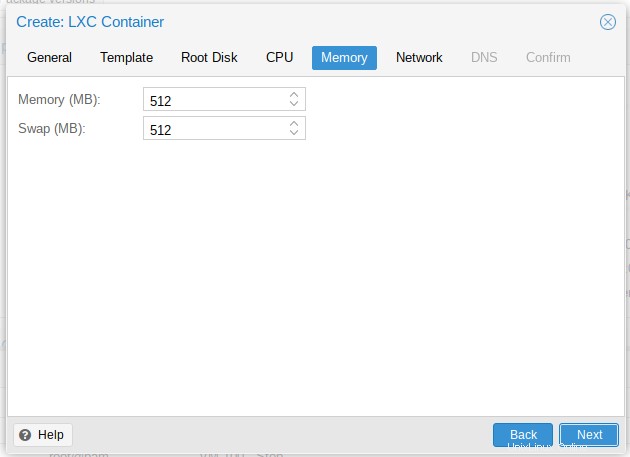
Inserisci i dettagli della rete. Puoi scegliere un indirizzo IP statico o DHCP.
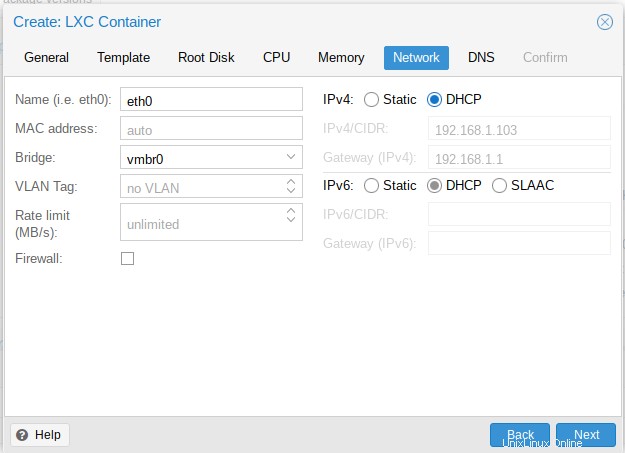
Inserisci i dettagli DNS o lascia vuoto il campo per utilizzare le impostazioni dell'host.
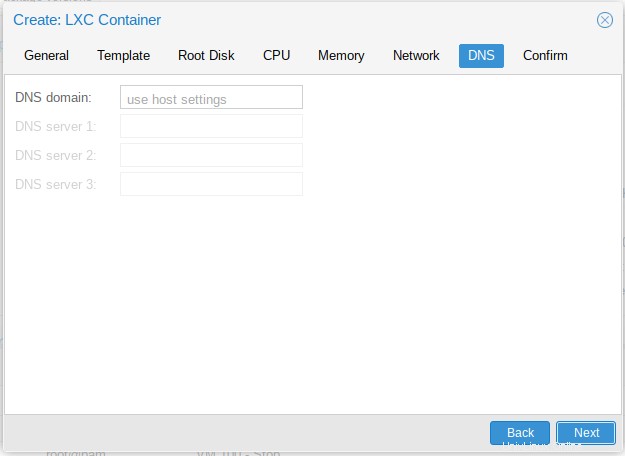
Infine, rivedi le impostazioni e fai clic su Fine per creare un contenitore LXC.
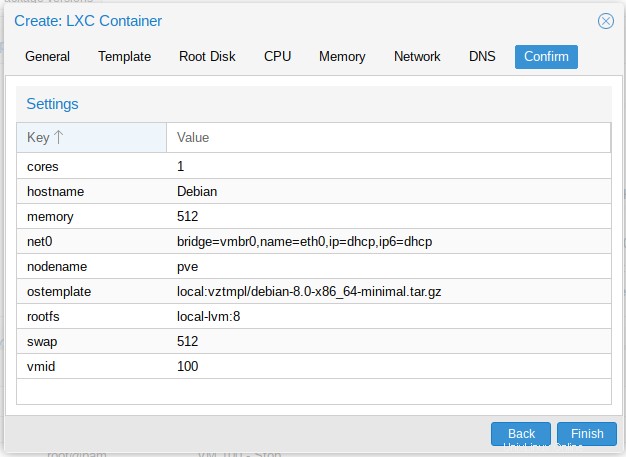
Dopo aver creato correttamente il contenitore, vedrai un messaggio di conferma che dice "Attività OK".
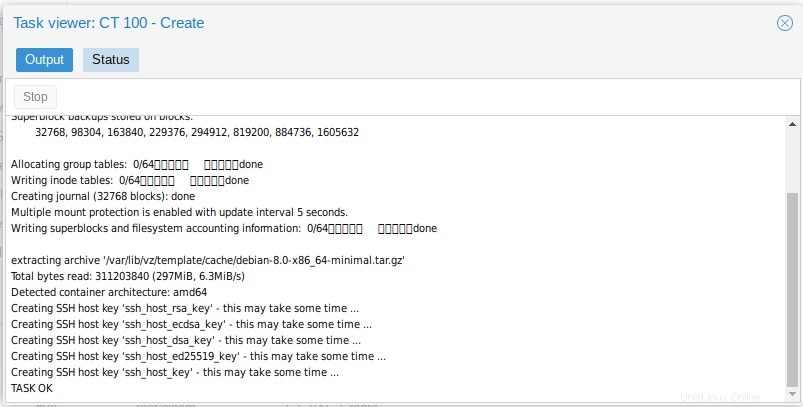
Ora scegli il contenitore appena creato e fai clic su Avvia per eseguirlo.
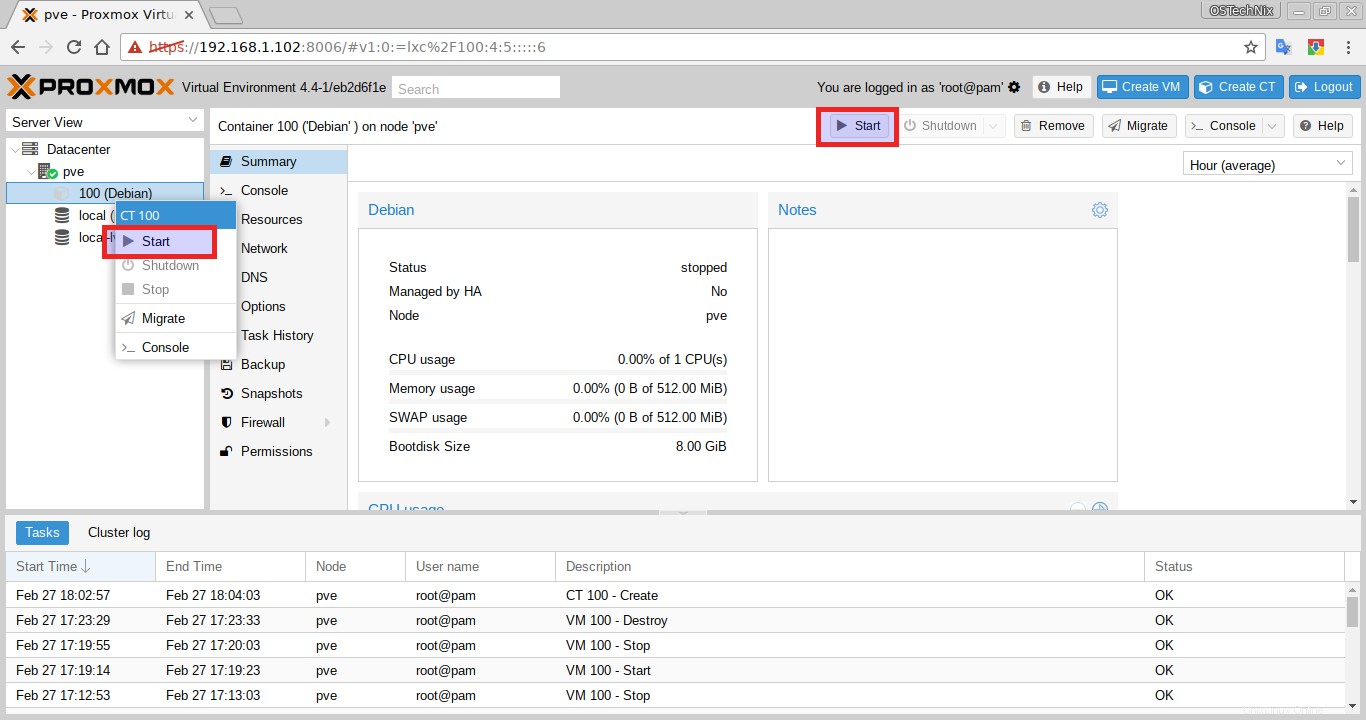
Per accedere al contenitore, fai clic destro su di esso e scegli Console dal menu contestuale.
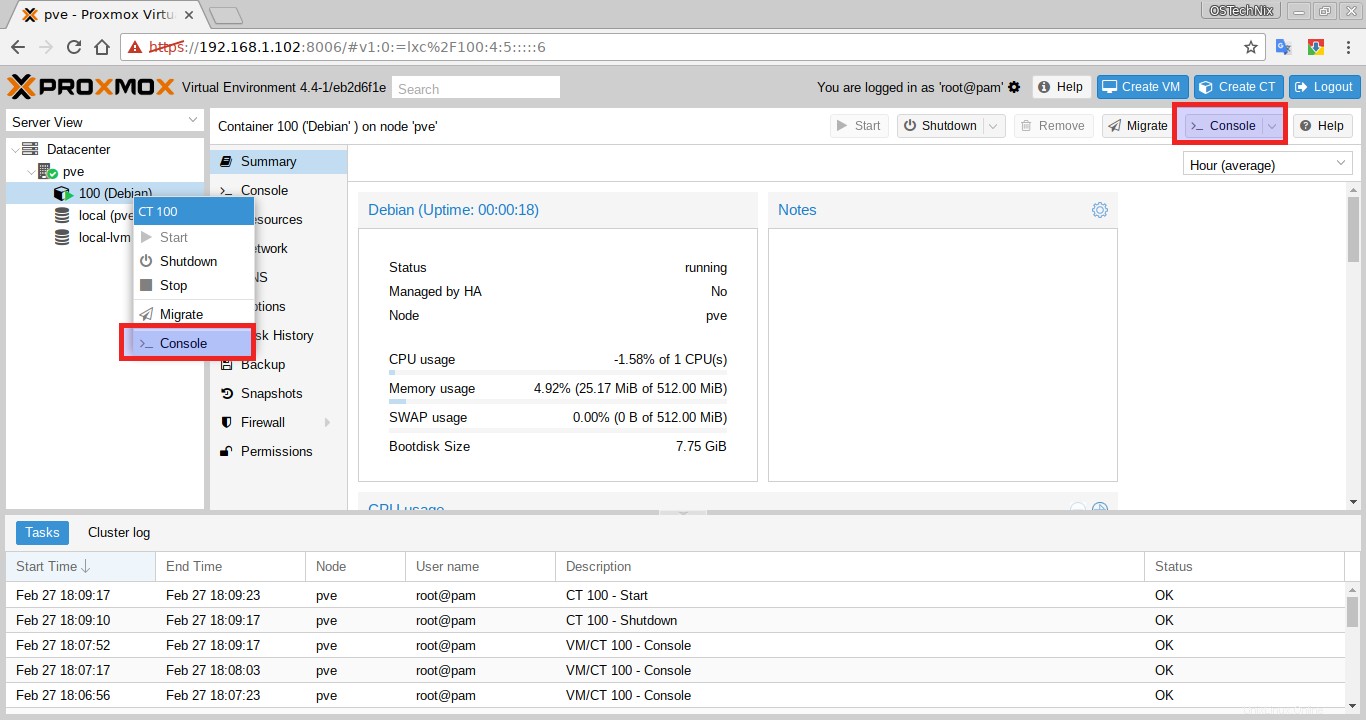
E questo è tutto. In questo tutorial abbiamo discusso di come installare, configurare Proxmox e come creare e gestire VM e container.
Come puoi vedere, Proxmox è l'ambiente di virtualizzazione del server più semplice che può essere facilmente installato e gestito anche da un amministratore di sistema intermedio. Se stai cercando una soluzione di virtualizzazione semplice e di livello aziendale, Proxmox è la soluzione migliore.
Lettura consigliata:
- Configura il server di virtualizzazione senza testa utilizzando KVM in Ubuntu 18.04 LTS
- Come installare Oracle VirtualBox su Ubuntu 18.04 LTS Headless Server