Il motivo più comune per eseguire il dual boot di Linux con il sistema operativo Windows sono i giochi! Linux è fantastico, ma fa schifo sul supporto per i giochi. Non solo giochi, alcuni software proprietari di Adobe e Microsoft non hanno ancora il supporto per Linux. Per fortuna, esistono alcuni software per eseguire applicazioni e giochi Windows su Linux. Alcune applicazioni degne di nota sono CrossOver, PlayonLinux, Lutris e Wine ecc. In questa guida parleremo di un'altra applicazione simile chiamata Bottles , che ci consente di eseguire il software Windows su Linux.
Cos'è Bottles?
Bottles è un'applicazione grafica gratuita e open source per gestire i prefissi Wine in un modo nuovo. Utilizzando Bottles, possiamo eseguire facilmente software e giochi Windows su sistemi operativi Linux.
Puoi eseguire tutti gli eseguibili di Windows come .bat , .exe e .msi in Bottiglie. Rileverà automaticamente tutte le applicazioni installate. Non c'è bisogno di aggiungere manualmente all'elenco dei programmi!
Non è simile a PlayonLinux/Lutris/Winetricks? Potresti chiederti.
Sì, Bottles è simile a PlayonLinux e Lutris, ma migliore. È un'applicazione leggermente più raffinata rispetto alle sue controparti e ha alcune funzionalità extra e una bella interfaccia utente.
Naturalmente Lutris può anche gestire efficacemente i prefissi del vino. Per quanto ho osservato, Lutris è un gestore di giochi (non solo per i giochi Windows), mentre Bottles è un wrapper della GUI per wine per eseguire e gestire i prefissi di Wine, in cui può essere eseguito il software Windows (giochi o meno).
Parliamo di alcune caratteristiche di Bottles.
Bottle introduce un concetto di Ambienti. Gli ambienti Bottles non sono altro che un insieme di impostazioni di configurazione, librerie e dipendenze pronte per l'uso che ci aiutano a eseguire senza problemi app e giochi Windows su un PC Linux.
Puoi creare bottiglie in base all'ambiente. Attualmente, Bottles offre tre ambienti:
- Giochi (per i giochi),
- Software (per app Windows),
- e Personalizzato (crea il tuo ambiente personalizzato).
Gestire più prefissi di Wine può essere un problema e un compito che richiede tempo. Grazie all'applicazione delle bottiglie, semplifica il processo per l'uso quotidiano. Puoi creare diversi prefissi per diverse applicazioni, se lo desideri, chiamati "bottiglie" diverse.
Come già saprai, ogni applicazione Windows richiede una o più dipendenze per funzionare correttamente.
Fortunatamente, Bottles viene fornito con un gestore delle dipendenze integrato. Il gestore delle dipendenze installerà automaticamente le dipendenze richieste da un'app di Windows o da un gioco.
E l'applicazione Bottles include un Task manager integrato per monitorare tutti i processi del vino.
Bottiglie è altamente personalizzabile. Puoi modificare il tuo ambiente Windows come preferisci. Puoi scegliere e utilizzare vari runner e ottimizzazioni come dxvk, vkd3d, gamemode, esync, fsync ecc., per prestazioni di gioco migliori.
Ci sono due tipi di corridori in Bottles. Sono:
- Vino
- Protone.
È supportata l'installazione e la gestione automatica delle guide Wine e Proton. Puoi anche cambiare il corridore per qualsiasi Bottiglia al volo!
Controlla gli aggiornamenti dei corridori per ogni bottiglia e ripara automaticamente le bottiglie in caso di rottura.
Avviso:
I corridori sono livelli di compatibilità che consentono di installare ed eseguire il software Windows su sistemi Linux. Le bottiglie sono ambienti in cui il corridore configura il sistema e in cui viene eseguito e installato Windows.
L'ennesima caratteristica notevole dell'applicazione Bottles è il Versioning . Le funzionalità consentono agli utenti di ripristinare facilmente le bottiglie allo stato di lavoro precedente quando qualcosa va storto!
A volte trovo un po' difficile gestire il prefisso stesso in Lutris, perché tutta la configurazione è piuttosto decentralizzata. Bottles è davvero ottimo per l'esecuzione di applicazioni generiche, soprattutto perché di solito non è NECESSARIA una configurazione avanzata per esse.
L'esecuzione di applicazioni Windows con Bottles è sicura! Le bottiglie sono completamente isolate dal resto del sistema operativo. I file non possono accedere alla directory HOME del tuo sistema operativo Linux.
Per ora, la versione del pacchetto Bottles Flatpak è solo completamente sandbox! Le altre versioni forniscono un supporto sandbox parziale.
Possiamo eseguire il backup e importare bottiglie da versioni precedenti e anche da altri gestori come Lutris, PlayonLinux ecc.
Installa Bottles in Linux
Bottles è disponibile come Flatpak, AppImage, Snap, AUR e sui gestori di pacchetti di sistema.
1. Installa le bottiglie usando Flatpak
Il modo ufficialmente raccomandato per installare Bottles è usare Flatpak. Perché Flatpak è l'unica versione che supporta la versione sandbox completa.
Molte recenti distribuzioni Linux vengono fornite con Flatpak preinstallato. Nel caso in cui Flatpak non fosse disponibile sulla tua macchina Linux, puoi installare Flatpak come descritto nel seguente link.
- Come installare e utilizzare Flatpak in Linux
Dopo aver installato Flatpak, esegui il seguente comando per installare Bottles utilizzando Flatpak:
$ flatpak install flathub com.usebottles.bottles
2. Installa le bottiglie da AUR
Se stai utilizzando Arch Linux e le sue varianti come EndeavourOS, Manjaro Linux, puoi installare Bottles da AUR usando Paru o Sì Aiutanti AUR.
$ paru -S bottles
Oppure,
$ yay -S bottles
Se desideri installare l'ultima build non ufficiale, esegui:
$ paru -S bottles-git
Oppure,
$ yay -S bottles-git
3. Installa Bottles usando il gestore di pacchetti
Bottles è incluso in un pacchetto per alcune distribuzioni Linux ed è disponibile nei repository predefiniti.
Per installare Bottles in Fedora, esegui:
$ dnf install bottles
Installa Bottles in Void Linux:
$ nix-env -iA nixos.bottles
Per installare Bottles su openSUSE Tumbleweed, esegui quanto segue come root utente:
# zypper addrepo https://download.opensuse.org/repositories/games:tools/openSUSE_Tumbleweed/games:tools.repo # zypper refresh # zypper install bottles
Per openSUSE Leap 15.2, esegui quanto segue come root :
# zypper addrepo https://download.opensuse.org/repositories/games:tools/openSUSE_Leap_15.2/games:tools.repo # zypper refresh # zypper install bottles
Esegui software Windows su Linux con Bottles
Avvia Bottles dal programma di avvio dell'applicazione o dal menu.
Alla prima esecuzione, verrai condotto in un tour di benvenuto per sapere come configurare e utilizzare le Bottiglie. Fai clic su Avanti per continuare.
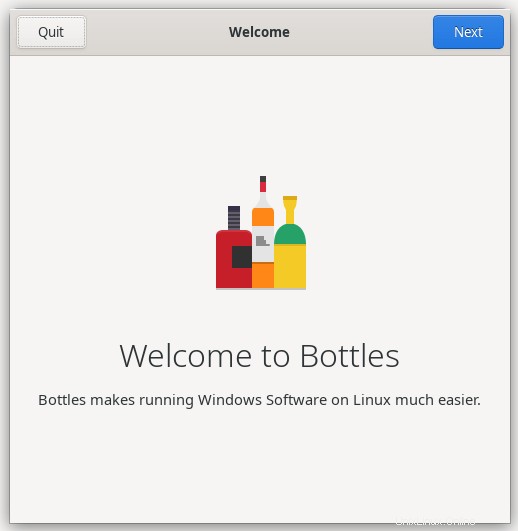
Una volta introdotti i concetti chiave delle Bottiglie, ti verrà chiesto di scaricare e installare un Runner che ti consente di creare le tue Bottiglie. Questa è un'operazione una tantum. Puoi usare lo stesso runner per tutte le bottiglie.
Fai clic su Installa pulsante per scaricare e installare runner.
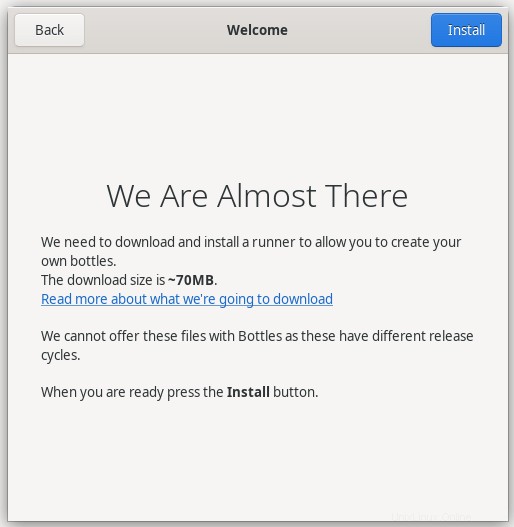
Dopo che il corridore è stato scaricato e installato, vedrai un messaggio di successo. Fai clic su Chiudi pulsante.
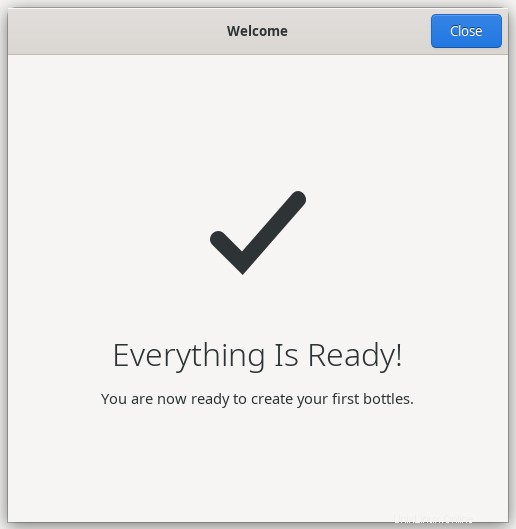
1. Crea una nuova bottiglia
Bottles rende molto più semplice l'esecuzione di software e giochi Windows su Linux! Fai clic su "Crea una nuova bottiglia" pulsante.
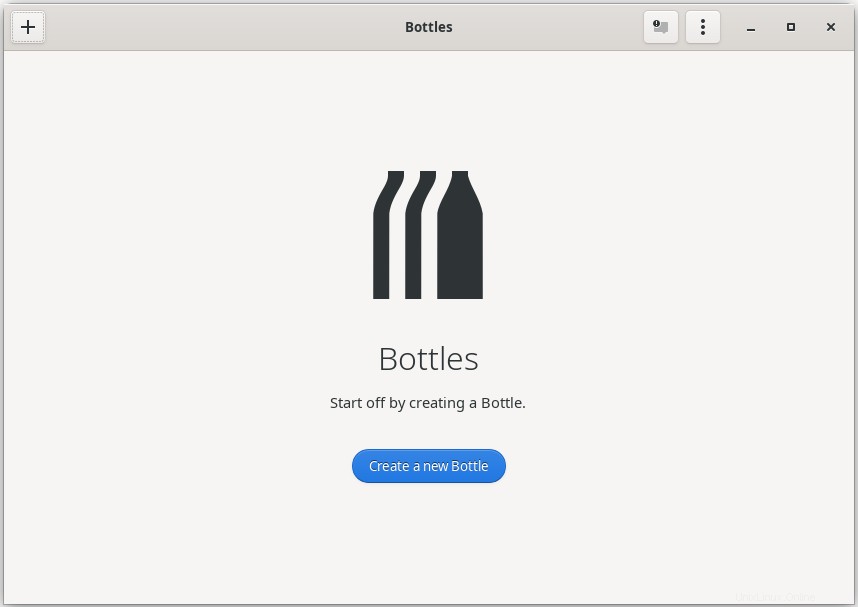
Nella finestra successiva, inserisci un nome per la tua Bottiglia e scegli il tipo di Ambiente (es. Gioco, Applicazione o Personalizzato) e fai clic su Crea .
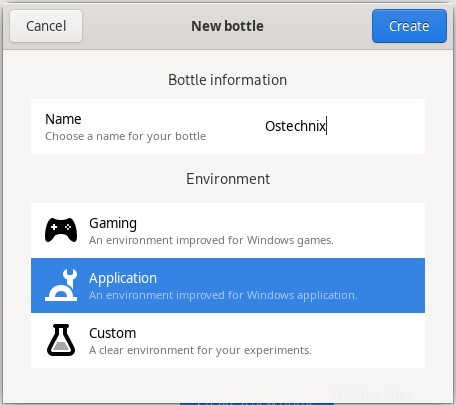
La nuova Bottiglia è in fase di creazione. Ci vorrà un attimo per aggiornare la configurazione di Wine.
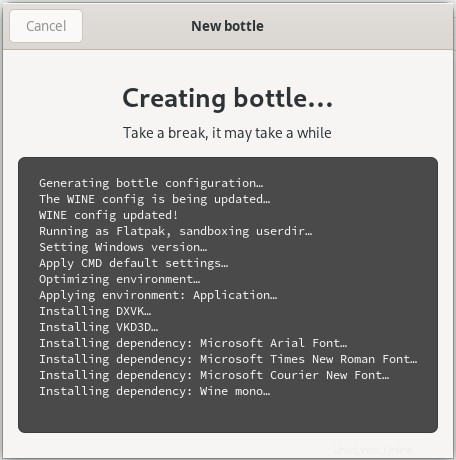
Congratulazioni! Una bottiglia denominata "Ostechnix" è appena stata creata. Fare clic sul pulsante Chiudi.
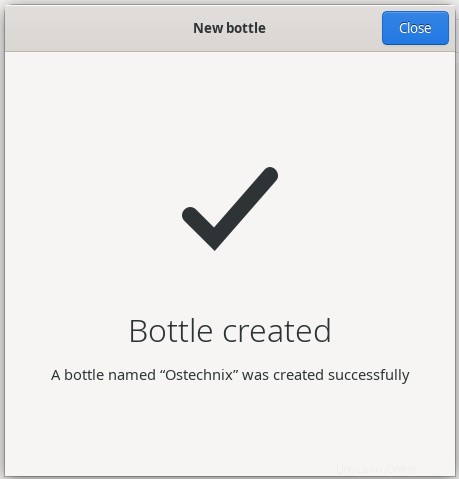
Allo stesso modo, puoi creare tutte le bottiglie che vuoi. L'elenco delle Bottiglie disponibili viene visualizzato nella finestra principale.
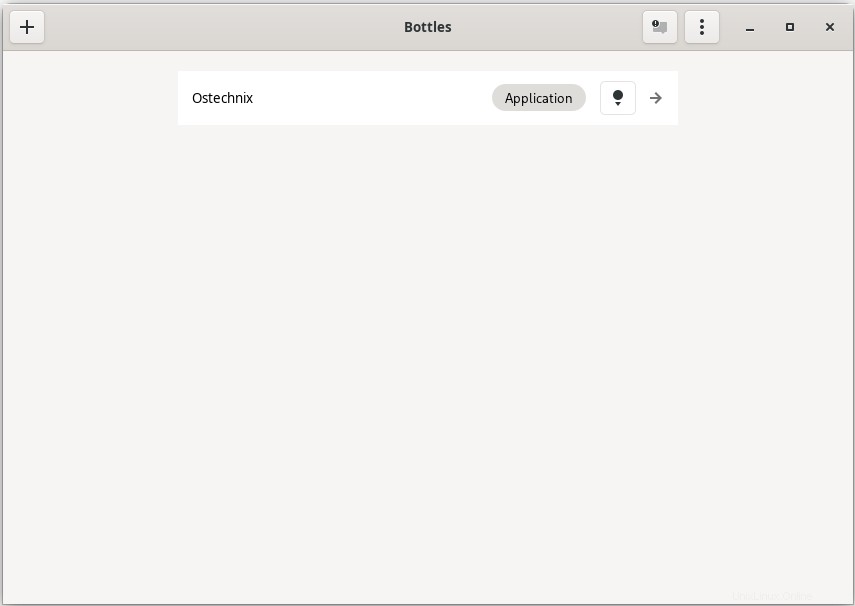
2. Visualizza le informazioni sulla bottiglia
Clicca sulla Bottiglia per visualizzare i dettagli completi.
Come puoi vedere nello screenshot qui sotto, ci sono 6 sezioni in un ambiente Bottle. Sono:
- Dettagli e utilità
- Preferenze
- Dipendenze
- Programmi
- Versionamento
- Responsabile delle attività
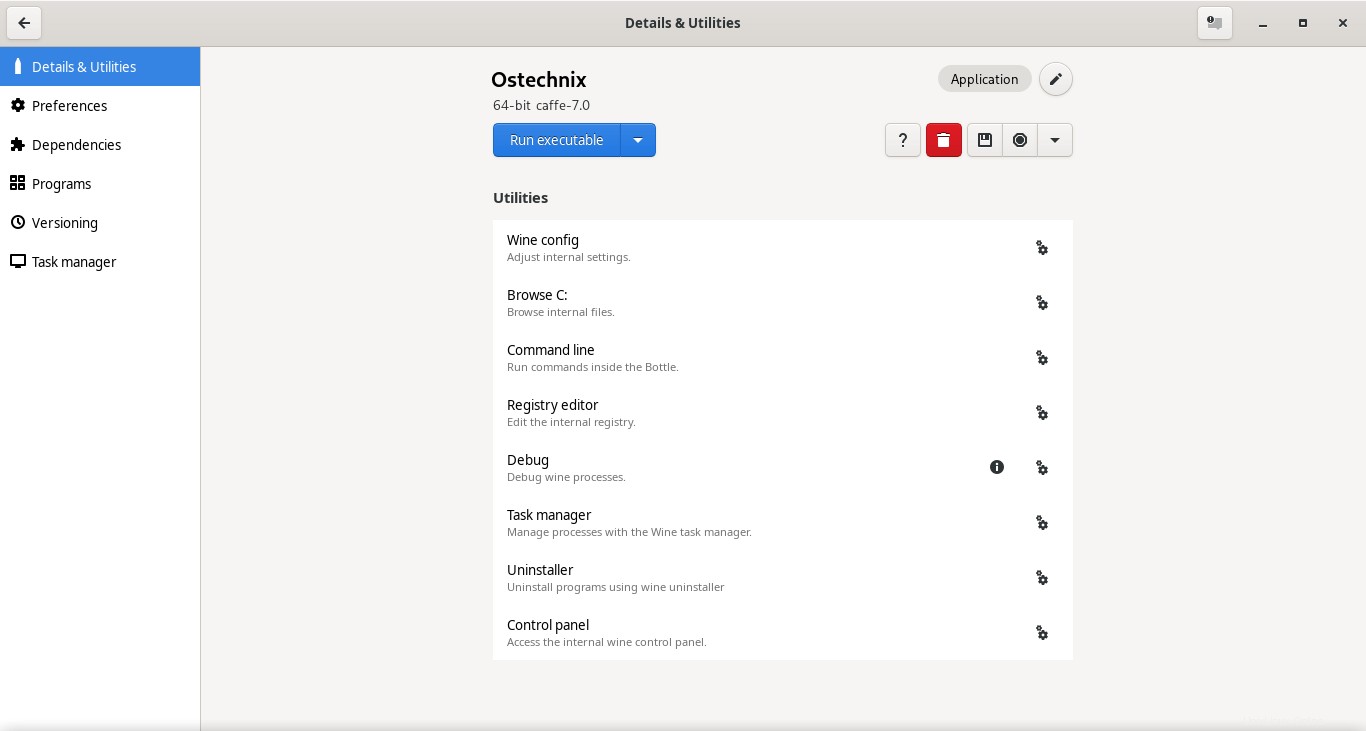
2.1. Dettagli e utilità
Come suggerisce il nome, questa sezione mostra i dettagli della Bottle e l'elenco delle utilità installate in questo ambiente Bottle.
Basta fare clic su qualsiasi utilità per eseguirlo. ad esempio, farò clic sull'utilità "Riga di comando".
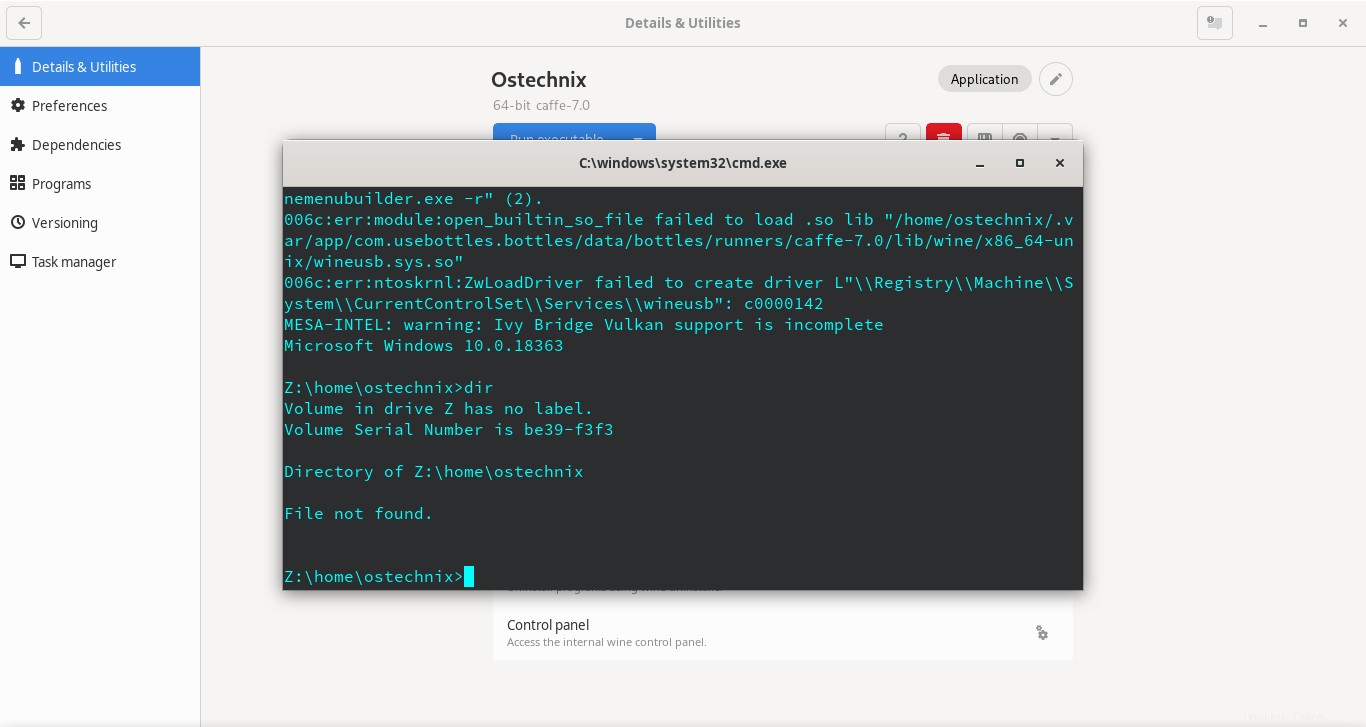
Ora puoi eseguire qualsiasi comando di Windows all'interno della Bottiglia.
Se desideri eseguire un nuovo eseguibile di Windows che non è disponibile qui, fai clic su "Esegui eseguibile" pulsante in alto e scegli la posizione dell'eseguibile dall'unità locale.
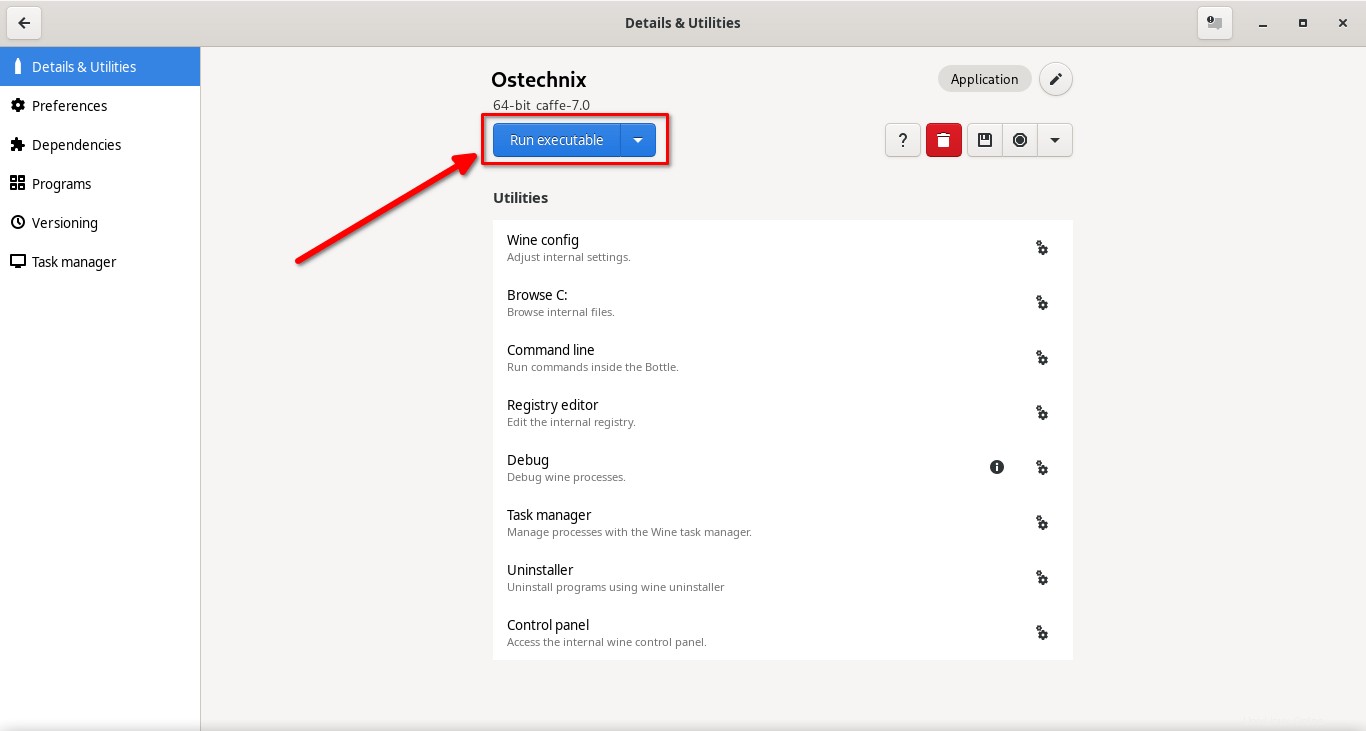
Nella parte in alto a destra della finestra, vedrai un paio di icone. È possibile eseguire le seguenti operazioni facendo clic su una rispettiva icona.
- Visualizza Flatpak e Guida alle bottiglie
- Distruggi questa bottiglia
- Fai un backup di questa bottiglia
- Uccidi tutti i processi WINE
- Riavvia o spegni l'ambiente Bottle.
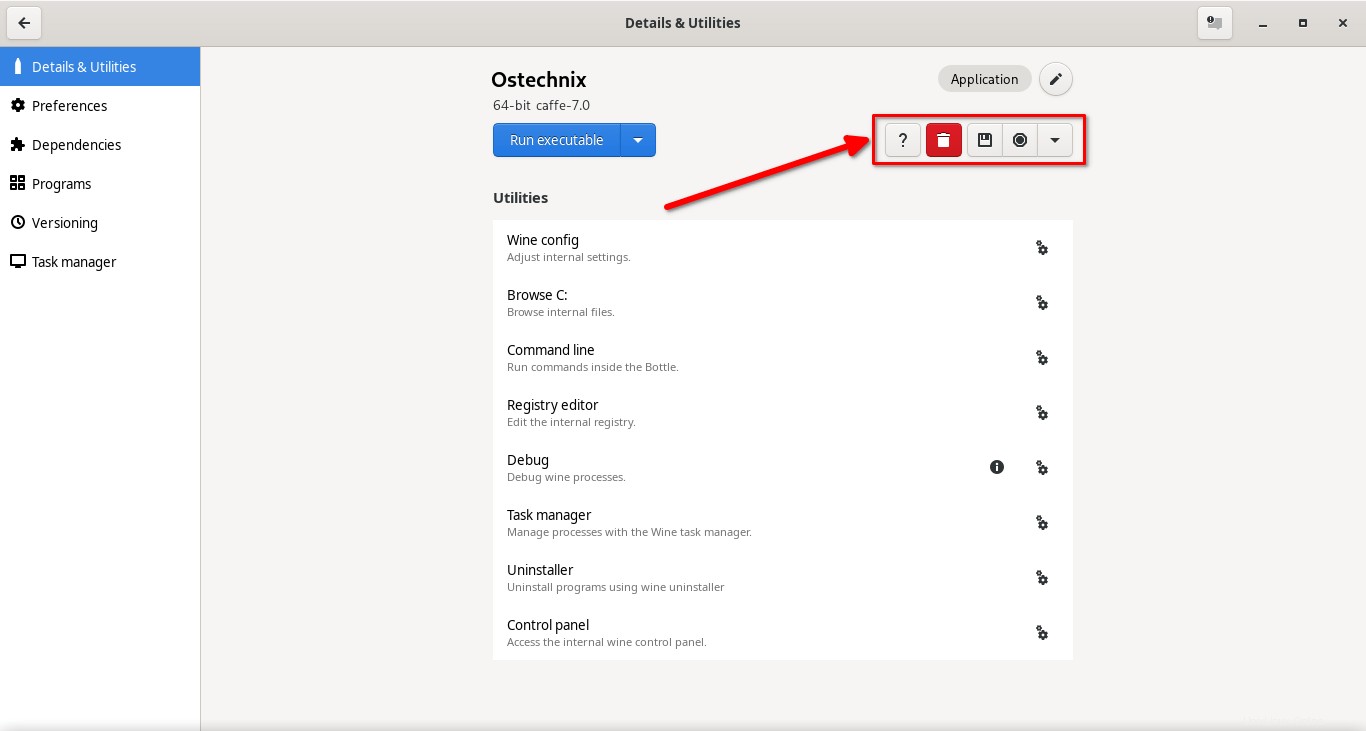
2.2. Preferenze
Nella sezione Preferenze, puoi modificare e ottimizzare varie impostazioni relative a Grafica, Sistema e Audio. a seconda del tipo di ambiente Bottle alcune impostazioni sono abilitate o disabilitate per impostazione predefinita.
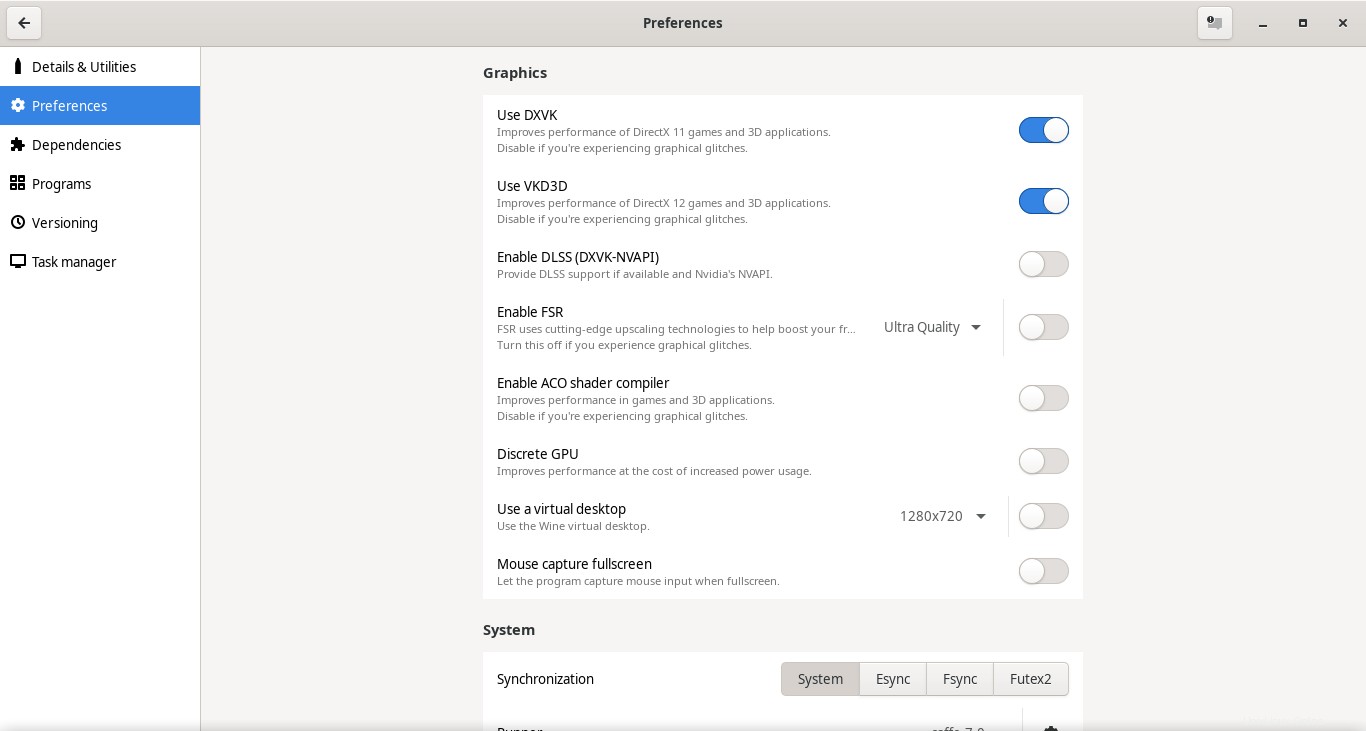
In questa sezione è possibile eseguire le seguenti ottimizzazioni.
- Usa DXVK
- Usa VKD3D
- Abilita DLSS
- Abilita FSR
- GPU discreta
- Abilita desktop virtuale
- Acquisisci il mouse a schermo intero
- Cambia il tipo di runner, la versione runner, la versione DXVK, la versione VKD3D, la versione del sistema operativo Windows ecc.
- Cambia la directory di lavoro (l'impostazione predefinita è il percorso delle bottiglie)
- Abilita modalità di gioco
- Abilita Gamescope
- Riduci la latenza di Pulseaudio
- Imposta variabili di ambiente
- E altro ancora.
2.3. Dipendenze
In questa sezione troverai l'elenco delle dipendenze, dei font e delle librerie installate e non installate che aiutano il software Windows a funzionare senza problemi.
Puoi installare o rimuovere le dipendenze richieste a tua scelta da questa sezione.
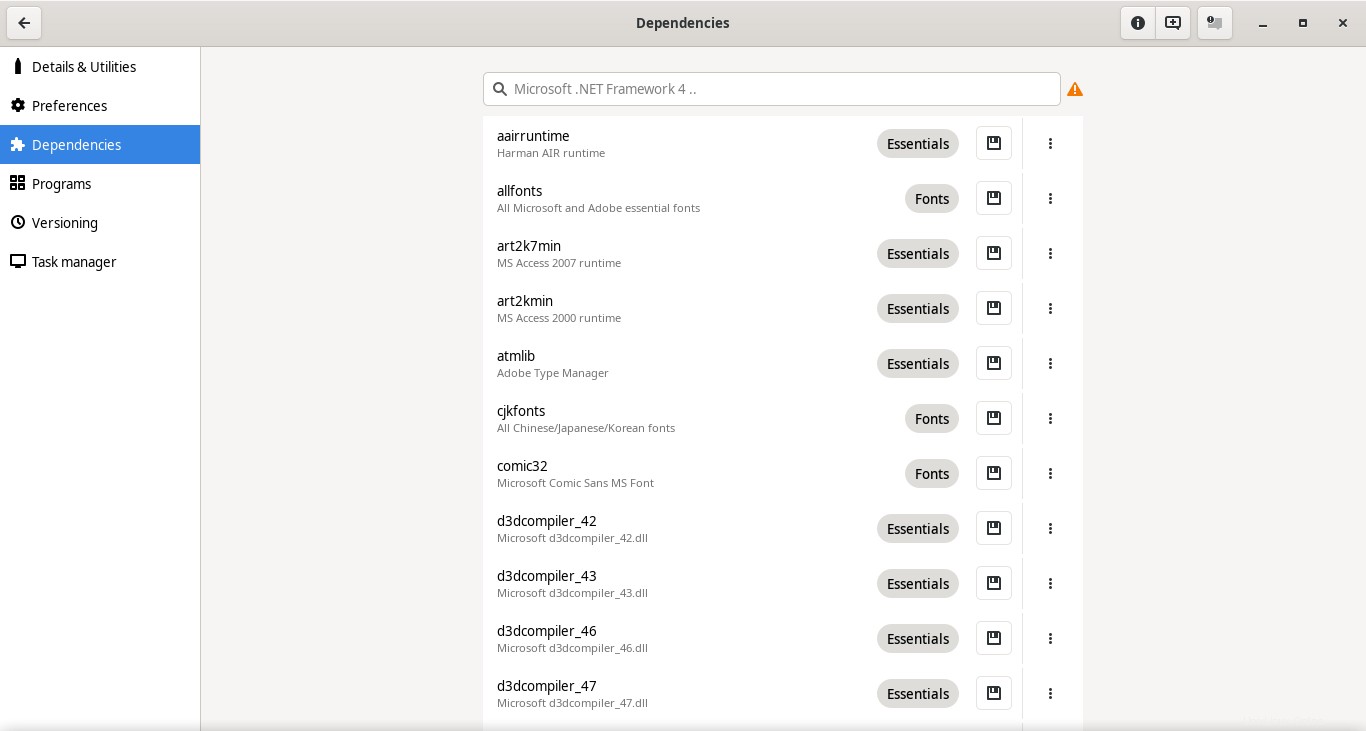
2.4. Programmi
In questa sezione troverai tutti i programmi installati. Bottles troverà e aggiungerà automaticamente i programmi installati nella sezione. Non è necessario farlo manualmente.
2.5. Versione
Bottles ha una funzione chiamata Versioning. È possibile creare uno o più punti di ripristino in stato di lavoro. Quando qualcosa va storto, puoi tornare in sicurezza allo stato di lavoro precedente con un clic. È abbastanza utile per coloro che testano più configurazioni.
Alla prima esecuzione, non ci sarà alcun punto di ripristino. Devi crearne uno nuovo facendo clic su + segno (più) sulla barra in alto. Immettere un nome breve e descrittivo per il punto di ripristino.
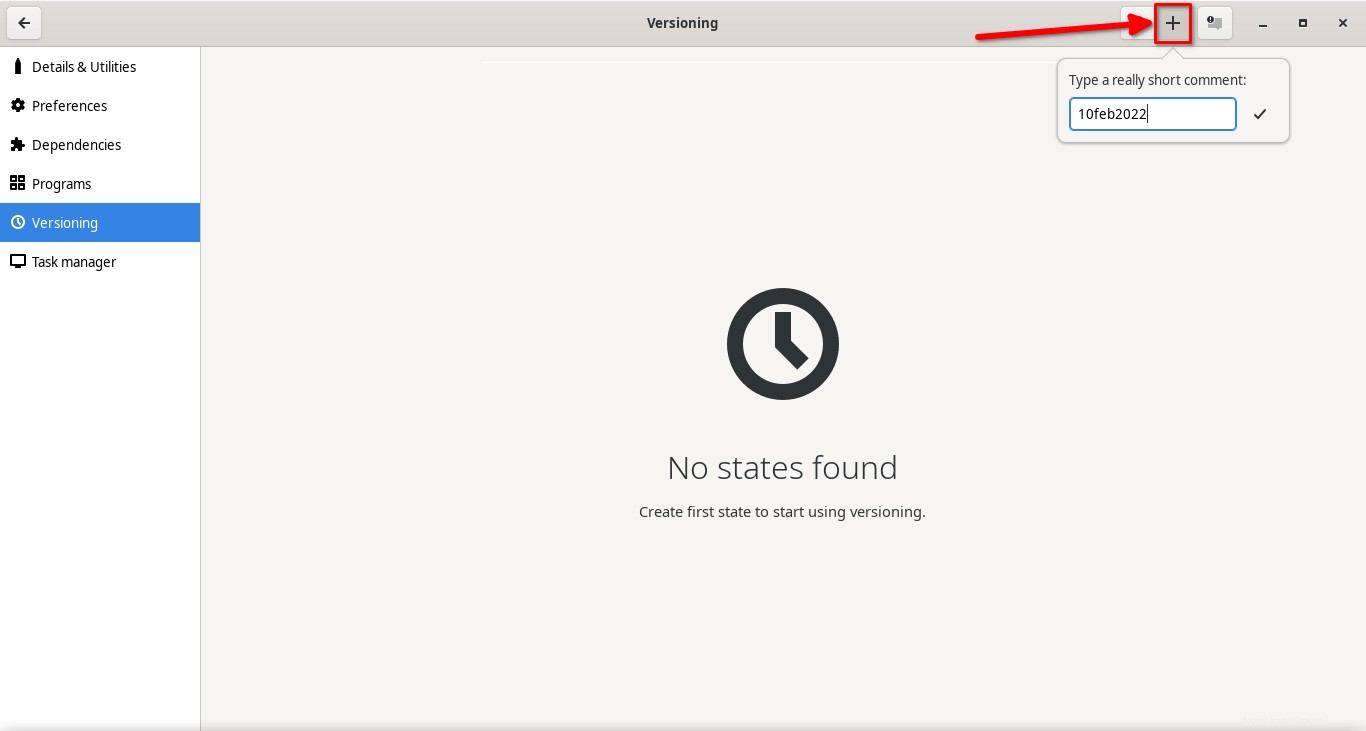
Quando si verifica un problema, scegli il punto di ripristino e fai clic sul pulsante Ripristina (un'icona a forma di piccolo cerchio).
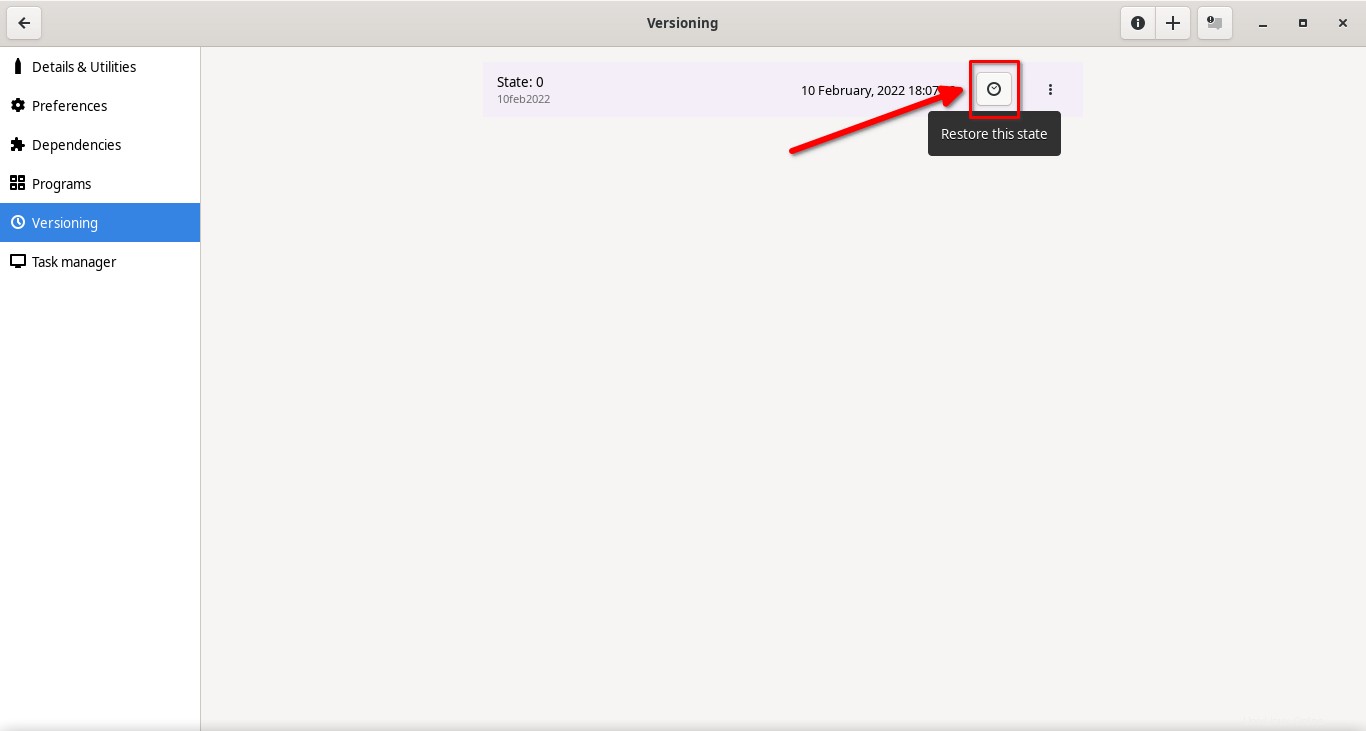
2.6. Gestore attività
Questa sezione permette di monitorare tutti i processi del vino. In questa sezione troverai il PID dei processi, il nome del processo, i thread e il processo padre. Puoi anche interrompere qualsiasi processo in esecuzione da qui.
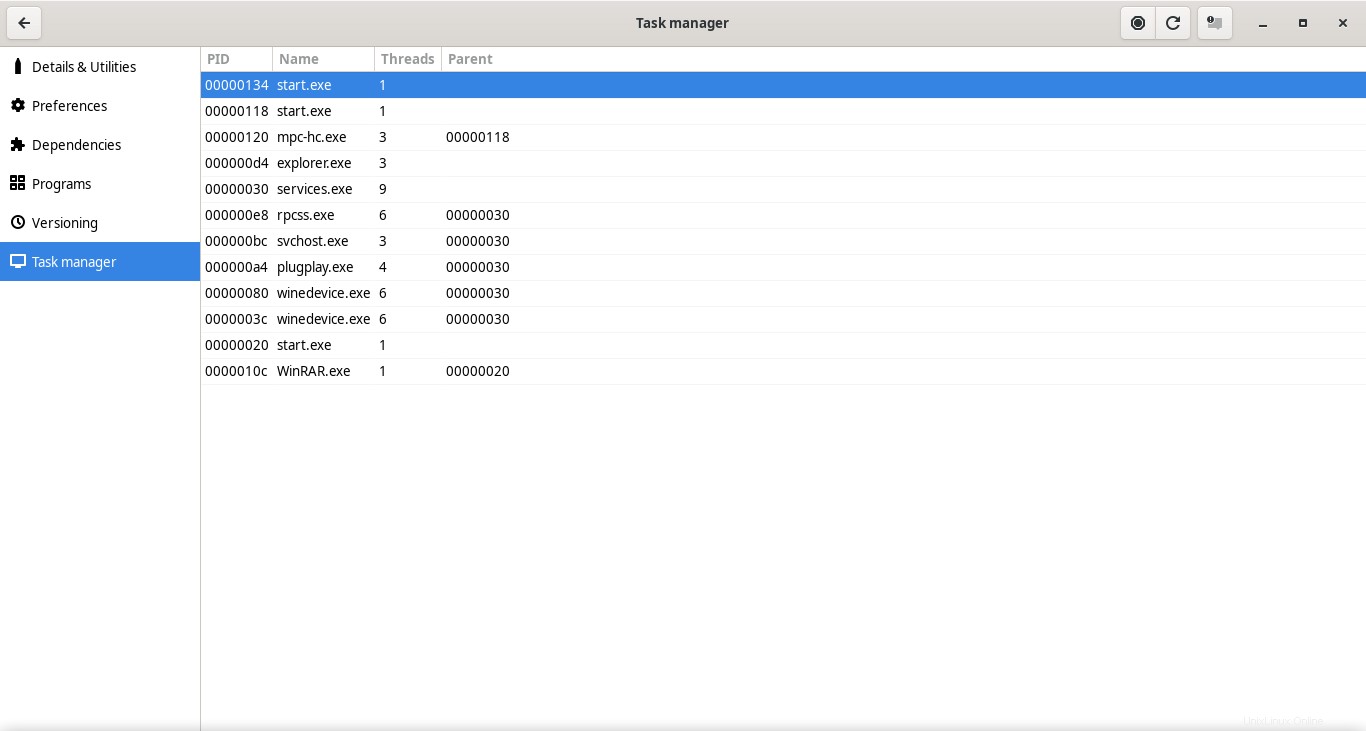
3. Esegui i file eseguibili di Windows in Bottle
Vai alla finestra principale di Bottiglie e fai clic sull'icona del piccolo cerchio accanto alla Bottiglia.
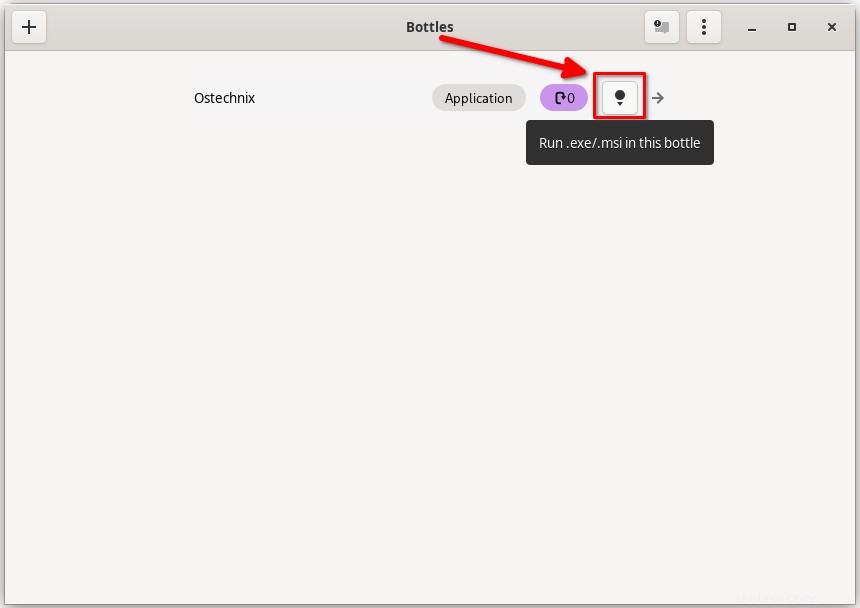
Puoi anche fare clic sulla Bottiglia e scegliere "Esegui eseguibile" pulsante nella finestra Dettagli e utilità.
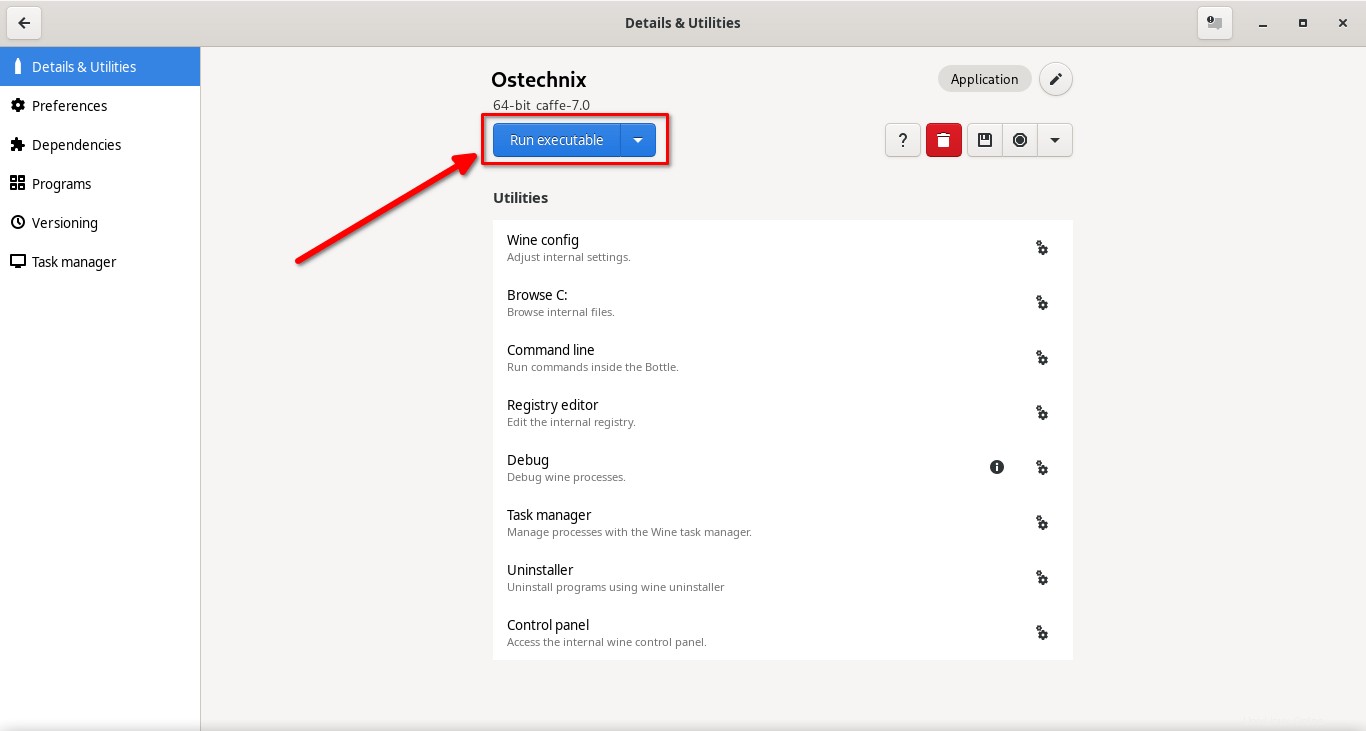
Scegli il file eseguibile (.exe , .msi , .bat ) dal tuo disco locale.
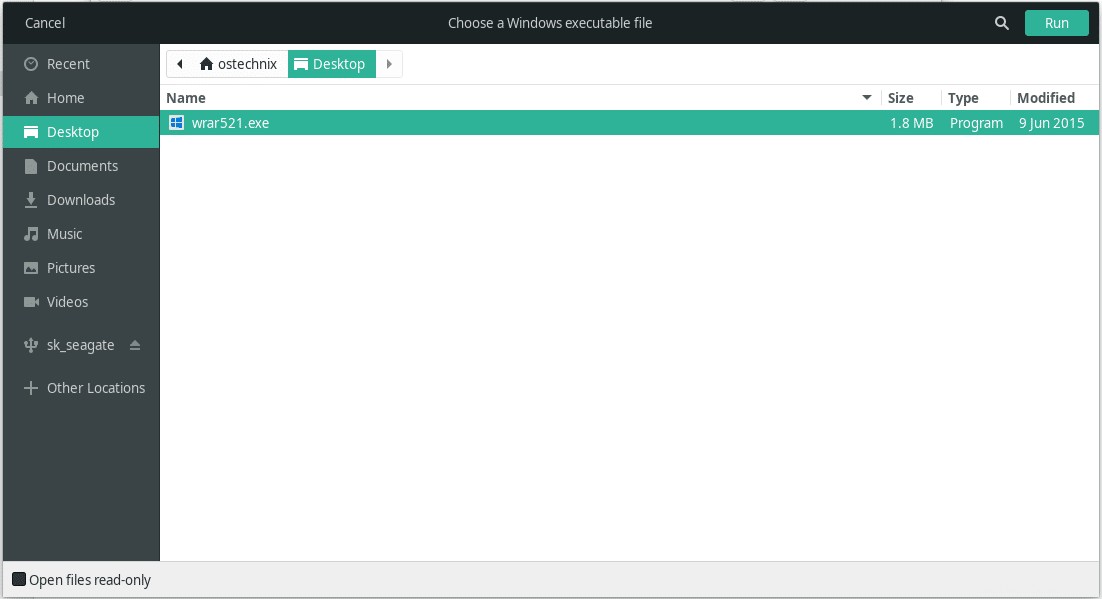
In alternativa, puoi semplicemente fare clic con il pulsante destro del mouse sul file eseguibile e fare clic sull'opzione "Apri con bottiglie".
Il file eseguibile verrà eseguito ora nella bottiglia. Continua la procedura di installazione e completala.
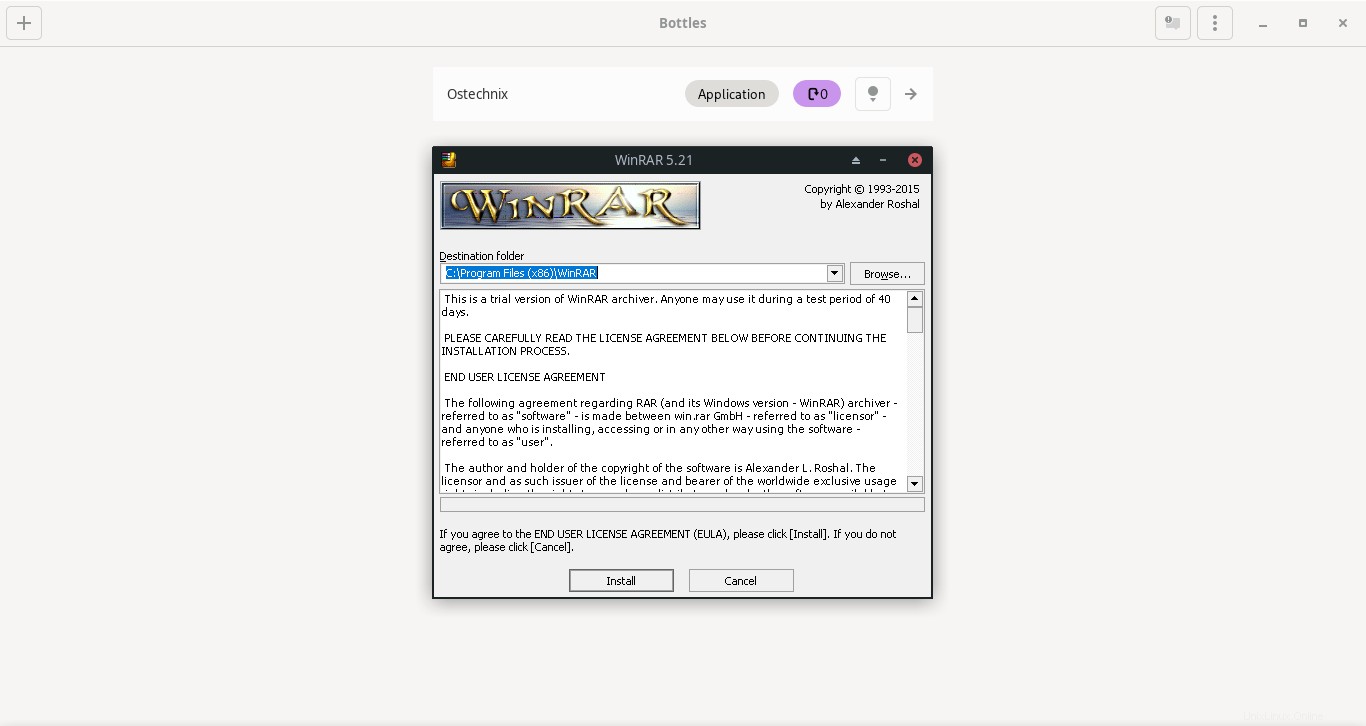
Una volta installata, l'applicazione verrà automaticamente aggiunta nelle sezioni "Dettagli e utilità" e "Programmi".
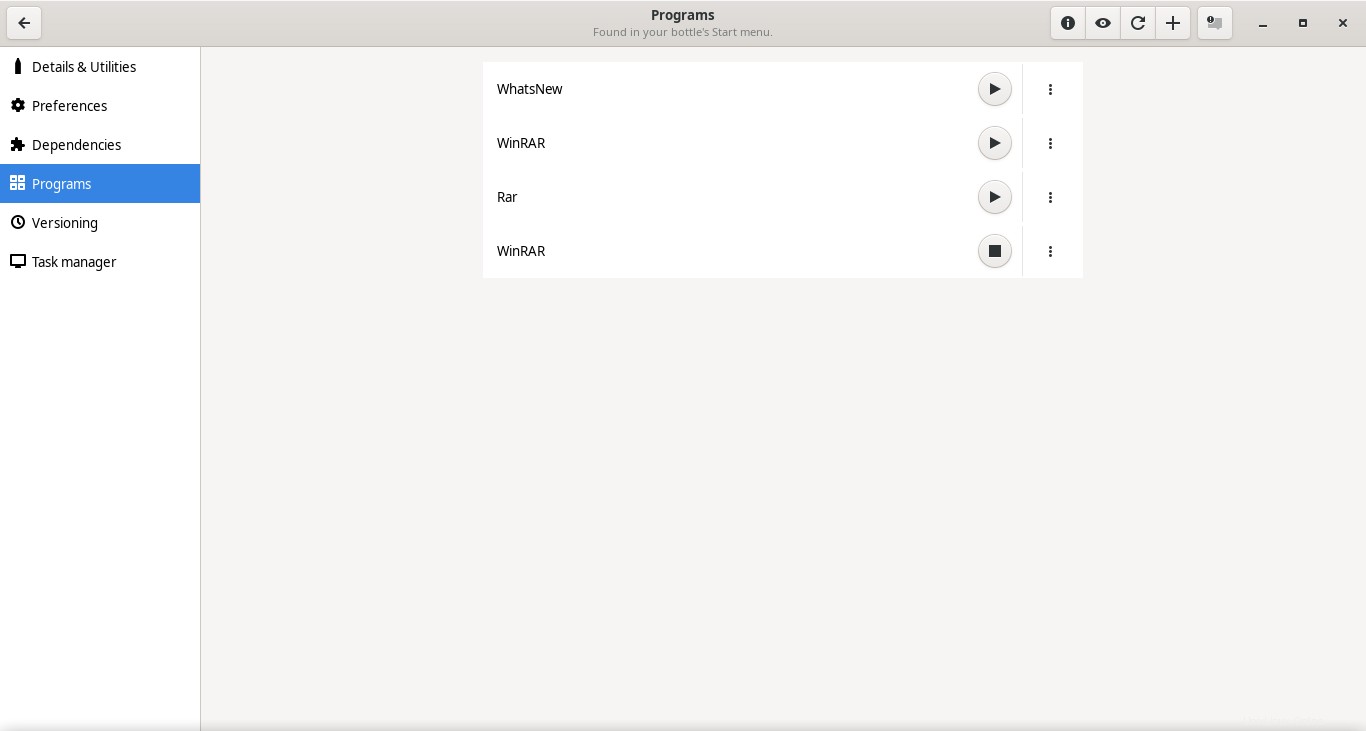
È possibile avviare i programmi installati da entrambe le sezioni. Basta fare clic sull'icona di riproduzione accanto al nome dell'applicazione per eseguire la rispettiva applicazione.
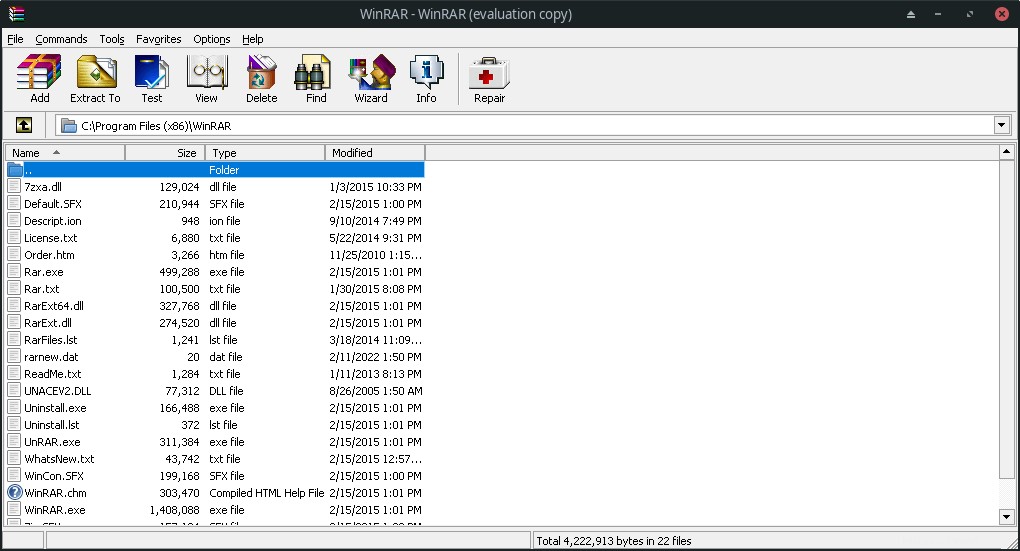
Disinstalla i programmi
Fai clic su una bottiglia per aprire la finestra dei dettagli e fai clic su Programma di disinstallazione opzione.
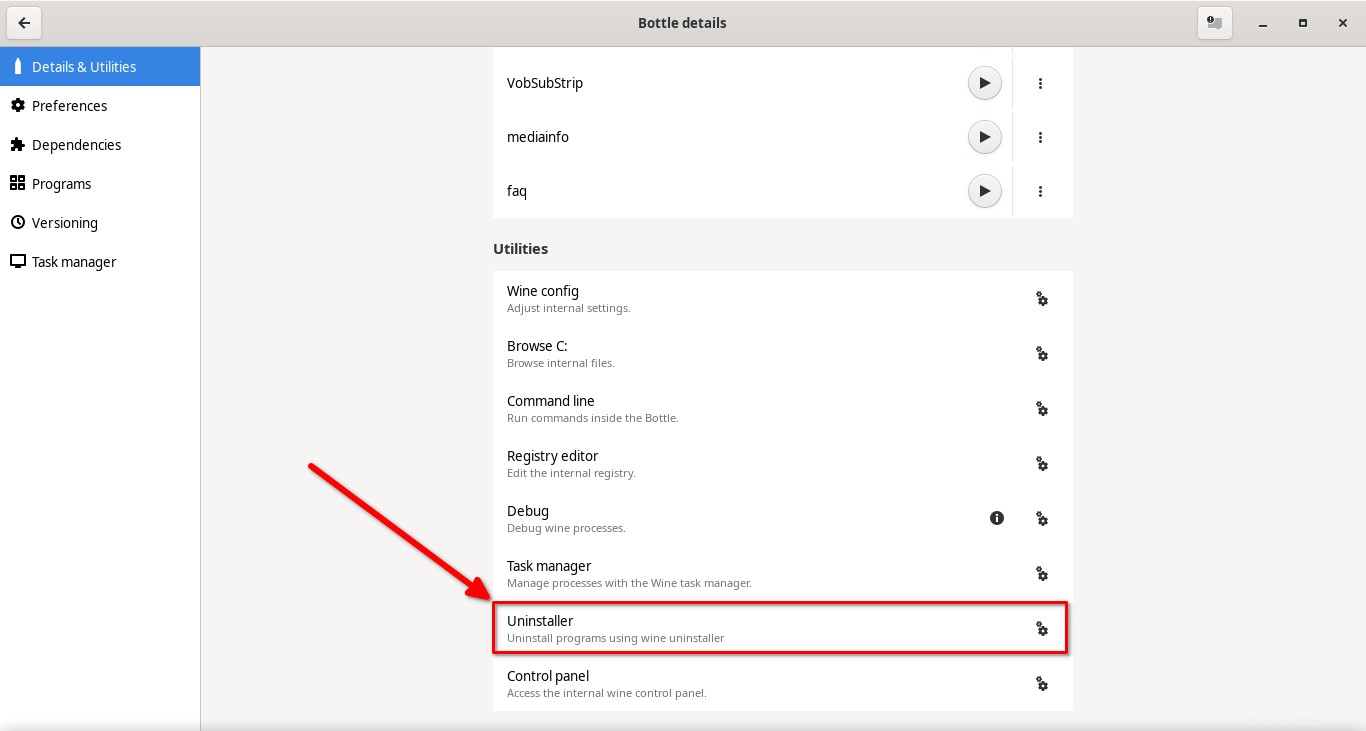
Scegli il programma che desideri rimuovere e fai clic su "Modifica/Rimuovi" per disinstallarlo.
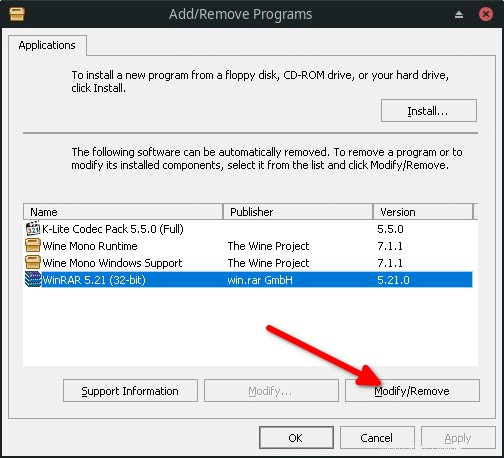
Dove posso trovare i file in una bottiglia?
A partire dalla versione Bottles 2021.10.14, il percorso della directory utente è completamente sandbox. Significato:i file Bottles sono completamente isolati dal resto dei file di sistema. Questo è il motivo per cui gli utenti sono incoraggiati a installare la versione Flatpak.
Puoi trovare tutte le bottiglie nella seguente directory nel tuo sistema Linux.
$ ls ~/.var/app/com.usebottles.bottles/data/bottles/bottles
Verrà creata una cartella separata per ogni Bottiglia che crei.
Se scendi ulteriormente in una specifica cartella Bottle e troverai una directory denominata "drive_c " . Qui è dove si trova la home directory personale dell'utente.
$ ls ~/.var/app/com.usebottles.bottles/data/bottles/bottles/Ostechnix/ bottle.yml dosdevices drive_c states system.reg userdef.reg user.reg
Ogni utente ha una home directory personale (/home/your_username ). Questo è il luogo in cui puoi archiviare i tuoi file personali, come video, foto o documenti.
$ ls ~/.var/app/com.usebottles.bottles/data/bottles/bottles/Ostechnix/drive_c/users/ostechnix/ AppData Contacts Desktop Documents Downloads Favorites Links Music Pictures 'Saved Games' Searches Temp Videos
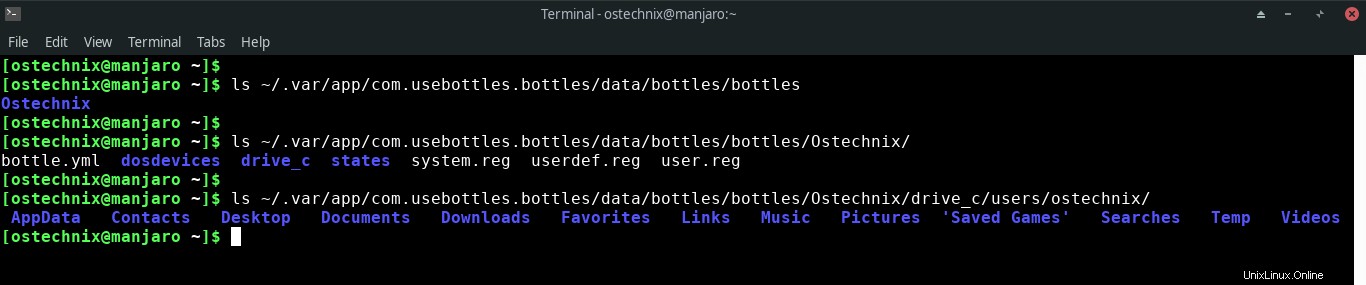
Cambia il percorso delle bottiglie
Per impostazione predefinita, tutti i tuoi file Bottles vengono salvati in ~/.var/app/com.usebottles.bottles/data/bottles/bottles directory.
Se desideri modificare questo percorso, fai clic sui tre punti orizzontali nell'angolo in alto a destra della finestra principale di Bottles e quindi scegli l'opzione "Preferenze".
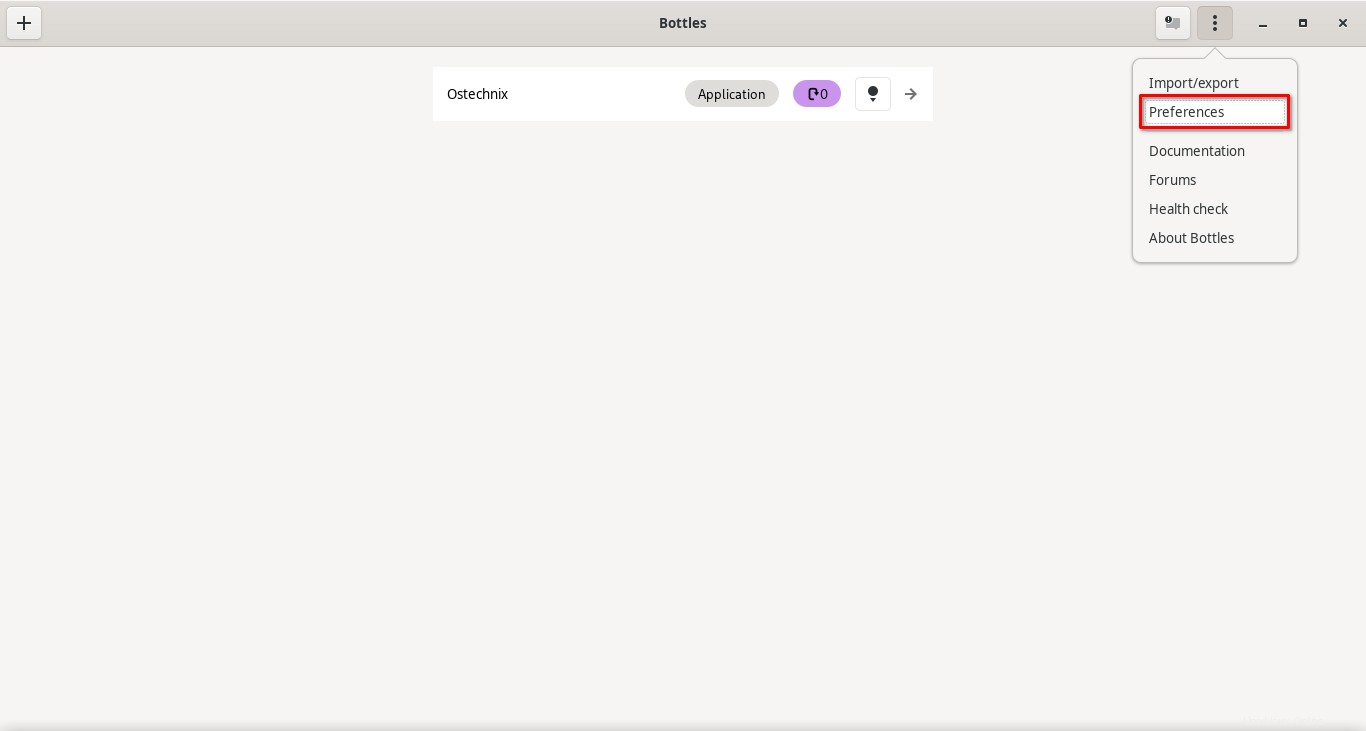
Fai clic sul "Percorso bottiglie personalizzate" icona nella sezione Avanzate e quindi scegli il percorso desiderato per i file Bottles.
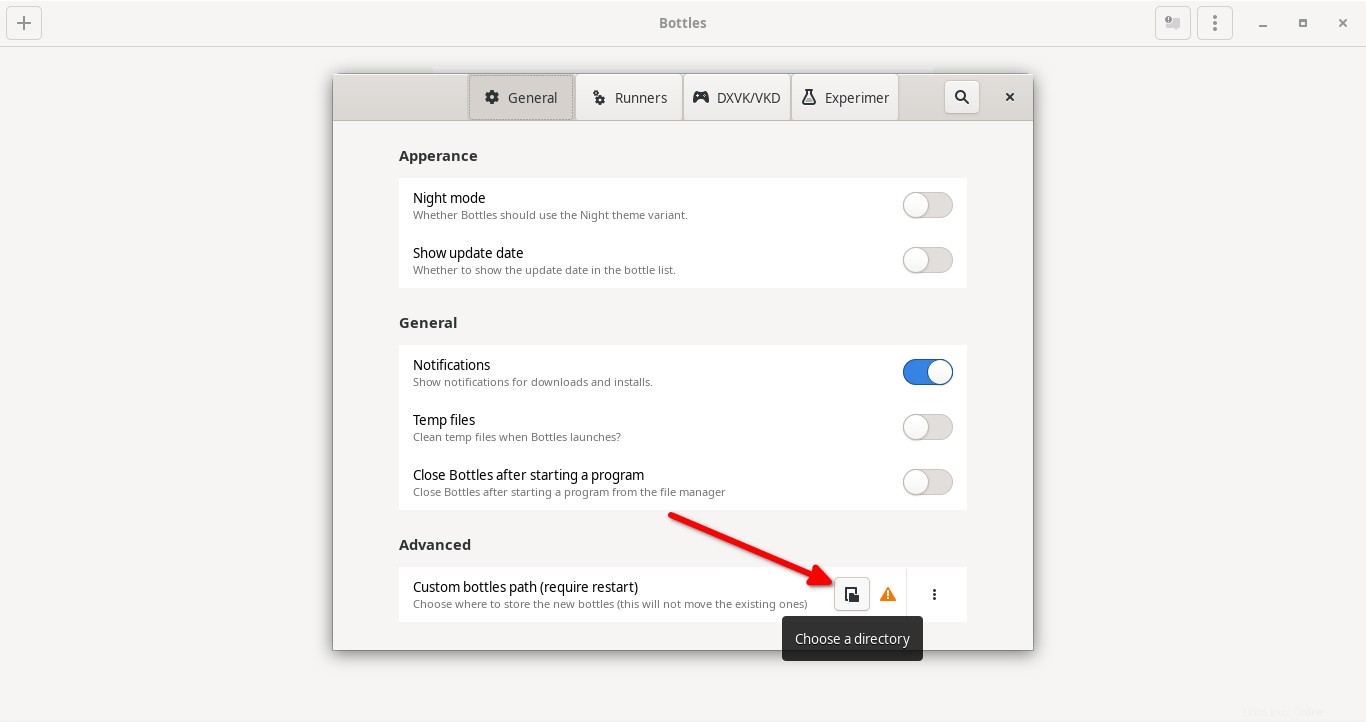
Importa/esporta bottiglie
Dalla finestra principale di Bottles, fai clic sui tre punti orizzontali nell'angolo in alto a destra. Fai clic sull'opzione "Importa/Esporta" dal menu a discesa.
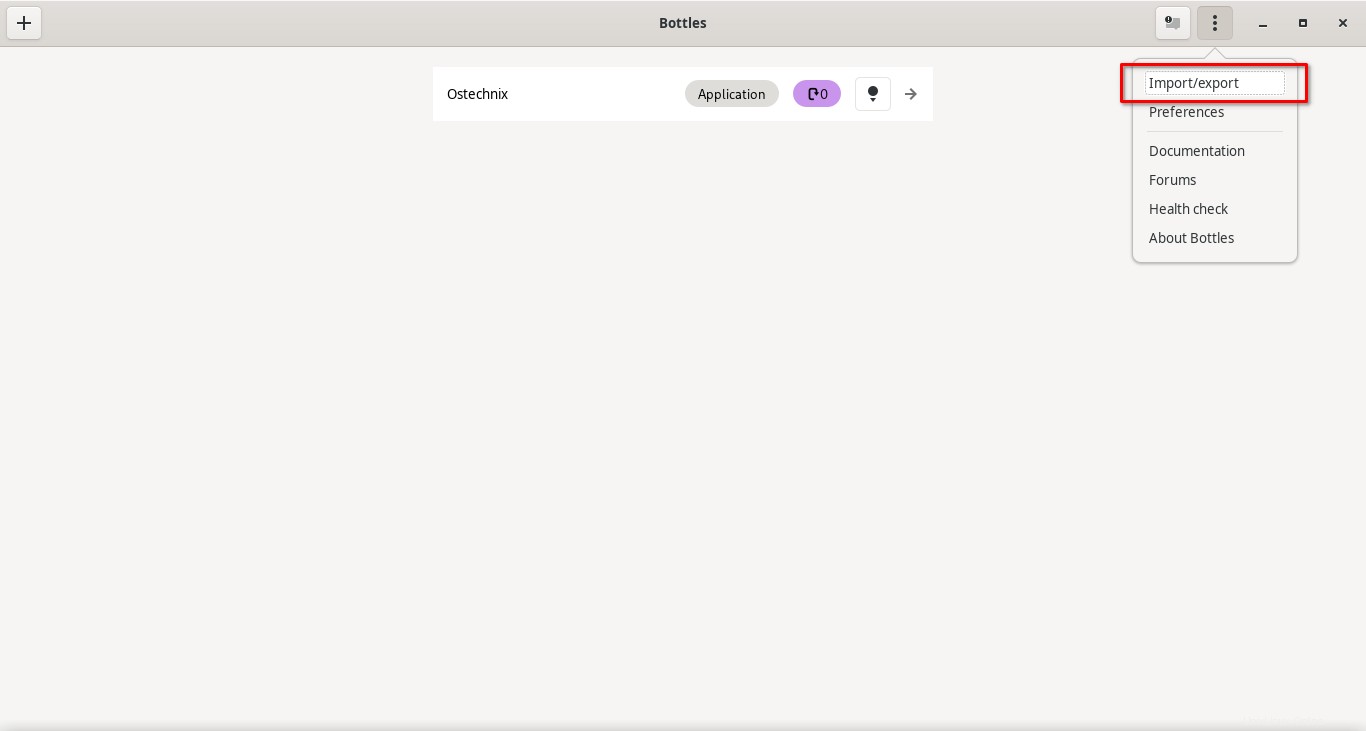
Quindi scegli se vuoi importare solo la configurazione della bottiglia (senza file personali) o l'archivio completo della tua bottiglia inclusi tutti i file personali.
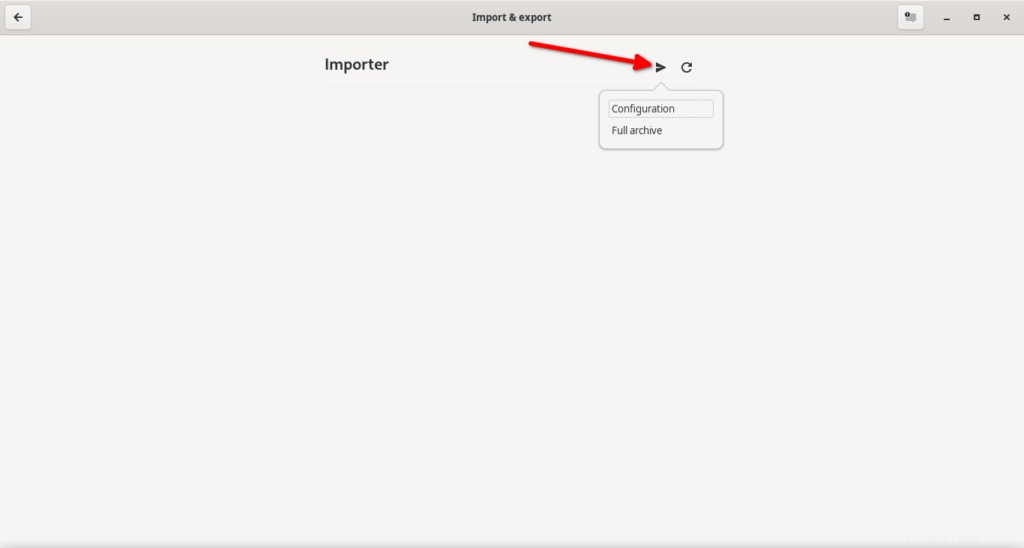
Seleziona la posizione del file dal tuo percorso locale per importare le bottiglie.
Conclusione
In questo tutorial, abbiamo discusso cos'è Bottles, come installare Bottles in Linux e come eseguire il software Windows con Bottles nei sistemi operativi Linux. Abbiamo anche esaminato i passaggi per importare Bottles e modificare il percorso predefinito dell'applicazione Bottles.
Uso Bottles da un paio di giorni. Consiglio Bottles a chi desidera una semplice applicazione grafica per gestire ed eseguire facilmente app Windows su Linux.
Veloce come ho testato, Bottles funziona perfettamente per semplici app di Windows. Sfortunatamente, non funziona bene per alcuni programmi più grandi come MS Office. Spero che gli sviluppatori aggiungano il supporto per più app nelle prossime versioni.