Boxes o GNOME Boxes è un software di virtualizzazione per GNOME Desktop Environment. È simile a Oracle VirtualBox ma presenta una semplice interfaccia utente. Le scatole pongono anche alcune sfide per i principianti e gli utenti di VirtualBox, ad esempio, su VirtualBox, è facile installare le immagini di aggiunta degli ospiti tramite la barra dei menu, ma lo stesso non vale per le scatole. Piuttosto, gli utenti sono incoraggiati a installare strumenti guest aggiuntivi dal programma terminale all'interno della sessione guest.
Questo articolo fornirà una procedura dettagliata su come utilizzare GNOME Boxes installando il software e impostando effettivamente una sessione guest sulla macchina. Ti guiderà anche attraverso i passaggi per l'installazione degli strumenti guest e fornirà alcuni suggerimenti aggiuntivi per la configurazione di Box.
Scopo della virtualizzazione
Se ti stai chiedendo qual è lo scopo della virtualizzazione e perché la maggior parte degli esperti di computer e degli sviluppatori li usa molto. Di solito c'è un motivo comune per questo: TEST .
Gli sviluppatori che usano Linux e scrivono software per Windows devono testare il loro programma su un ambiente Windows reale prima di distribuirlo agli utenti finali. La virtualizzazione gli consente di installare e configurare una sessione guest Windows sul suo computer Linux.
La virtualizzazione viene utilizzata anche dagli utenti ordinari che desiderano provare la loro distribuzione Linux preferita che è ancora in versione beta, senza installarla sul proprio computer fisico. Pertanto, in caso di arresto anomalo della macchina virtuale, l'host non viene interessato e i file e i documenti importanti archiviati sul disco fisico rimangono intatti.
La virtualizzazione ti consente di testare il software creato per un'altra piattaforma/architettura che può includere ARM, MIPS, SPARC, ecc. sul tuo computer dotato di un'altra architettura come Intel o AMD.
Installazione di GNOME Box
Avvia il software Ubuntu e digita "scatole degli gnomi". Fare clic sul nome dell'applicazione per caricare la relativa pagina del programma di installazione, quindi selezionare il pulsante Installa.
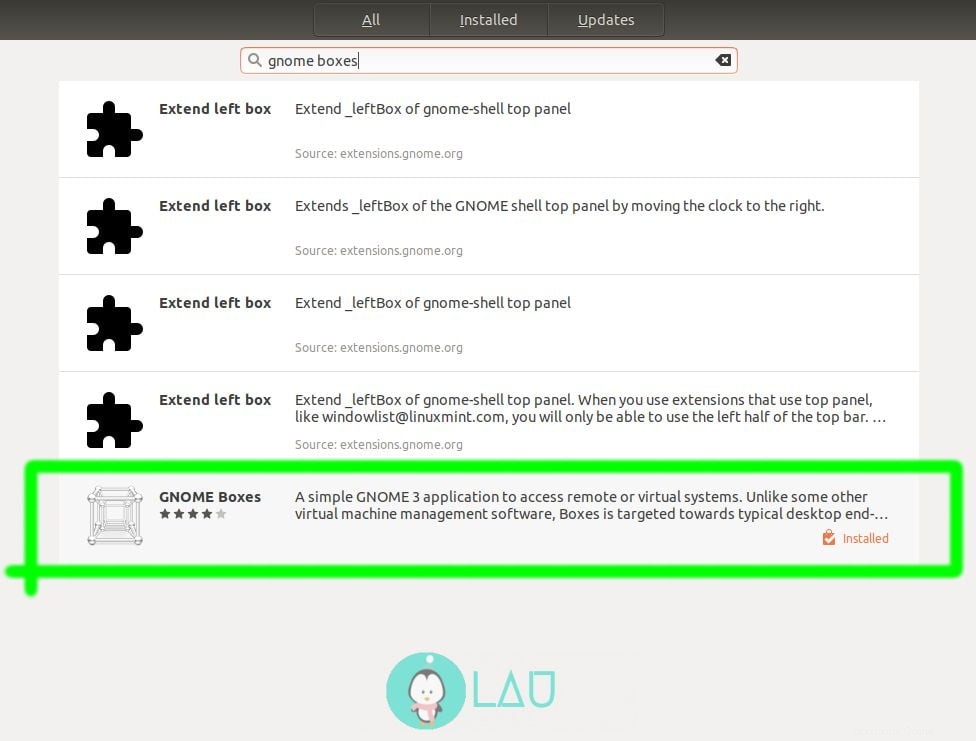
Configurazione aggiuntiva per Ubuntu 18.04
C'è un bug in GNOME Boxes su Ubuntu 18.04; non riesce ad avviare la macchina virtuale (VM). Per rimediare, eseguire i due passaggi seguenti su un programma terminale:
- Aggiungi la riga "group=kvm" al file di qemu config
sudo gedit /etc/modprobe.d/qemu-system-x86.conf - Aggiungi il tuo account utente al gruppo kvm
sudo usermod -a -G kvm
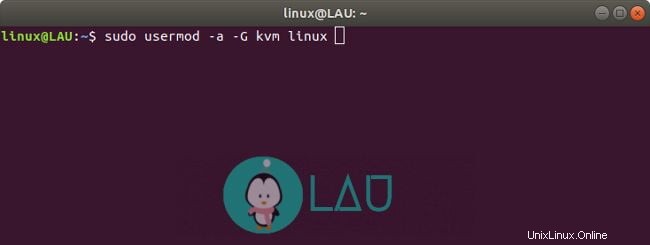
Successivamente, disconnetti e accedi nuovamente per rendere effettive le modifiche.
Download di un file immagine
È possibile scaricare un file immagine/sistema operativo (OS) da Internet o all'interno della configurazione di GNOME Boxes. Tuttavia, per questo articolo procederemo con il metodo realistico, ovvero scaricare un file immagine da Internet. Configureremo Lubuntu su Boxes, quindi vai su questo sito Web per scaricare la distribuzione Linux.
ScaricaBruciare o non bruciare
Se non hai intenzione di distribuire Lubuntu ai tuoi amici o installarlo su una macchina fisica, è meglio non masterizzare il file immagine su un disco vuoto o un'unità USB portatile. Invece, lascialo così com'è, lo useremo per creare una VM in seguito.
Avvio di GNOME Box
Di seguito è riportata l'interfaccia di GNOME Boxes su Ubuntu –
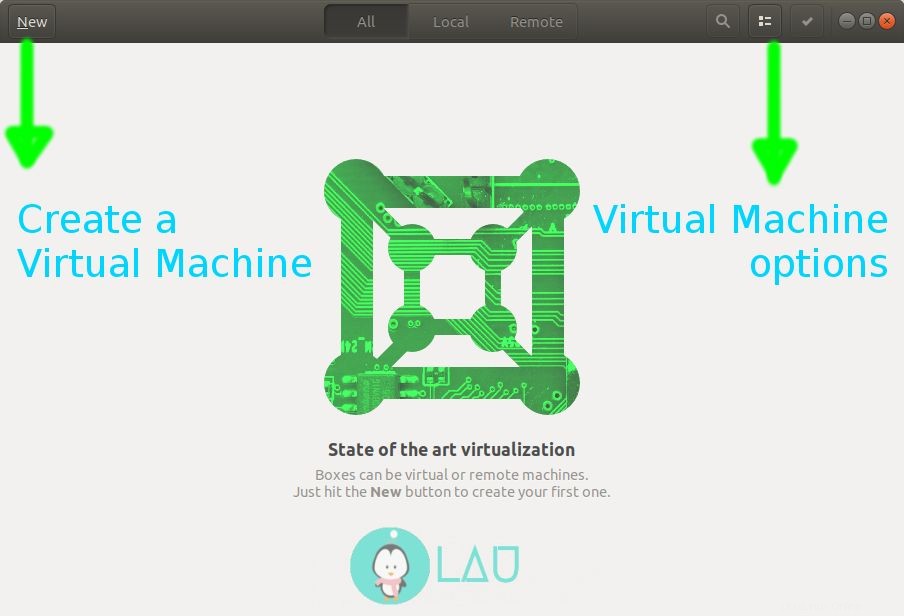
L'interfaccia è semplice e intuitiva per i neofiti per familiarizzare subito senza troppi sforzi. Le scatole non presentano una barra dei menu o una barra degli strumenti, a differenza di Oracle VirtualBox. In alto a sinistra c'è il pulsante Nuovo per creare una VM e a destra ospita i pulsanti per le opzioni della VM; eliminare una visualizzazione elenco o griglia e la configurazione (diventeranno disponibili quando viene creata una VM).
Installazione di un sistema operativo
Fai clic sul pulsante Nuovo e scegli "Seleziona un file". Seleziona il file immagine Lubuntu scaricato nella libreria Download e quindi fai clic sul pulsante Crea.
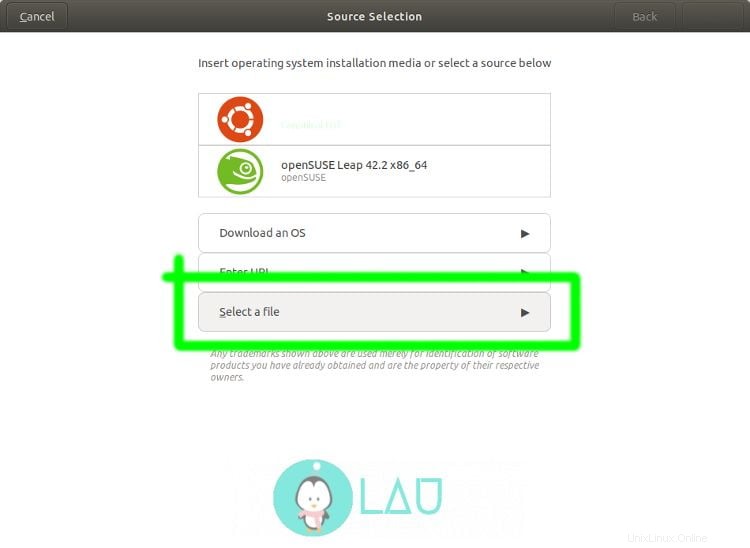
Nel caso in cui questa sia la prima volta che installi un sistema operativo su una VM, non farti prendere dal panico quando il programma di installazione apre una finestra che ti chiede di cancellare la partizione del disco. È sicuro, il disco rigido del tuo computer fisico non verrà cancellato, solo che lo spazio di archiviazione verrebbe allocato per la tua VM. Pertanto, su un disco rigido da 1 TB, se allochi 30 GB per la tua VM, l'esecuzione dell'operazione di cancellazione della partizione su Boxes cancellerebbe solo l'unità di archiviazione virtuale da 30 GB e non la memoria fisica.
Di solito, gli studenti di informatica trovano la virtualizzazione uno strumento utile per esercitarsi con il partizionamento avanzato utilizzando un sistema operativo basato su UNIX. Puoi farlo anche tu poiché non vi è alcun rischio che manometta i file principali del sistema operativo.
Dopo aver installato Lubuntu, ti verrà chiesto di riavviare il computer (VM) per completare il processo di installazione e avviare effettivamente dal disco rigido. Conferma l'operazione.
A volte, alcune distribuzioni Linux si bloccano durante il processo di riavvio dopo l'installazione. Il trucco è forzare l'arresto della VM dal pulsante delle opzioni che si trova nella parte in alto a destra della barra del titolo e quindi riaccenderla.
Configura gli strumenti Ospite
A questo punto potresti aver notato che la risoluzione dello schermo di Lubuntu è piccola con spazi neri extra sul lato sinistro e destro e anche la condivisione delle cartelle non è abilitata. Ciò fa emergere la necessità di installare gli strumenti guest su Lubuntu.
Avvia il programma terminale dalla sessione ospite (non il programma del terminale host) e installa gli strumenti guest utilizzando il comando seguente:
sudo apt install spice-vdagent spice-webdavd
Successivamente, riavvia Lubuntu e il prossimo avvio imposterà la VM sulla risoluzione dello schermo appropriata; niente più spazi neri extra sul lato sinistro e destro. Puoi ridimensionare la finestra Riquadri e la risoluzione dello schermo ospite si ridimensionerà automaticamente.
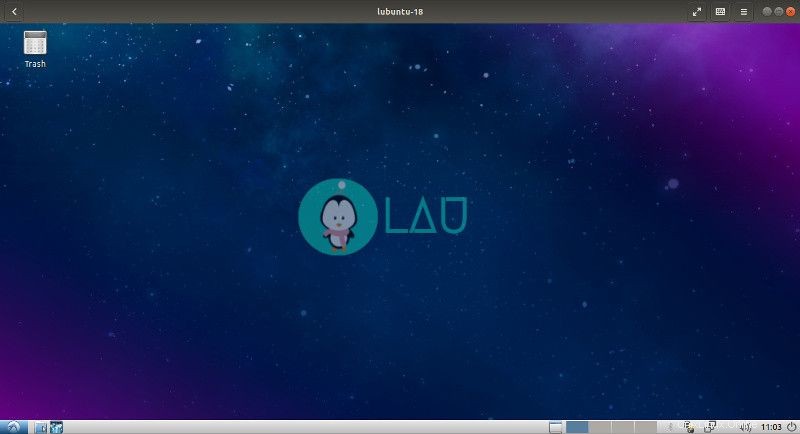
Per condividere una cartella tra l'host e il guest, apri le opzioni di Box mentre il guest è ancora in esecuzione e scegli Proprietà. Nella categoria Dispositivi e condivisioni, fai clic sul pulsante + e imposta il nome. Per impostazione predefinita, la cartella pubblica dell'host verrà condivisa con il sistema operativo guest. Puoi configurare la directory di tua scelta. Fatto ciò, avvia il programma di gestione dei file di Lubuntu (si chiama PCManFM) e fai clic sul menu Vai sulla barra dei menu. Seleziona Rete e scegli la cartella Spice Client. La prima volta che si tenta di aprirlo, viene visualizzata una finestra di dialogo che chiede quale programma deve gestire la rete, selezionare PCManFM nella categoria Accessori e la rete verrà montata sul desktop. Avvialo e lì vedrai il nome della tua cartella condivisa. Ora puoi condividere file e cartelle tra computer host e guest. Il successivo avvio della rete aprirà direttamente la cartella condivisa in modo da non dover aprire manualmente la cartella la prossima volta.
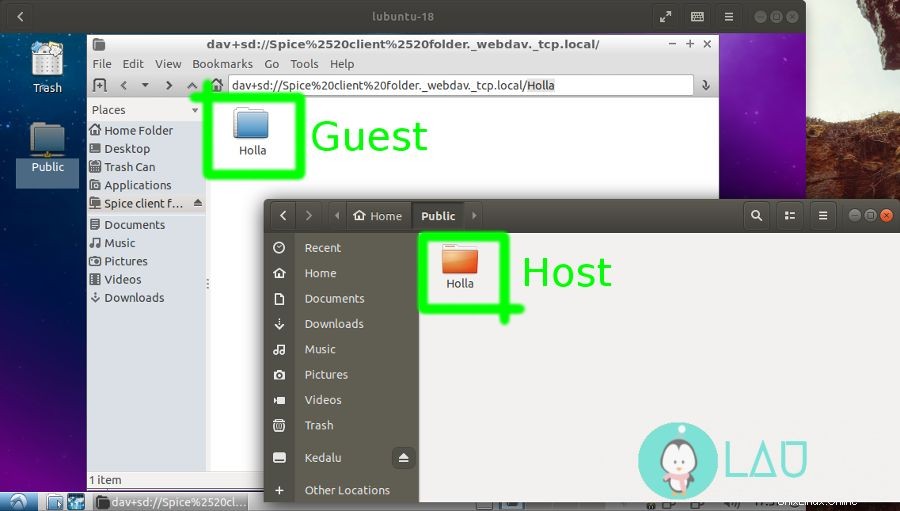
Dov'è installato il sistema operativo?
Lubuntu viene installato come VM utilizzando GNOME Boxes ma dove memorizza l'immagine del disco?
Questa domanda è di particolare interesse per coloro che desiderano spostare l'enorme file immagine in un'altra partizione in cui è disponibile spazio di archiviazione sufficiente. Il trucco sta nell'usare collegamenti simbolici che è efficiente in quanto consente di risparmiare più spazio per la partizione radice di Linux e/o la partizione home, a seconda di come l'utente lo ha configurato durante l'installazione. Boxes memorizza i file di immagine del disco nella cartella ~/.local/share/gnome-boxes/images
Conclusione
Abbiamo configurato con successo Lubuntu come SO guest sul nostro Ubuntu. Puoi provare altre varianti di Ubuntu come Kubuntu, Ubuntu MATE, Xubuntu, ecc. O alcune distribuzioni Linux casuali che secondo me sarebbero piuttosto impegnative a causa della diversa gestione dei pacchetti. Ma non c'è nulla di male nel volerlo 🙂 Puoi anche provare a installare altre piattaforme come Microsoft Windows, OpenBSD, ecc. sul tuo computer come VM. E a proposito, non dimenticare di lasciare le tue opinioni nella sezione commenti qui sotto.