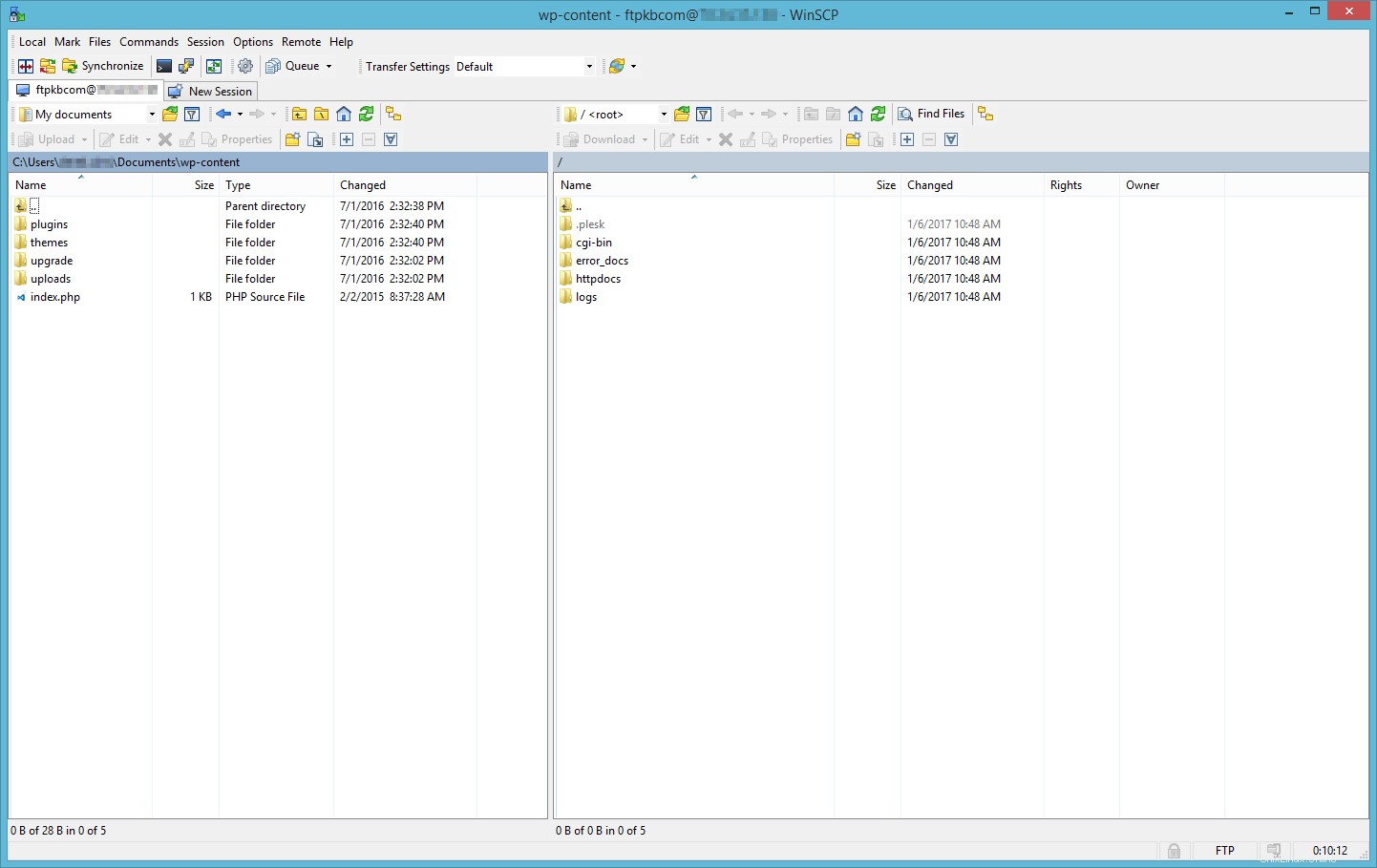FileZilla
Sebbene siano disponibili molti client FTP, FileZilla è un client multipiattaforma open source gratuito e facile da usare. Puoi utilizzare qualsiasi client FTP con cui hai familiarità. Le acquisizioni dello schermo provengono da FileZilla versione 3.23.0.2.
Disclaimer:se scegli di utilizzare FileZilla, ti consigliamo di utilizzare il collegamento fornito in questo articolo. Ancora una volta, quel link è qui .
Per accedere ai file del tuo sito hai bisogno delle credenziali FTP fornite nella tua email di benvenuto. Se non sei sicuro o non sei in grado di individuare il tuo nome utente o password FTP, puoi modificarlo seguendo il nostro articolo Configurazione o modifica del nome utente o della password dell'account FTP. Se sei un cliente di server dedicato, leggi l'articolo Come recuperare le password utilizzando Control Suite.
Per connetterti ai tuoi file tramite FTP, segui i passaggi seguenti.
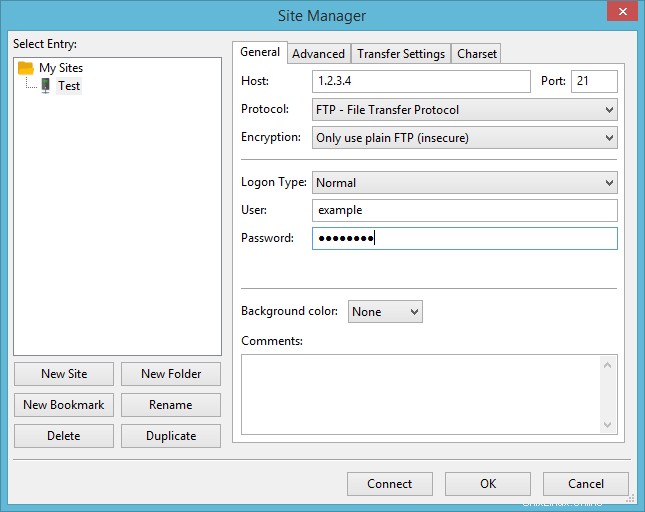
- Host:[tuodominio.com]
- Porto:21 [A meno che tu non abbia un server dedicato e tu lo abbia configurato per utilizzare una porta diversa. In tal caso, regola di conseguenza il numero di porta.]
- Protocollo:FTP - Protocollo di trasferimento file
- Codifica:utilizza solo FTP semplice (Per impostazione predefinita, FTP non è sicuro. Usa un FTP semplice, a meno che tu non abbia protetto il tuo FTP con un certificato)
- Tipo di accesso:Normale
- Utente:[Utente FTP]
- Password:[Password FTP]
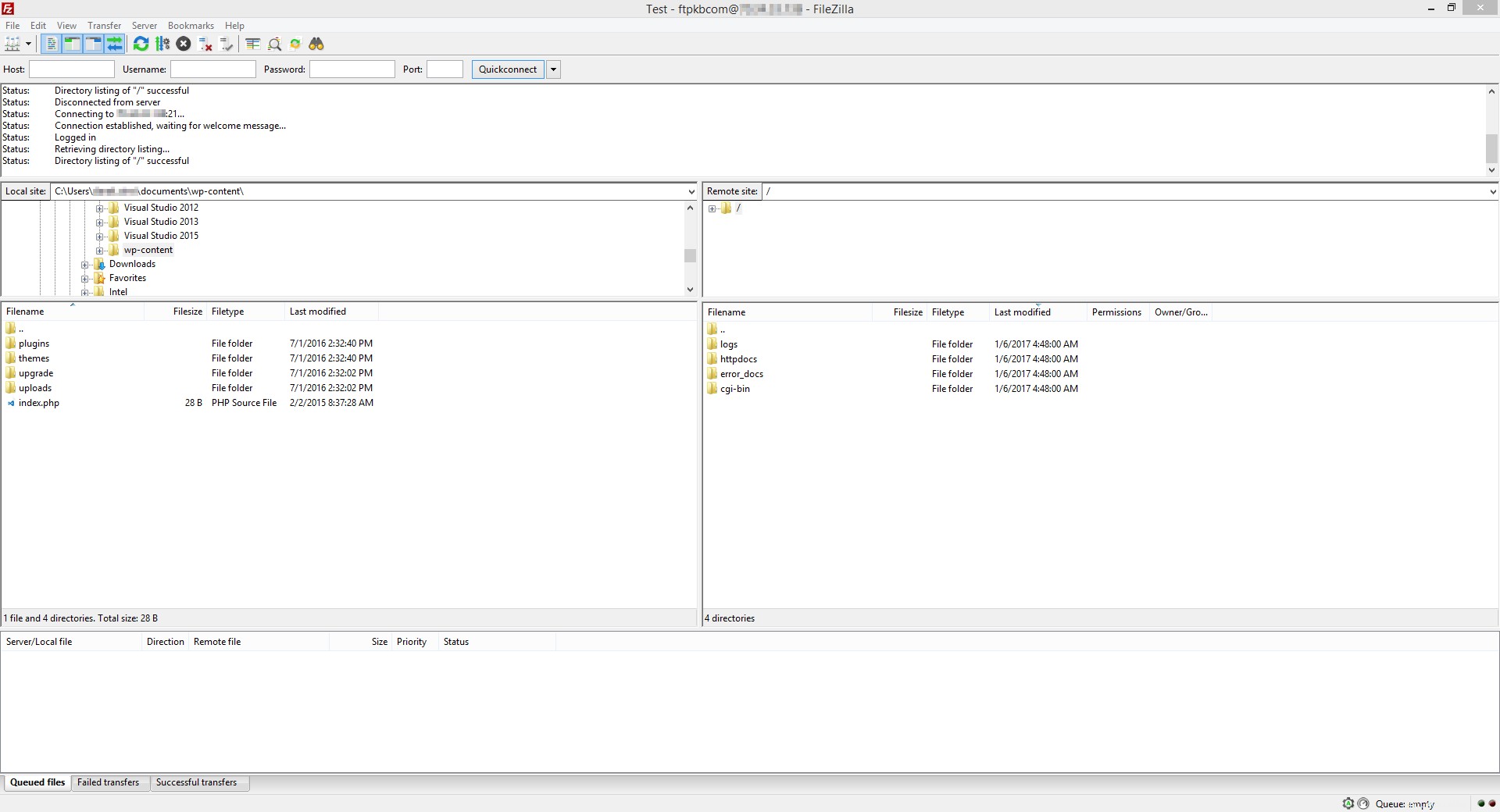
Ora potrai trascinare file e/o cartelle tra il tuo computer locale e il server. Tutti i file per il tuo sito si trovano nella cartella httpdocs per impostazione predefinita.
VinciSCP
WinSCP è un client FTP gratuito e open source basato su .NET e può essere scaricato da qui.
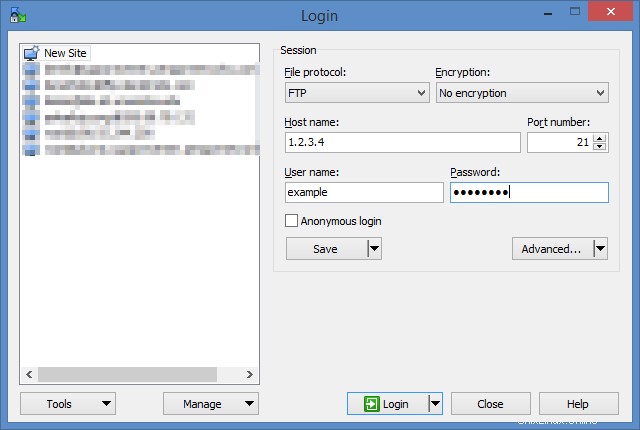
- Apri WinSCP
- Nella sessione sezione, sposta il menu a discesa su FTP
- Per impostazione predefinita, la crittografia non è supportata, quindi, a meno che tu non abbia impostato la crittografia FTP, lascia l'opzione predefinita di Nessuna crittografia
- Inserisci il tuo nome host o indirizzo IP nel Nome host campo, il tuo nome utente nel Nome utente campo e la tua password nel campo Password campo.
- Lascia Numero di porta alle 21, a meno che tu non sia su un server dedicato e abbia personalizzato il tuo server FTP per utilizzare una porta diversa.
- Fai clic su Salva , se desideri memorizzare questa connessione per un uso successivo, in caso contrario, fai clic su Accedi
- Una volta effettuato l'accesso, potrai trascinare i file da sinistra (il tuo PC) a destra (il server) o viceversa