La programmazione di script Bash è una sequenza di comandi eseguibili, l'esecuzione di numerosi comandi contemporaneamente, l'automazione delle prestazioni delle attività e la personalizzazione delle attività amministrative. In generale, tutti gli utenti Linux devono acquisire le conoscenze di base della programmazione di script bash per l'importanza che offre.
Un'interazione efficace con la riga di comando è tra gli aspetti essenziali forniti dallo scripting bash. Ciò significa che l'utente può eseguire in modo efficiente comandi eseguibili. Questo allevia lo stress di dover svolgere compiti manualmente.
35 esempi di script Bash
Questo articolo ti illustrerà le nozioni di base di base che devi conoscere per iniziare con lo scripting bash. Diamo un'occhiata ai 35 esempi di script Bash:
1. Primo programma Bash
Per ottenere un file bash attivo e funzionante, è necessario eseguirlo eseguendo un comando da terminale. Ad esempio, se eseguiamo "Hello World" nel nostro terminale, l'output che otterremo sarà "Hello World".

Per creare un file bash, puoi utilizzare qualsiasi editor di testo installato nel tuo sistema operativo. In questo caso, utilizzeremo l'editor nano per creare il file. Diamo un nome al nostro file "First.sh". Esegui il comando usando il seguente comando:
nano First.sh
Aggiungi il seguente script bash al file prima di salvare il file.
#!/bin/bash echo “Hello World”
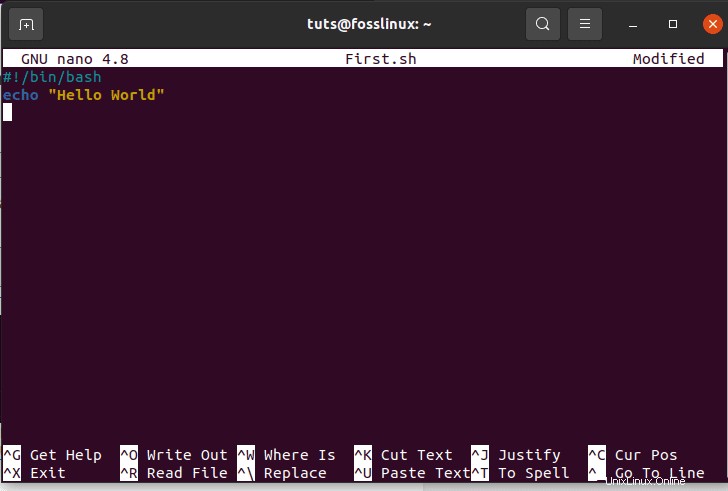
Esistono diversi modi per eseguire i comandi bash. Ad esempio, di seguito sono riportati due esempi distinti di esecuzione di bash.
./First.sh
In alternativa, puoi usare esegui il comando seguente:
chmod a+x First.sh ./First.sh
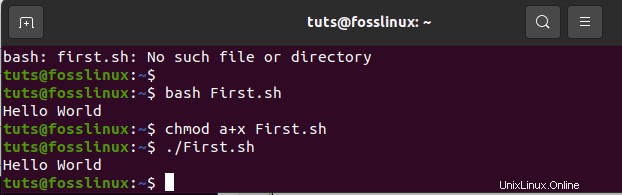
2. Comandi eco
i comandi echo hanno numerose opzioni per la selezione. Ad esempio, per impostazione predefinita viene aggiunta una nuova riga se si utilizza il comando "eco" senza altre opzioni. In alternativa, puoi usare '-n' per stampare qualsiasi testo senza una nuova riga. Utilizza il comando '-e' per rimuovere i caratteri della barra rovesciata dall'output specificato. Per dimostrarlo, crea un file bash chiamato "echo_example.sh". Successivamente, aggiungi lo script qui sotto
#!/bin/bash Echo “printing text with newline” Echo -n “printing text without newline” Echo -e “\nRemoving \t backslash \t characters\
Dopo aver aggiunto lo script, esegui il file con il comando seguente:
bash echo_example.sh
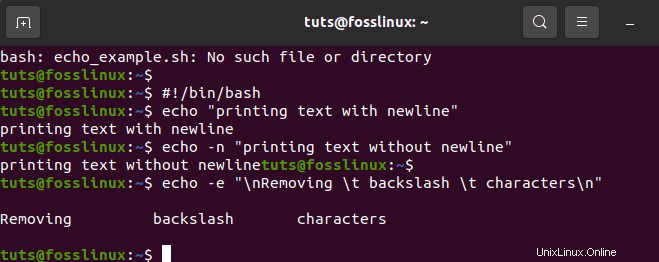
3. Uso del commento
Durante l'utilizzo dei commenti, utilizziamo il simbolo "#" per aggiungere un commento a riga singola nello scripting bash. Qui creerai un nuovo file con un nome semplice come "comment_example". Includi uno script con un singolo commento come nell'esempio visualizzato di seguito.
#!/bin /bash # Add two values ((sum 30+20))
#thereafter print the result echo $sum
esegui il file con la riga di comando bash
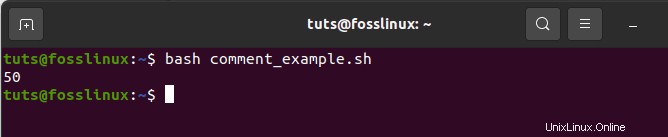
4. Commento su più righe
In bash, il commento multilinea è applicabile in diversi modi. Per dimostrarlo, crea una nuova bash denominata "multiline-comment example.sh", dopodiché aggiungi i simboli di script ":" e " ' " per aggiungere un commento su più righe nello script. L'esempio seguente eseguirà il quadrato di 2.
#!bin/bash : ‘ The script written below is used to calculate the square of 2 ‘ ((area=2*2)) echo$area execute the file with bash command-line
bash multiline-comment-example.sh

5. Mentre Loop
Per una facile comprensione di questo script bash, crea un file chiamato "while_sample.sh". Il ciclo while si ripeterà cinque volte prima di terminare il processo. Durante il ciclo, la variabile count aumenta il conteggio di 1 in ogni passaggio fino alla quinta volta in cui il ciclo si interrompe.
#!/bin/bash valid=True count=1 while [$valid ] do echo $count if [$count -eq 5 ]; then break fi ((count++)) done
esegui il file con la riga di comando bash
bash while_example.sh
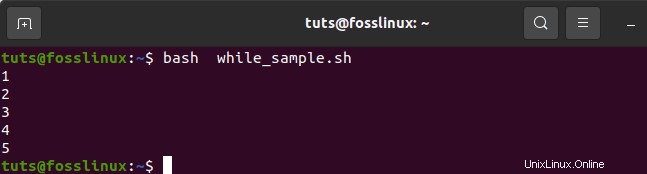
6. Per il ciclo
Dai un'occhiata al seguente esempio di loop. Dopo aver creato un file chiamato "for_sample.sh", aggiungi lo script usando "for loop". Questo processo si ripresenterà 12 volte. Successivamente, visualizzerà i campi su un'unica riga, come mostrato di seguito;
#!/bin/bash for (( counter=10; counter>0; counter-- )) do echo -n "$counter " done printf "\n"
Esegui il comando eseguendo il codice seguente
bash for_sample.sh

7. Ottieni l'input dell'utente
Per ottenere l'input dell'utente da bash, useremo il comando 'read'. Segui i semplici passaggi seguenti per ottenere i risultati attesi. Innanzitutto, crea un file chiamato "user_feedin.sh" e includi lo script seguente per ottenere l'input dell'utente. Un valore verrà preso e visualizzato combinando altri valori di stringa. Come indicato di seguito,
#!/bin/bash echo "Enter Your Name" read name echo "Welcome $name to FossLinux"
esegui il file con la riga di comando bash
bash user_feedin.sh
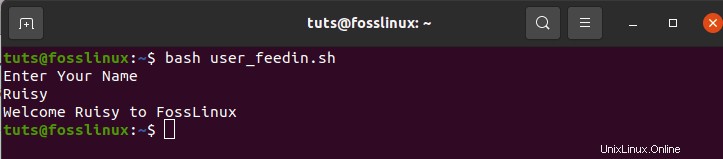
8. Se dichiarazione
L'istruzione if viene utilizzata sia da condizioni multiple che singole. Una definizione di "if" e "fi" viene utilizzata prima e dopo un'istruzione if. Per comprendere facilmente l'istruzione if in bash, useremo un esempio. Crea un file chiamato 'example_if.sh'.
Ad esempio, al numero 4 viene assegnata una variabile "s". Se il numero è divisibile per 2, l'output sarà "è divisibile per 2"; in caso contrario, se il numero non è divisibile per 2, il risultato sarà “non è divisibile per 2”. Il "-lt", in questo caso, viene utilizzato a scopo di confronto. Un'altra caratteristica di confronto è '-eq.' '-ne', d'altra parte, viene utilizzato per mostrare la disuguaglianza mentre '-gt' mostra se un valore è più significativo nello script bash.
#!/bin/bash s=4 if [ $s / 2 ]; then echo "It is not divisible by 2" else echo "It is divisible by 2" fi
esegui il file con la riga di comando bash
bash example_if.sh

9. Uso dell'istruzione if insieme alla logica AND
Varie condizioni logiche possono essere utilizzate con l'istruzione if ogni volta che sono presenti due o più condizioni. L'esempio seguente mostra come viene utilizzata la logica "AND" per definire più condizioni in un'istruzione if. I simboli "&&" rappresentano la logica "AND" in uno script bash. Crea un file chiamato "if_plus_AND.sh".
In questo esempio, le variabili nome utente e password inserite dall'utente verranno confrontate con le directory "main" e "users" per vedere se corrispondono. In tal caso, il processo avrà esito positivo, visualizzando così "utente valido" come output. In caso contrario, se non corrispondono, il risultato sarà "utente non valido".
!/bin/bash
echo "input username" read username echo "input password" read password
if [[ ( $username == "main" && $password == "users" ) ]]; then echo "valid user" else echo "invalid user" fi
Esegui il file usando la riga di comando bash
bash if_plus_AND.sh
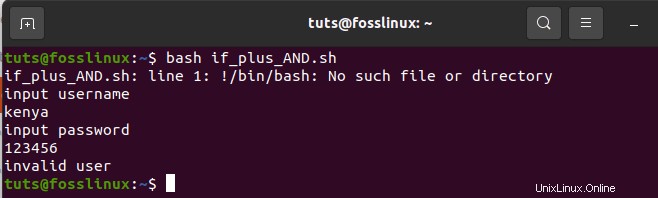
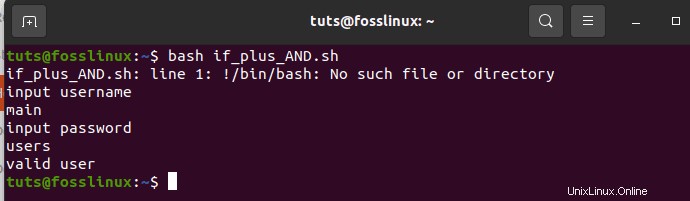
Il primo esempio mostra un errore di autenticazione poiché l'utente fornito non corrisponde ai campi principali.
I secondi esempi mostrano l'autenticazione riuscita poiché i campi forniti corrispondono ai campi principali.
10. Usa l'istruzione if con la logica OR
Quando si utilizza OR con la funzione if, viene utilizzato il simbolo '||'. Per dimostrarlo, creeremo un file chiamato "if_with_OR.sh" per verificare l'uso della logica OR in un'istruzione IF. Prendi un'istanza del valore "s" assegnato a due numeri (10 o 40). Se un utente immette uno dei numeri indicati, l'output del sistema sarà "Ben giocato"; in caso contrario, il risultato visualizzato sarà "Spiacente, non sei riuscito". Se esamini questo esempio, noterai che il valore di s è generato dall'utente.
#!/bin/bash echo "Enter any number" read s if [[ ( $s -eq 10 || $n -eq 40 ) ]] then echo "Well Played" else echo "Sorry, You Failed" fi
esegui il file con la riga di comando bash
bash if_with_OR.sh
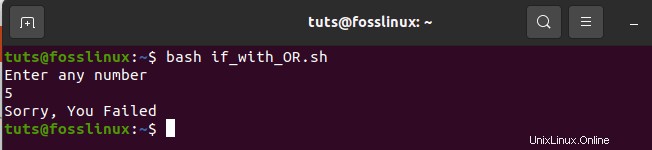
As indicated in the example above, 5 is not equal to 10 or 40. Therefore, the output displays “Sorry, You Failed,”
Nella figura sopra, all'utente è stato chiesto di inserire un numero qualsiasi, ha scelto 10 e l'output fornito è "Ben giocato" poiché 10==10
11. Uso dell'istruzione else if
Molte istruzioni condizionali sono quasi le stesse nonostante i linguaggi di programmazione che scegli. Tuttavia, nella programmazione bash, l'uso della condizione "altrimenti se" è in qualche modo diverso. In bash, Elif viene utilizzato al posto della condizione else if. Creeremo un file chiamato "elseif_instance.sh", quindi aggiungeremo lo script bash a scopo dimostrativo.
echo "Enter your lucky number" read n if [ $n -eq 50 ]; then echo "You won the 1st bravo!!!!" elif [ $n -eq 100 ]; then echo "You won the 2nd congrats!!!!" elif [ $n -eq 500 ]; then echo "You won the 3rd congrats!!!!" else echo "Sorry, you have to keep trying pal" fi
Esegui il file con la riga di comando bash
Bash elseif_instance.sh
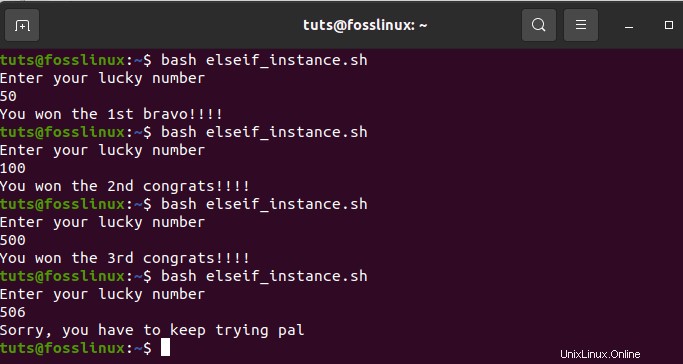
L'esecuzione sopra mostra le tre istanze eseguite da bash.
12. dichiarazione del caso
Hai mai sentito parlare dell'affermazione "se-elseif-else"? In caso contrario, non preoccuparti, poiché sarà trattato qui. L'istruzione Case viene utilizzata come sostituto dell'istruzione if-elseif-else. 'Case' e 'esac' delineano rispettivamente il blocco iniziale e finale durante l'utilizzo di questa affermazione. Per ulteriori approfondimenti, un esempio sarà di grande aiuto. Crea un file chiamato "case_example.sh". Successivamente, includi lo script fornito di seguito. Quindi, dai un'occhiata all'output e confrontalo con quello precedente. Noterai che i risultati sia della dichiarazione del caso che delle dichiarazioni se-altrimenti sono gli stessi.
#!/bin/bash echo "Input your Lucky Number" read s case $s in 50) echo echo "You won the 1st bravo!!!!" ;; 100) echo "You won the 2nd congrats!!!!" ;; 500) echo "You won the 3rd congrats" ;; *) echo "Sorry, you have to keep trying pal" ;; esac
esegui il file con la riga di comando bash
bash case_example.sh
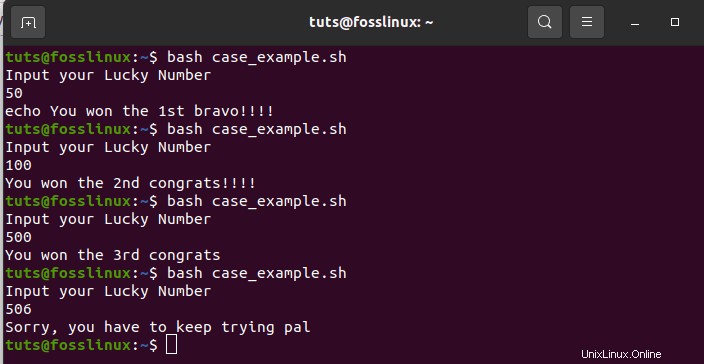
13. Ottenere argomenti dalla riga di comando
Lo script Bash può emulare il modo in cui altri linguaggi di programmazione ottengono input dalla riga di comando. Osserva un'istanza in cui le variabili $1 e $3 vengono utilizzate per crittografare rispettivamente il primo e il terzo argomento della riga di comando. Per ulteriori elaborazioni, creiamo un file chiamato "command-line.sh" e includiamo lo script di seguito. Alla fine, l'output fornito è la stampa del conteggio totale degli argomenti letti dallo script.
#!/bin/bash echo "Total arguments : $#" echo "1st Argument = $1" echo "3rd argument = $3"
Esegui il file con la riga di comando bash
bash command_line.sh Foss Linux Website
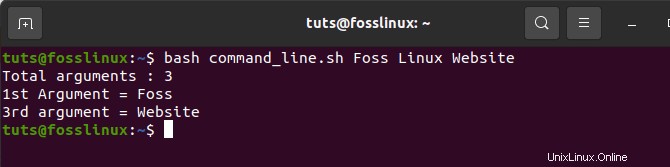
14. Ottieni argomenti dalla riga di comando con nomi
Questa sezione mostra come leggere gli argomenti della riga di comando che contengono nomi. Per fare ciò, crea un file chiamato "command_line_names.sh". Successivamente, aggiungi un codice con due argomenti:A, B, che deve essere letto dallo script e calcola la somma di A e B.
#!/bin/bash for arg in "$@" do index=$(echo $arg | cut -f1 -d=) val=$(echo $arg | cut -f2 -d=) case $index in A) a=$val;;
B) b=$val;;
*) esac done ((result=a+b)) echo "A+B=$result"
Esecuzione con comando bash. Il codice seguente è una combinazione dei due argomenti della riga di comando.
bash command_line_names.sh A=10 B=16

15. Variabili stringa integrate
Bash ha alcuni vantaggi significativi che aiutano un programmatore a svolgere rapidamente le attività. L'integrazione di variabili stringa è una combinazione di due o più variabili. Per dimostrarlo, crea un file chiamato "string_combination.sh". Successivamente, aggiungi lo script fornito di seguito e osserva come integrare le variabili stringa mettendo insieme le variabili utilizzando l'operatore '+'.
#!/bin/bash stringA="Foss" stringB="Linux" echo "$stringA$stringB" stringC=$stringA+$stringB stringC+=" has the best online tutorials" echo $stringC
esegui il file con la riga di comando bash
bash string_combination.sh
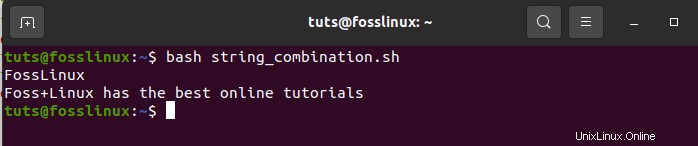
16. Come ottenere una sottostringa di stringa
A Bash manca una funzione integrata per troncare i valori da una stringa di dati, proprio come altri linguaggi di programmazione. Tuttavia, bash ti consente di eseguire il troncamento delle sottostringhe in modo diverso, come mostrato nello script seguente. Crea un file chiamato 'substring_example.sh'. In questo caso, il valore 7 mostra il punto sporgente della sottostringa, mentre 6 mostra la lunghezza totale della sottostringa.
#!/bin/bash
Str="Get connected to FossLinux blogsite"
subStr=${Str:4:9}
echo $subStr Esecuzione con comando bash
bash substring_example.sh
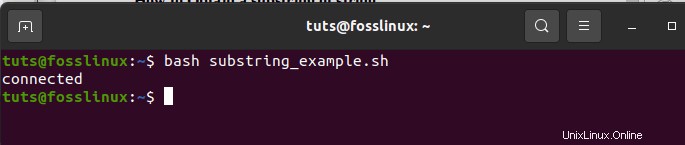
17. Somma di due numeri
Bash supporta le operazioni aritmetiche in modi vari e complessi. Per visualizzare i complessi vantaggi di bash, esegui la somma di due numeri interi usando le doppie parentesi, come mostrato di seguito. Innanzitutto, creerai un file chiamato "sum_numbers.sh" usando il codice seguente. La funzione richiederà all'utente di inserire la prima cifra, quindi la seconda cifra e infine di stampare il risultato, che calcola i due numeri interi dell'utente.
#!/bin/bash echo "input first digit 1" read a echo "input digit 2" read b (( sum=a+b )) echo "Result=$sum"
Esegui il file con la riga di comando bash
bash sum_numbers.sh
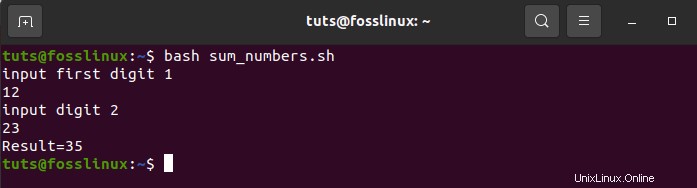
18. creazione di funzioni
Lo scripting Bash consente all'utente di creare una funzione e chiamare la stessa funzione. Ciò è stato dimostrato nell'esempio seguente. Crea un file chiamato 'function_example.sh' e inserisci la struttura del codice nell'esempio. Qui selezionerai qualsiasi funzione in modo casuale per nome senza specificare alcun tipo di parentesi dello script bash.
#!/bin/bash
function x()
{
echo 'I love fosslinux'
} x
Esegui il file usando la riga di comando qui sotto;
bash function_example.sh

19. Creazione di funzionalità con parametri
Nella programmazione bash, puoi usare i parametri in una funzione usando altre variabili. Chiama il primo valore $1 e il secondo valore $2 in un'istanza in cui i due valori vengono chiamati contemporaneamente alla funzione per leggere i valori. Per accertarlo, creerai un file chiamato "function_parameter.sh". Troviamo l'area di un rettangolo 'Rectangle_Area' usando i parametri indicati.
#!/bin/bash
Rectangle_Area() {
area=$(($1 * $2))
echo "Area is : $area"
}
Rectangle_Area 15 25 Esegui il file con il comando bash.
bash function_parameter.sh
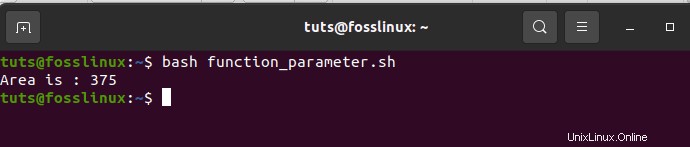
20. Passando a restituisce un valore da una funzione
Quando si tratta di restituire valori nella programmazione bash, bash ha una funzione incorporata che consente il passaggio di valori numerici e stringa. L'esempio seguente mostra il passaggio di valori di stringa in una funzione. Creerai un file chiamato "function_return.sh" e includerai il codice seguente per una facile comprensione. La funzione grow() restituisce un valore stringa nella variabile, che successivamente restituisce i risultati della stringa integrata.
#!/bin/bash
function greeting() {
str="Goodmorning, $fname"
echo $str
}
echo "Input your fname"
read fname
val=$(greeting)
echo "Return value of the function is $val" Esegui il file con la riga di comando bash
bash function_return.sh
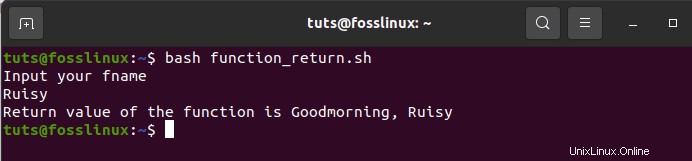
21. Crea directory
'Mkdir' è un comando utilizzato per creare una nuova directory. Questo comando significa "crea directory". Crea un file chiamato "make_directory.sh". Successivamente, inserisci un codice che creerà una nuova directory. Bash creerà una nuova directory per te.
#!/bin/bash echo "Input a new directory name" read newdir `mkdir $newdir`
Esegui il file con la riga di comando bash
bash make_directory.sh
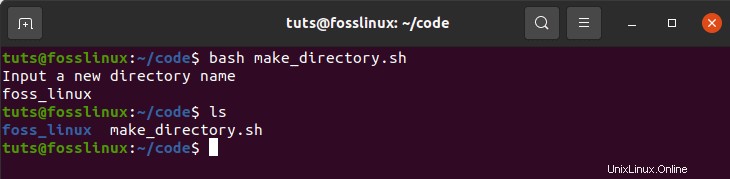
22. Creazione di una directory verificandone l'esistenza
'-d' è un comando che aiuta l'utente a verificare la presenza o meno di una directory esistente nella posizione del computer corrente. Ciò impedisce di eseguire il comando 'mkdir' quando non si è sicuri se una directory sia presente o meno. A scopo dimostrativo, crea un file chiamato "directory_exists.sh" e aggiungi il codice scritto di seguito per verificare l'esistenza di qualsiasi directory.
#!/bin/bash echo "New directory name input" read ndir if [ -d "$ndir" ] then echo "The Directory given exists" else `mkdir $ndir`echo "Directory created" fi
Esecuzione con comando bash.
Bash directory_exists.sh
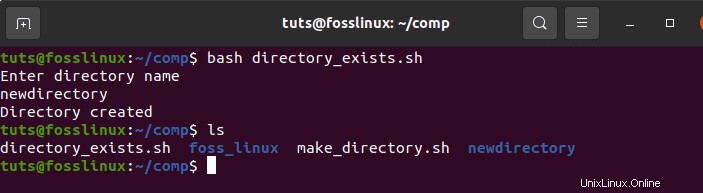
23. Lettura di un file
Bash ha una funzionalità di loop che aiuta l'utente a leggere qualsiasi file. Qui mostreremo il modo più semplice per farti capire. Lo faremo creando un file di esempio chiamato "read_file.sh" e aggiungendo il codice sotto per determinare il file esistente chiamato "langeages.txt".
#!/bin/bash file='languages.txt' while read line; do echo $line done < $file
Esegui il file con la riga di comando bash
bash read_file.sh
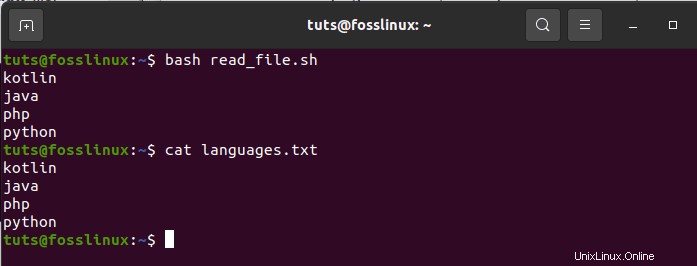
Per controllare il contenuto originale di languages.txt, esegui il comando seguente.
cat languages.txt
24. Eliminazione file
Nella programmazione bash, viene utilizzato un comando "rm" per rimuovere o eliminare file. Elimineremo un file usando il comando 'rm'. Innanzitutto, crea un file chiamato "delete_file.sh". Successivamente, utilizzare il codice evidenziato di seguito per creare il nome file dell'utente iniziale e rimuoverlo. Il comando '-i' è utile in quanto consente agli utenti di eliminare il file.
#!/bin/bash echo "Insert a filename to delete" read filename rm -i $filename
Esegui il file con la riga di comando bash.
bash delete_file.sh
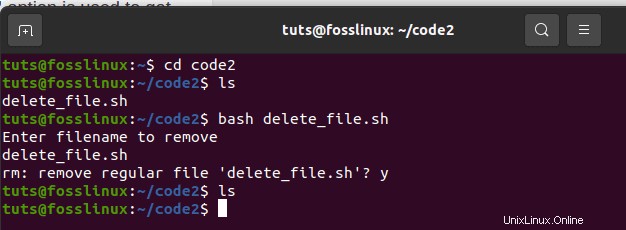
25. Aggiungi o aggiungi al file
Con un file esistente, bash ha un operatore '>>' che consente di aggiungere nuovi dati al file. Per verificarlo, crea un file chiamato "add_file.sh". Quindi aggiungi un codice che aggiungerà dati alla fine del file corrente. Aggiungi la seguente stringa, "studying angular", al file "languages.txt" dopo aver eseguito lo script bash.
#!/bin/bash echo "Before adding the file" cat languages.txt echo "Studying angular">> languages.txt echo "After adding the file" cat languages.txt
Esecuzione con comando bash.
bash add_file.sh
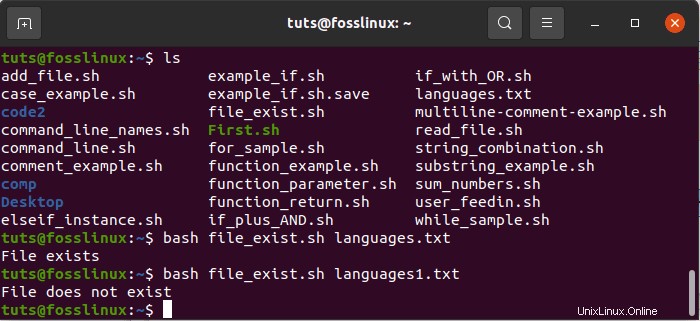
26. Verifica l'esistenza del file
Bash ha ottime funzionalità per l'utente che lo rendono facile da usare. In questa sezione, vedremo la funzionalità che ti dà la possibilità di verificare se un determinato file esiste o meno. I comandi "-e" o "-f" ci aiuteranno a verificare se un file esiste o meno. Per verificarlo, crea un file chiamato "file_exist.sh", quindi aggiungi il codice di seguito. In questo test, il nome del file passerà dalla riga di comando.
#!/bin/bash filename=$1 if [ -f "$filename" ]; then echo "File exists" else echo "File does not exist" fi
Eseguire i comandi visualizzati di seguito per confermare l'esistenza dei file. In questo esempio, il file languages.txt è disponibile, mentre il file languages1.txt non esiste.
ls bash file_exist.sh languages.txt bash file_exist.sh languages1.txt
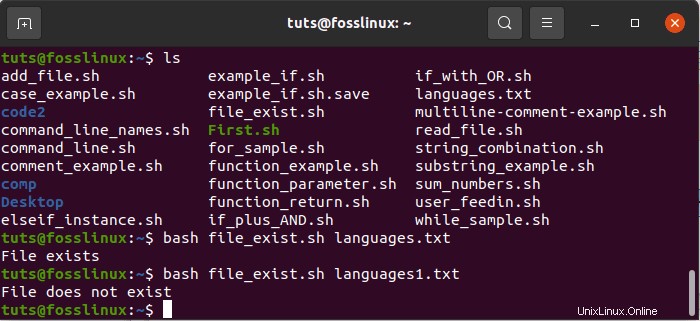
Questi comandi vengono utilizzati per verificare se un file cercato esiste o meno. Ad esempio, in questo esempio, esiste il file languages.txt, mentre il file languages1.txt non esiste.
27. Invia e-mail
I comandi "mail" o "sendmail" in uno script bash vengono utilizzati per inviare e-mail. Questi comandi funzioneranno in modo efficiente dopo aver installato tutti i pacchetti necessari. A scopo dimostrativo, crea un file chiamato "mail_example.sh". Utilizza i codici evidenziati di seguito per inviare l'e-mail prevista.
#!/bin/bash Recipient=”[email protected]” Subject=”inquiries” Message=”Need anything from fosslinux blogsite?” `mail -s $Subject $Recipient <<< $Message`
Esegui il file con il comando bash.
bash mail_example.sh
28. Analizza la data corrente
Bash ha una funzione che consente l'analisi dei valori di data e ora su cui ci concentreremo in questa sezione. Bash ti consente di ottenere la data e l'ora correnti utilizzando il comando "data". "S", "d", "M", "m", "Y" e "H" sono valori utilizzati per analizzare la data e l'ora. Crea un file chiamato "date_parse.sh" e aggiungi un codice che staccherà i valori di mese, anno, giorno, ora, minuti e secondi.
#!/bin/bash Year=`date +%Y` Month=`date +%m` Day=`date +%d` Hour=`date +%H` Minute=`date +%M` Second=`date +%S` echo `date` echo "Current Date is: $Day-$Month-$Year" echo "Current Time is: $Hour:$Minute:$Second"
Esegui il file con il comando bash.
bash date_parse.sh
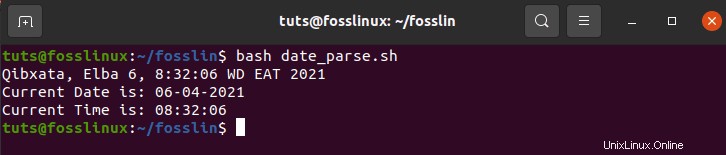
29. Il comando Attendi
Il sistema operativo Linux ha una funzione di comando integrata che attende di completare qualsiasi processo in esecuzione utilizzando un ID particolare per completare quella particolare attività assegnata. Pertanto, quando non è presente alcun ID lavoro, il comando wait attende il completamento di tutti i cicli secondari prima di tornare all'uscita. Crea un file chiamato "wait_example.sh" e aggiungi lo script di seguito per l'esecuzione.
#!/bin/bash echo "Waiting command" & process_id=$! wait $process_id echo "Exited with status $?"
Esegui il file usando il comando bash.
bash wait_example.sh
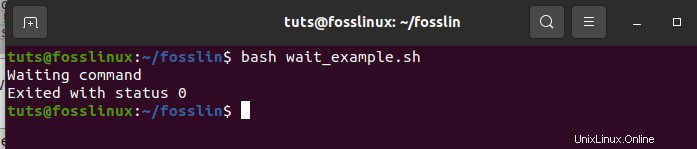
30. Il comando del sonno
Il comando sleep aiuta l'utente a mettere in pausa un'attività in corso per un periodo specificato. Ti dà la possibilità di ritardare o interrompere/sospendere per ore, minuti, secondi o giorni. A scopo illustrativo, crea un file e denominalo "sleep_examples.sh", quindi esegui lo script mostrato di seguito.
L'esempio mira a ritardare l'attività di circa 8 secondi dopo l'esecuzione.
#!/bin/bash
echo “Please be patient for 8 seconds” sleep 8 echo “Completed”
Esegui il file usando il comando bash
bash sleep_examples.sh
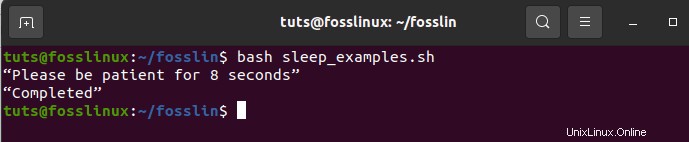
31. L'operatore AND
Questo operatore consente al sistema di verificare se sono state soddisfatte più condizioni. Ciò significa che tutte le condizioni separate dall'operatore AND devono essere vere per una corretta esecuzione. Inoltre, l'operatore "&&" viene utilizzato per denotare "AND". Per accertarlo, controlla l'esempio seguente. Innanzitutto, crea un file chiamato "And_operator.sh", quindi eseguilo utilizzando la riga di comando bash.
#!/bin/bash echo -n "Input a Number:" read num
if [[ ( $num -lt 20 ) && ( $num%2 -eq 0 ) ]]; then echo "It is an Even Number" else echo "It is an Odd Number" fi
Esegui il file usando la riga di comando bash
bash And_operator.sh
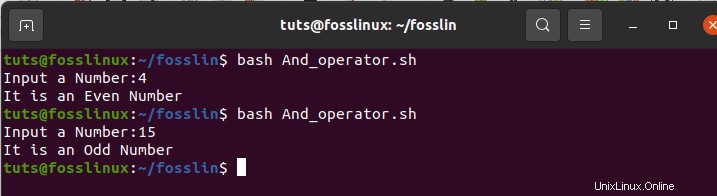
32. L'operatore di sala operatoria
Questo è un ottimo costrutto di scripting bash che aiuta a creare una logica complessa negli script. Questo costrutto funziona in modo leggermente diverso dall'operatore "AND" perché restituisce true ogni volta che il risultato dell'operando è true. D'altra parte, l'operatore "o" restituisce false solo ogni volta che entrambi gli operandi sono falsi. Controllare l'esempio di seguito per ulteriori elaborazioni. Per scoprire questo costrutto, crea un file chiamato "OR_operator.sh" e completa la sua esecuzione utilizzando la riga di comando.
#!/bin/bash
echo -n "Enter any number:" read n
if [[ ( $n -eq 5 || $n -eq 30 ) ]] then echo "You won" else echo "You lost!" fi
Esecuzione da riga di comando tramite bash
bash OR_operator.sh
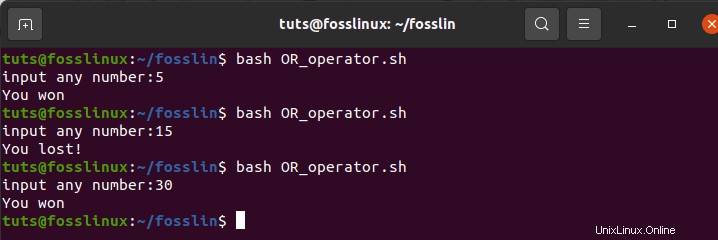
33. Il costrutto interruttore
Il costrutto Switch è applicabile in situazioni in cui sono necessarie condizioni nidificate. L'esempio seguente fornisce uno schema dettagliato. Crea un file chiamato "switch_construct.sh". Quindi esegui il file usando la riga di comando bash
#!/bin/bash echo -n "Input a number: " read number case $number in 50) echo "Fifty!!" ;; 100) echo "Double fifty!!" ;; *) echo "Neither 100 nor 200" ;; esac
Esegui il file con la riga di comando bash
bash switch_construct.sh
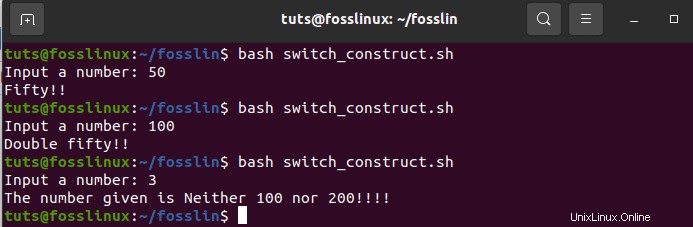
34. Stringhe concatenate
Con la sua capacità di comfort avanzata, bash consente una facile implementazione della stringa concatenata. Ciò è stato semplificato dall'esempio seguente. A scopo dimostrativo, crea un file chiamato "concatenating_strings.sh" ed esegui il file nella riga di comando di bash. Otterrai un output simile a quello qui sotto.
#!/bin/bash string1="FossLinux" string2="Blogsite" string=$string1$string2 echo "$string is a great resource for Linux users to find relevant tutorials."
Esegui il file con il comando bash
bash concatenating_strings
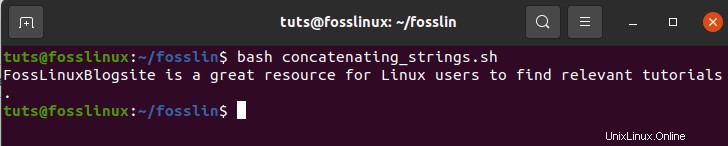
35. Affettare le stringhe
La stringa per affettare si riferisce alla riduzione di parti di una stringa. A differenza di molti linguaggi di programmazione che offrono il troncamento delle stringhe, bash non fornisce questa funzionalità. Di seguito è riportato un esempio per farvi avere un assaggio di ciò di cui stiamo parlando. Innanzitutto, crea un file chiamato "slicing_strings.sh". Successivamente, esegui il file di slicing creato utilizzando la riga di comando bash.
#!/bin/bash
Str="Study smart commands with fosslinux"
subStr=${Str:0:20}
echo $subStr L'output nello script sopra dovrebbe essere "Studi comandi intelligenti". L'espansione nel parametro prende la formula {VAR_NAME:S:L) . in questa formula, S mostra la posizione di partenza, mentre L indica la lunghezza.
bash slicing_strings.sh

Conclusione
L'articolo ha coperto 35 esempi di script bash offrendo all'utente una vasta gamma di apprendimento. Se stavi cercando un articolo completo con esempi di script bash, questa dovrebbe essere la tua scelta definitiva.