Una delle cose con cui è fantastico lavorare con i programmi open source è la flessibilità. Puoi accedere al codice sorgente, il che significa che puoi trasformarlo in tutto ciò che vuoi. Gli utenti hanno il permesso di configurarlo come desiderano in modo da poterlo adattare a qualsiasi sistema o aggiungere/rimuovere qualsiasi funzionalità. Gli sviluppatori di programmi spesso rilasciano il loro programma in quello che è noto come codice sorgente .
Cos'è il codice sorgente?
Il codice sorgente è una raccolta di codice scritto utilizzando un linguaggio di programmazione leggibile, che in genere è un testo normale. Viene quindi trasformato da un compilatore in codice binario per preparare l'installazione di pacchetti come .deb, rpm, ecc. La maggior parte dei pacchetti popolari sono prontamente impacchettati nei pacchetti deb e rpm facilmente eseguibili, ma ci sono anche migliaia di altri pacchetti che non sono compilati. Gli sviluppatori li forniscono "così come sono" nel formato del codice sorgente.
Formati dei pacchetti sorgente
I formati più comuni e quelli che mostreremo qui sono .tar.xz , .tar.gz e .tar.bz2 Pacchetti. TAR è un'utilità di archiviazione fornita da GNU. I diversi formati utilizzano diversi metodi di archiviazione. A parte questo, non c'è molta differenza tra i tre.
Compilazione e installazione di pacchetti sorgente
Mostreremo tre diversi tipi di pacchetto con tre diversi scenari. Queste sono le situazioni che è più probabile trovare durante l'installazione di qualsiasi tipo di pacchetto sorgente. L'immagine seguente mostra i tre pacchetti che ho:
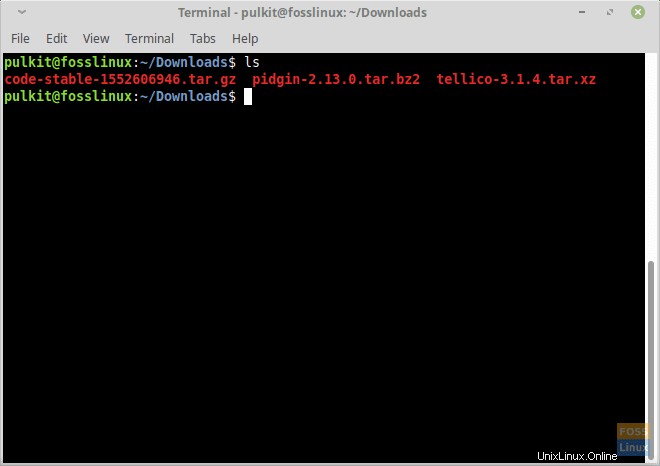
Fase 1:estrai il contenuto dei pacchetti di archivio
Prima di tutto, estrarre i pacchetti sorgente. Di seguito sono riportati i comandi per tutti e tre i tipi di pacchetti:
Per .tar.bz2
tar -xjvf <package-name>
- La 'x ' sta per estratto.
- Il 'j ' dice al sistema che il pacchetto utilizza bzip2 utilità.
- Il 'v ' significa dettagliato, il che significa che il tuo sistema mostrerà i nomi del file mentre vengono estratti. Questo non è necessario, ma utile.
- Il 'f ' significa che ti riferisci a un file con il nome, che scriverai dopo.
Per .tar.gz
tar -xzvf <package-name>
- La 'x ‘, ‘v ' e 'f ‘ sono gli stessi del caso precedente.
- Il 'z ' dice al sistema di usare gzip utilità.
Per .tar.xz
tar -xvf <package-name>
Fase 2:installa il pacchetto
Caso I:configurazione
Una volta estratto il pacchetto, verrà creata una nuova directory con il nome del programma. Nel mio caso di Pidgin, si chiama pidgin-2.13.0 . Per procedere ulteriormente, è necessario renderla la directory di lavoro. Per farlo, usa questo:
cd <directory name>
Quindi per me sarebbe:
cd pidgin-2.13.0
La prima cosa da fare ora è eseguire ls comando. I tuoi ulteriori passaggi dipendono dall'output di questo. Nell'output di ls , cerca un file chiamato "configura '.
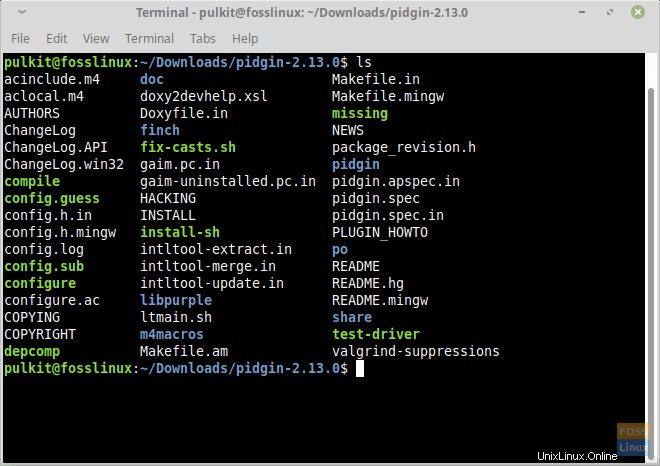
Se è presente, procedi in questo modo:
./configure
Questo fondamentalmente esegue l'eseguibile "configure ', che compila il programma in base al tuo sistema. Questo mostra anche tutte le dipendenze non soddisfatte che potresti incontrare come in questo caso:
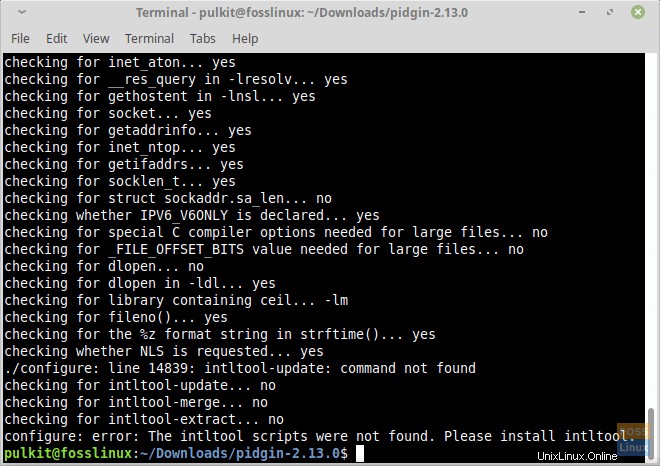
Ora puoi installare queste dipendenze individualmente con il tuo terminale. Quindi lo strumento in questo caso in 'intltool ', e posso installarlo con questo:
sudo apt-get install intltool
Ora ricompilalo eseguendo "./configure '.
Abbiamo finito di compilarlo. Quindi ora possiamo installarlo. Per installare, esegui prima questo:
make
E poi il seguente comando per installarlo.
sudo make install
Abbiamo finito con la prima parte. Fortunatamente, questo è il modo in cui va nella maggior parte dei casi. Ora esaminiamo un altro caso.
Caso II:file di programma
Molte volte, dopo aver estratto il programma, non c'è alcun 'configura ' file. Cosa fare allora? Cerca un file con un nome simile al nome del programma che stai tentando di installare. Per l'esempio del codice VS, questo è l'output:
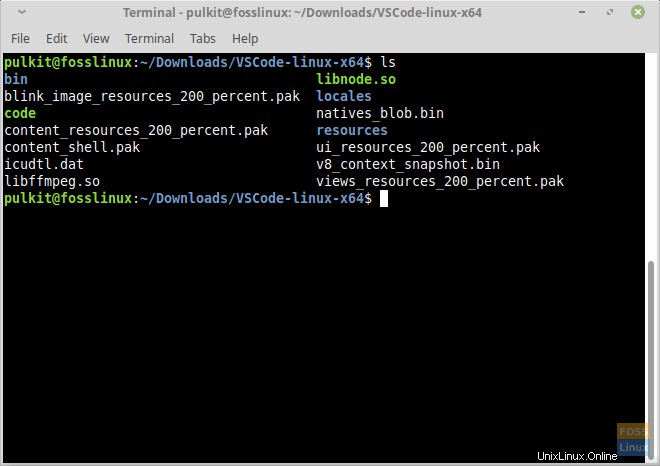
Quindi abbiamo un file chiamato "code ' qui, che è il nome effettivo del programma. In casi come questo, devi eseguire il programma direttamente dalla directory. Quindi puoi fare doppio clic su di esso nel file manager o puoi eseguire un comando dal terminale nel seguente formato:
./<filename>
Quindi per me è stato:
./code
Il programma inizierà a funzionare. Ovviamente è scomodo eseguirlo dalla directory ancora e ancora, ma una cosa che puoi fare è aggiungere una voce nel tuo launcher dell'applicazione o aggiungere una scorciatoia da tastiera per aprire il file. La spiegazione di questi metodi non rientra nell'ambito di questo articolo poiché i passaggi variano tra le distribuzioni Linux.
Quando lo configuri, ti verrà chiesto un comando da eseguire per eseguire il programma. Per questo, devi solo scrivere l'intero percorso del file e mettere un './' davanti ad esso. In questo caso, il comando è:
./home/pulkit/Downloads/VSCode-linux-x64/code
Caso III:Istruzioni
I primi due casi generalmente dovrebbero coprire la maggior parte dei casi. Ora il terzo caso, in cui non c'è né un 'configura ' e nemmeno un file con il nome del programma.
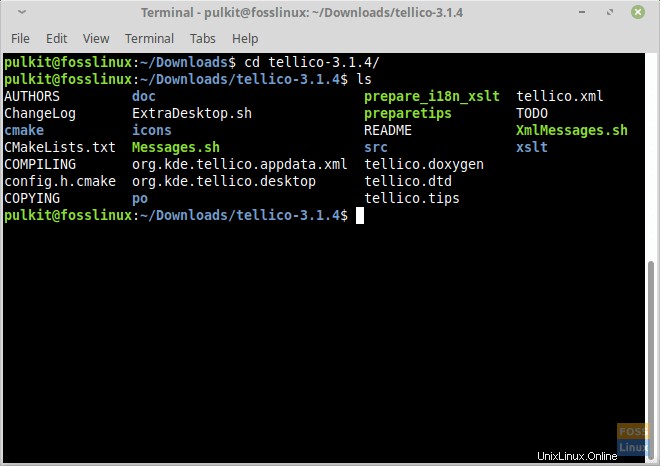
Cosa fai? Bene, per questi casi, ci sarà sempre un 'README ' o 'COMPILAZIONE ' file. Basta aprire quel file e troverai le istruzioni. Ad esempio qui, in Tellico , c'è un 'COMPILING ' e le istruzioni sono presenti lì. Per leggere il file, esegui questo comando:
cat <filename>
Per in questo caso:
cat COMPILING
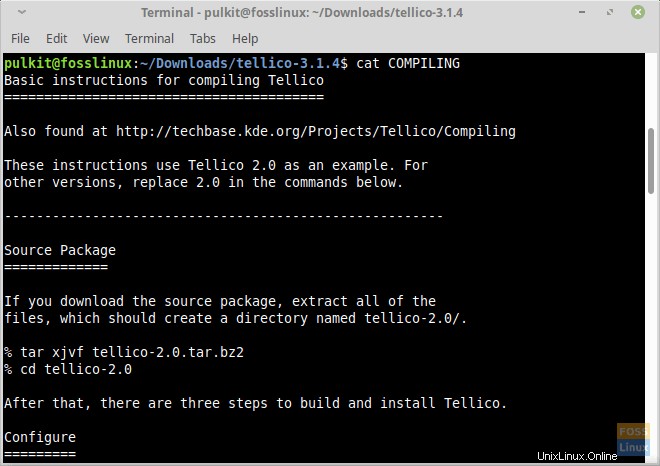
Conclusione
Riguarda i vari modi per compilare e installare le applicazioni dai codici sorgente. I pacchetti sorgente sono un po' complicati, ma hanno i loro vantaggi. Facile configurazione, estrema flessibilità e adattabilità ne fanno un pacchetto ideale. In qualsiasi programma, se c'è un solo pacchetto per l'installazione, deve essere un pacchetto sorgente. Questo è il motivo per cui quasi tutti i programmi forniscono sempre un pacchetto sorgente.
Facci sapere eventuali problemi che potresti avere o qualsiasi cosa vorresti dire nei commenti qui sotto. Ciao!