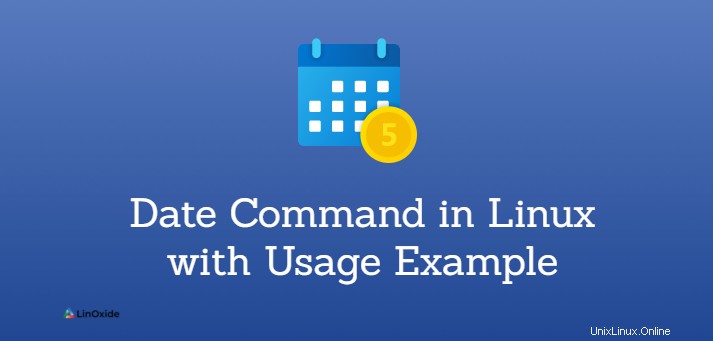
Il comando date in Linux viene utilizzato per visualizzare o impostare la data e l'ora del sistema. Consente agli utenti di visualizzare l'ora in vari formati e di calcolare le date passate e future.
In questo tutorial impariamo a conoscere il comando date in Linux con esempi di utilizzo .
Come si usa il comando data di Linux?
Quella che segue è la sintassi del comando date sul terminale Linux:
date [option]... [+format]Di default il comando date stampa la data nel fuso orario in cui è configurato il sistema. Per modificare la data e l'ora dovresti aver bisogno di un utente con privilegio root o sudo.
Visualizza data
Quando il comando date viene utilizzato senza opzioni e argomenti, visualizza la data e l'ora correnti nel formato predefinito come segue:
$ date
L'output mostra il giorno della settimana, il giorno del mese, il mese corrente, l'anno, l'ora corrente e il fuso orario con l'anno. Il comando date mostra il fuso orario predefinito impostato sul tuo sistema operativo.
Mostra date future
L'opzione date string -d o --date consente di stampare le date future o imminenti. Per stampare le date future, digita i valori nelle stringhe come "venerdì prossimo", "domani" o simili, ecc.
Ad esempio, per stampare la data di domani, digita il seguente comando:
$ date -d ”tomorrow”
Visualizza la data del venerdì successivo:
$ date -d "next Friday"
Mostra le date passate
Usando l'opzione -d, puoi visualizzare le date passate sul tuo sistema Linux. La stringa della data consente di inserire valori come “ieri”, “sabato”, “venerdì scorso”, “3 anno fa” o simili. Quindi, utilizzando la seguente stringa di data, puoi visualizzare le date passate:
$ date -date "1 year ago"
Per visualizzare la data di ieri, usa la seguente stringa con il comando date:
$ date -d ”yesterday”
Allo stesso modo, per visualizzare la data dell'ultimo venerdì, eseguire il comando indicato di seguito:
$ date -d ”last Friday”
Opzioni formato comando data
L'output del terminale visualizzato del comando data di Linux può essere formattato utilizzando i caratteri di controllo del formato preceduti dal simbolo '+'. Tutti questi controlli di formato procedono con il segno '%' e sono seguiti dai relativi valori.
Ad esempio, vogliamo formattare l'output del comando date nel modo seguente:
$ date +"Year: %Y, Month: %m, Day: %d"
Utilizzando il seguente elenco più comune di caratteri di formattazione, puoi visualizzare l'output nel formato desiderato:
- %a - Stampa il nome del giorno della settimana in formato breve (ad es. Lun)
- %A - Utilizzato per visualizzare il nome completo del giorno della settimana (ad es. lunedì)
- %b - Visualizza il nome del mese in forma abbreviata (ad es. Jan)
- %B - Utilizzato per visualizzare il nome dell'intero mese (ad es. gennaio)
- %d - Visualizza il giorno del mese (ad es. 05)
- %H - Visualizza ora (00..23)
- %I - Visualizza l'ora nel formato (01..12)
- %j - Visualizza il giorno dell'anno (001..366)
- %m - Visualizza il mese in numero (01..12)
- %M - Stampa minuti in 00..59 sec.
- %S - Visualizza i secondi (00..60)
- %u - Visualizza il giorno della settimana in numero (1..7)
- %Y - Utilizzato per visualizzare l'anno intero (ad es. 2019)
Utilizzando il comando seguente, puoi esplorare l'elenco completo delle opzioni di formato del comando date:
$ date --help
$ man dateVisualizza la data da un valore stringa
Le opzioni -date o -d consentono di visualizzare la data specifica. Per visualizzare una data specifica da una stringa di data, specifica una stringa di data che sia nel formato leggibile come il seguente comando:
$ date -d "2020-10-09 10:22:47"
Usando l'opzione -d, puoi anche visualizzare la data nella formattazione personalizzata come segue:
$ date -d '12 Jan 2021' +'%A, %d %B %Y'
Mostra l'ora dell'ultima modifica di un file
A volte, è necessario visualizzare l'ora dell'ultima modifica di un file. Il comando date nel sistema Linux ti aiuta a stampare l'ultima volta di modifica di un file. Quando usi il comando date seguito dall'opzione '-r', stampa l'ultima ora di modifica di un file.
Ad esempio, per visualizzare la data dell'ultima modifica del file '/etc/hosts', utilizzare il comando riportato di seguito:
$ date -r /etc/hosts
Comando data per impostare il fuso orario
Il comando date mostra il fuso orario predefinito del sistema definito nel file '/etc/localtime'. Tuttavia, per stampare un fuso orario di un paese diverso, impostare la variabile di ambiente "TZ" sul fuso orario desiderato.
Per visualizzare tutti gli elenchi di fusi orari disponibili eseguendo il comando seguente:
$ timedatectl list-timezones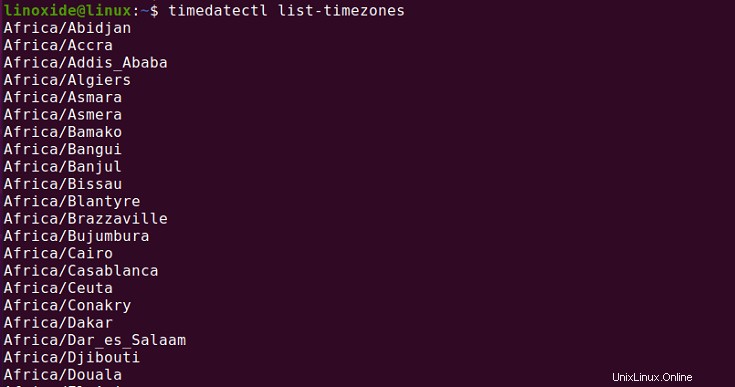
Ad esempio, per impostare il fuso orario per visualizzare l'ora da Sydney in Australia, eseguire il comando seguente:
$ TZ='Australia/Melbourne' date
Utilizzo come convertitore di epoca
Il comando date funziona anche come convertitore di epoch. L'epoca mostra il tempo nel numero di secondi trascorsi dal 2 febbraio 1975 alle 00:00:00 UTC. Per visualizzare il tempo trascorso in secondi alla data corrente, usa il comando date insieme al controllo del formato %s:
$ date +%s
Ad esempio, per visualizzare quanti secondi sono trascorsi da un'epoca a una data specifica, utilizzare il comando seguente:
$ date -d "1980-10-25" +"%s"
Utilizzare la data con altri comandi
Il comando "data" nel sistema Linux può essere implementato con altri comandi per creare vari nomi di file che contengono informazioni sulla data e l'ora correnti.
Nell'esempio seguente abbiamo creato un nuovo file di backup SQL utilizzando il comando indicato di seguito:
$ mysqldump database_name > database_name-$(date +%Y%m%d).sqlIl comando date può essere utilizzato anche nello script della shell. Nell'esempio seguente, abbiamo assegnato l'output del comando date a una nuova variabile 'date_now'.
$ date_current=$(date "+%F-%H-%M-%S")
$ echo $date_current
Imposta data in Linux
Usando il comando date, puoi impostare manualmente la data del sistema Linux.
Ad esempio, per impostare manualmente la data e l'ora del sistema Linux alle 14:30 del 13 ottobre 2021. Esegui il comando indicato di seguito:
$ date --set="20211013 05:30"
La maggior parte dell'ora del sistema delle distribuzioni Linux è sincronizzata per impostazione predefinita con NTP o timedatectl / timesyncd. Quindi non devi preoccuparti molto di cambiarlo.
Conclusione
Abbiamo fornito un tutorial su come utilizzare il comando date su un sistema Linux. Per saperne di più sul comando date, visita le pagine man del comando date.