Il comando date in Linux è il modo più semplice per visualizzare l'ora e la data correnti in Linux.
Ma c'è di più di quanto sembri.
Sì, puoi fare un paio di cose in più usando il comando date, come identificare una settimana o un giorno da una data, calcolare il tempo dall'epoca a un'ora specificata e alcune altre variazioni.'
In questo articolo, diamo un'occhiata al comando date in dettaglio e cosa puoi fare con esso usando alcuni esempi.
Comando data Linux
Ecco la sintassi del comando date:
date [option] [+format]Qui l'opzione è essenzialmente un flag come -d, – debug , ecc. di cui parlerò nella sezione successiva di questo articolo.
Inoltre, il formato ti consente di controllare l'output aggiungendo la tua stringa e specificando i valori che desideri nell'output.
Ho incluso alcuni esempi di seguito che dovrebbero darti un po' di chiarezza su ciò che ho spiegato qui.
1. Visualizza la data e l'ora correnti in Linux
Per cominciare, devi solo inserire il comando "data" per visualizzare la data e l'ora. Ecco come appare con l'input e l'output:
[email protected]:~$ date
Mon 02 Dec 2019 03:02:33 PM ISTCome puoi vedere, mostra anche il fuso orario insieme all'ora del sistema.
Supponiamo che tu abbia una data specifica ma desideri visualizzare il giorno della settimana per quella data, devi specificare la data usando il flag -d come:
date -d "1996-08-25"Vale la pena notare che il formato per l'input è AAAA-MM-GG. Quindi, se digiti qualcosa in un ordine diverso, incontrerai un errore che dovrebbe dire questo:
[email protected]:~$ date -d "25-08-1996"
date: invalid date ‘25-08-1996’Quindi, quando ricevi un errore di data non valido mentre usi il comando data, controlla semplicemente il formato della data del tuo input.
Per questo, ottieni un output che dovrebbe assomigliare a:
[email protected]:~$ date -d "1996-08-25"
Sun 25 Aug 1996 12:00:00 AM ISTOltre a questi casi d'uso, puoi anche controllare l'output e utilizzare le opzioni di formattazione disponibili. Diamo una rapida occhiata alle opzioni di formattazione disponibili.
2. Formato output comando data
Proprio come ho detto sopra, puoi controllare ciò che vuoi nell'output usando il comando date.
se vuoi solo visualizzare l'ora corrente in Linux, usa questo:
date +%TUn altro esempio del comando per mostrare il controllo sul formato di output:
date +"Weekday: %A Month: %B"Nel comando sopra, ho aggiunto una stringa dopo + tra virgolette e poi passa alcune sequenze predefinite come %A o %B per controllare ciò che desideri visualizzare.
Quando lo fai, aspettati un output simile come questo:
[email protected]:~$ date +"Week: %V Year: %y"
Week: 49 Year: 19Troverai un elenco di sequenze simili oltre a tutte le informazioni associate al comando date quando digiti questo:
date --helpEcco come dovrebbe apparire quando scorri le istruzioni dopo il comando di aiuto:
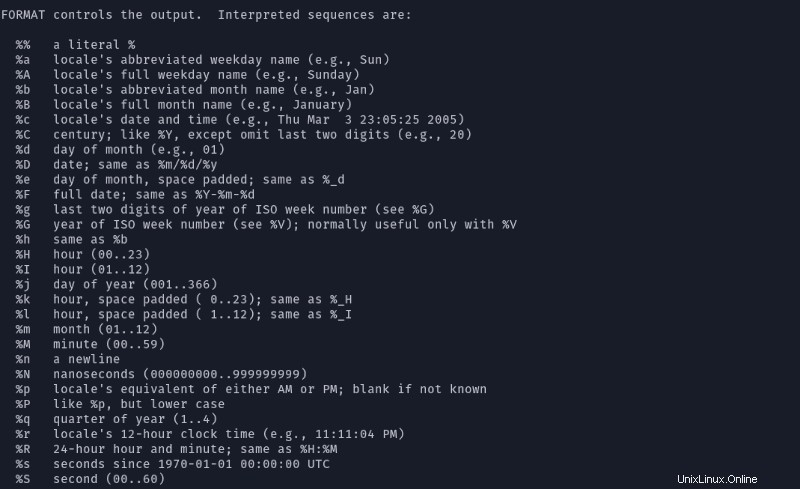
3. Usa il comando data per visualizzare un'ora/data per passato/futuro
Supponiamo che tu voglia sapere qual era la data della scorsa settimana, puoi farlo usando il comando date.
Tutto quello che devi fare è digitare:
date -d last-weekAllo stesso modo, puoi usare "tomorrow" / "last-year" / "next-year" / "next-month" e così via.
4. Usa il comando date per identificare un giorno specifico
Se hai una data particolare ma vuoi identificare il giorno della settimana, puoi farlo facilmente digitando:
date -d "1996-08-25" +"%A"L'output per questo quando lo digiti dovrebbe essere simile a:
[email protected]:~$ date -d "1996-08-25" +"%A"
SundayQui, %A aiuta a specificare la data, puoi cambiarla in %B per visualizzare anche il nome del mese. E, subito dopo la bandiera -d , digita la data che desideri identificare.
5. Calcola il tempo dall'epoca
Un altro uso interessante del comando date è il calcolo del tempo in secondi dall'epoca dell'epoca o dell'ora Unix.
In altre parole, sarai in grado di sapere quanti secondi sono trascorsi dal 1 gennaio 1970 00:00:00 UTC ai giorni nostri.
Per farlo, digita semplicemente il seguente comando nel terminale:
date +%sAl momento della stesura di questo, ho ottenuto l'output come segue:
[email protected]:~$ date +%s
1575282601Questo potrebbe non essere qualcosa di utile per tutti, ma è un caso d'uso interessante per data comando in Linux.
Puoi anche provare a specificare un punto di tempo dall'epoca per calcolare il numero di secondi trascorsi.
Ad esempio, se vuoi calcolare il numero di secondi trascorsi fino a gennaio 2000 , digita quanto segue:
date -d "2000-01-01" +"%s"Ecco come appare nel terminale:
[email protected]:~$ date -d "2000-01-01" +"%s"
9466650006. Usa il comando date per impostare il fuso orario
Durante l'installazione della distribuzione Linux, hai già impostato il tuo fuso orario. Puoi anche cambiarlo dalle impostazioni usando la GUI.
Tuttavia, se desideri visualizzare solo l'ora di un fuso orario senza modificare le impostazioni di sistema, puoi utilizzare il comando data.
Tutto ciò che devi digitare è:
TZ=PDT dateTi verrà mostrato l'orario in quella zona specifica come:
[email protected]:~$ TZ=PST date
Mon 02 Dec 2019 11:07:25 AM PST7. Modifica la data di sistema dal terminale
Potrebbe non essere necessario modificare la data di sistema dal terminale (è sempre possibile utilizzare la GUI).
Tuttavia, se desideri utilizzare il comando date tramite il terminale, puoi farlo digitando il seguente comando:
date --set="201901202 22:00"Quando digiti questo comando, imposterà l'ora al 2 dicembre 2019 alle 12:00 PM come l'ora.
Altri usi del comando date
Quando fai riferimento alle informazioni per il comando date utilizzando date –help nel terminale, troverai tutte le sequenze importanti che puoi combinare per utilizzare il comando date in più modi di quelli menzionati in questo articolo.
Puoi controllare la documentazione completa su GNU.org per maggiori informazioni per esplorare il comando date.
Spero che tu possa fare buon uso del comando date quando necessario usando gli esempi sopra menzionati. È davvero un comando semplice con molte varianti.
Fatemi sapere cosa ne pensate nei commenti qui sotto.