Wireshark è un software libero e open source (FOSS) ed è sviluppato da una comunità di sviluppatori entusiasti. Wireshark (precedentemente Ethereal) viene utilizzato per acquisire e indagare sul traffico in corso su una rete. È un analizzatore di protocollo di rete molto popolare tra i professionisti della rete, gli analisti della sicurezza e gli studiosi di ricerca in tutto il mondo. La cosa buona è che è open source e disponibile gratuitamente sotto la GNU General Public License versione 2. È disponibile per i principali sistemi operativi come Windows, macOS, Linux e UNIX.
Wireshark ha molte caratteristiche come l'ispezione approfondita del traffico di rete, l'acquisizione in tempo reale, l'analisi offline, il supporto R/W per diversi tipi di file di acquisizione, ecc. Organizza anche SharkFest, un evento annuale conferenza educativa, in tutto il mondo per impartire la conoscenza del loro prodotto. Queste conferenze sono incentrate sulle migliori pratiche di utilizzo di Wireshark.
Cosa tratteremo?
In questa guida, vedremo una panoramica dell'interfaccia utente di Wireshark. Entriamo ora per esplorare la GUI di Wireshark.
Schermata di avvio di Wireshark
Quando avvii Wireshark, viene visualizzata la seguente schermata di avvio:
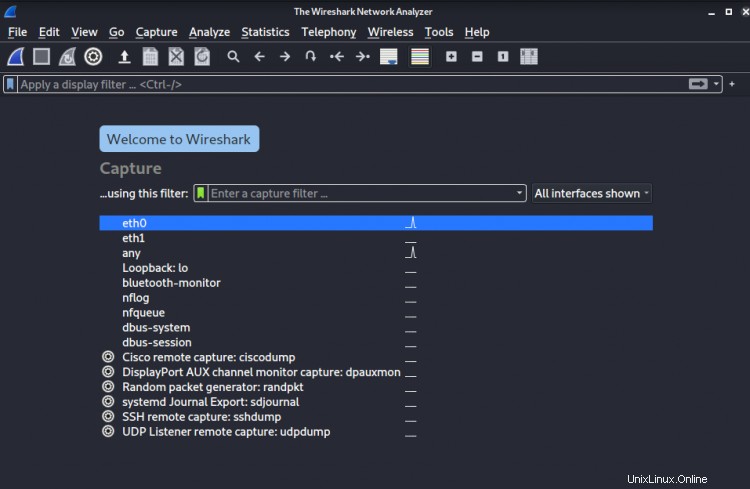
Scomponiamo l'intera interfaccia in quattro parti:
- Menu principale
- Barra degli strumenti del menu principale
- Strumento filtro
- Elenco interfacce
La barra del menu principale

Si trova nella parte superiore della finestra principale e contiene 11 elementi. Non descriveremo ogni elemento in dettaglio, ma aspetti importanti di alcuni.
1. Menu File
Il menu file contiene il set di operazioni IO di base. Puoi aprire e chiudere file, importare ed esportare operazioni e ovviamente puoi uscire da Wireshark da qui.
2. Menu Modifica
Segna/Deseleziona:usa questa opzione o 'Ctrl + M' per contrassegnare/deselezionare un pacchetto. In realtà aiuta quando in seguito vuoi ispezionare un pacchetto.
Commento pacchetto:puoi aggiungere un commento a un pacchetto selezionato con questa opzione o in alternativa utilizzare la scorciatoia 'Ctrl + Alt+C' per fare lo stesso. I commenti aiutano a collaborare con altre persone oa ricordare noi stessi le cose quando in seguito ci avviciniamo al nostro lavoro.
Profili di configurazione:in realtà è un ottimo strumento per personalizzare Wireshark secondo i nostri requisiti. Per es. possiamo organizzare le colonne aggiungendone una nuova o riordinandole. I profili possono essere aggiunti e possono anche essere scaricati e quindi importati su Wireshark. Il profilo può essere modificato anche dal pannello in basso a destra.
Preferenze:qui quando fai clic su di esso, si aprirà una finestra di richiesta da cui puoi controllare l'aspetto della GUI, impostare le opzioni di acquisizione e altre funzionalità avanzate come l'aggiunta di RSA tasti, modifica delle impostazioni del protocollo, ecc. Questo sottomenu può essere utilizzato anche per personalizzare il nostro profilo di configurazione.
3. Visualizza menu
Questo menu riguarda la visualizzazione degli strumenti sulla schermata principale, il formato dell'ora da utilizzare, le opzioni di colorazione dei pacchetti, le opzioni di zoom ecc. Ad es. invece di mostrare l'ora in secondi, puoi mostrarla in UTC. Possiamo colorare e decolorare i pacchetti e persino cambiare le regole di colorazione.
4. Vai al menu
Questo è in realtà un menu di gestione dei pacchetti. Puoi usarlo per attraversare i pacchetti di acquisizione. I pulsanti "Pacchetto successivo" e "Pacchetto precedente" possono essere utilizzati per navigare tra i dati visualizzati sullo schermo. Naturalmente, puoi semplicemente utilizzare i pulsanti "Ctrl + su/giù" o lo scorrimento del mouse per eseguire più facilmente l'attraversamento.
5. Menu Cattura
Usalo per controllare la posizione di inizio e fine di Capture e per modificare e aggiungere filtri di acquisizione.
6. Menu Analizza
Qui è possibile aggiungere e modificare filtri di visualizzazione, nonché visualizzare macro di filtri, decodificare pacchetti come protocolli specifici, seguire il flusso TCP o UDP ecc. È possibile selezionare un pacchetto e quindi dal il riquadro dei dettagli del pacchetto applica un filtro utilizzando 'Analizza -> Applica come filtro'.
7. Menu Statistiche
È proprio come uno strumento di reporting. Possiamo scomporre statisticamente l'intera cattura del pacchetto. Ad esempio, possiamo vedere quale parte dell'acquisizione è IPv6 o UDP. Quindi questo mostra varie statistiche come proprietà del file Capture, diagramma di flusso, gerarchia del protocollo, statistiche IPv4 e IPv6 ecc.
8. Menu di telefonia
Qui troverai le opzioni per visualizzare diverse finestre statistiche associate alla telefonia come diagrammi di flusso, visualizzazione delle statistiche della gerarchia del protocollo ecc.
9. Menù Wireless
Si occupa della visualizzazione di statistiche relative allo standard Bluetooth e IEEE 802.11.
10. Menu Strumenti
Contiene diversi strumenti di Wireshark come la creazione di regole ACL del firewall.
11. Menu Aiuto
In pratica fornisce aspetti relativi alla guida come il collegamento ai contenuti della guida, le pagine di manuale, le domande frequenti, il Wiki di Wireshark e anche i collegamenti all'acquisizione di campioni, ecc.
La barra degli strumenti principale

In parole semplici, Toolbar è in realtà un insieme di scorciatoie delle voci del menu principale più utilizzate. Una volta che avrai familiarizzato con Wireshark, ricorderai rapidamente quale icona viene utilizzata per cosa.
La barra degli strumenti del filtro

Ci sono due barre degli strumenti dei filtri:Visualizza filtro e Cattura filtro. C'è una differenza tra i due, tuttavia entrambi vengono utilizzati per semplificare la ricerca dei pacchetti.
Elenco interfacce
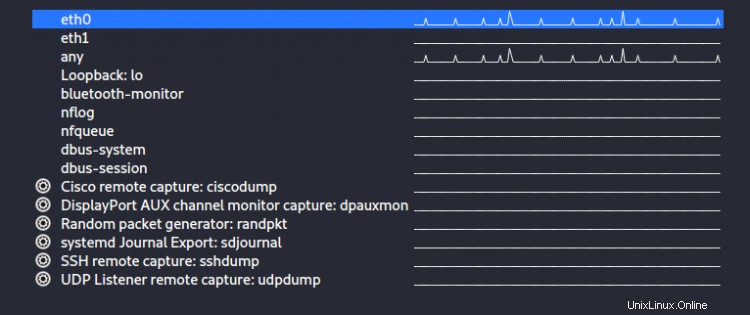
La pagina iniziale di Wireshark elenca tutte le interfacce disponibili sul tuo dispositivo per l'acquisizione. Se non vedi la tua interfaccia qui, vai su "Acquisisci> Aggiorna interfacce" o premi il tasto "F5" per aggiornare l'elenco delle interfacce. Puoi anche gestire l'elenco dell'interfaccia nella pagina iniziale. Per questo seleziona il menu a tendina sul lato destro della casella di ricerca del filtro di acquisizione.
Conclusione
In questa guida, abbiamo coperto una panoramica dell'interfaccia utente di Wireshark. Abbiamo cercato di coprire solo gli aspetti importanti perché spiegare ogni opzione va oltre lo scopo di questa guida.