ONLYOFFICE Workspace è una soluzione self-hosted open source per la gestione e la collaborazione del team che include:
- ONLYOFFICE Docs - editor online per documenti di testo, fogli di calcolo e presentazioni (AGPL v.3).
- ONLYOFFICE Groups:piattaforma di collaborazione online che comprende strumenti per la gestione di documenti, progetti, clienti ed e-mail insieme al pannello di amministrazione per la configurazione della piattaforma (Apache 2.0).
- ONLYOFFICE Mail Server - una soluzione per creare caselle di posta aziendali e gestirle (GPL v.2).
- ONLYOFFICE XMPP Server - un'app per lo scambio di messaggi istantanei (GPL v.2).
In questo tutorial impareremo come abilitare le stanze private per il co-editing crittografato in tempo reale in ONLYOFFICE Workspace.
Cosa sono le stanze private
In ONLYOFFICE, le Private Room sono ambienti di lavoro protetti per la collaborazione crittografata in cui ogni simbolo digitato viene crittografato utilizzando l'algoritmo AES-256.
Le stanze private funzionano tramite l'interfaccia dell'app desktop ONLYOFFICE per crittografare e decrittografare i dati sul client e creare l'endpoint di sicurezza.
A differenza di altri servizi cloud o stanze virtuali che forniscono una crittografia avanzata dei file ma non offrono strumenti di modifica integrati, ONLYOFFICE consente la modifica e la collaborazione sicure dei documenti. Nelle stanze private, tutti i dati vengono crittografati localmente sulla macchina e trasferiti al server in forma crittografata.
ONLYOFFICE ti consente non solo di crittografare i tuoi documenti per archiviarli, ma anche di condividere e modificare in modo sicuro i documenti in tempo reale. Tutti i documenti con cui lavori nelle Stanze private vengono crittografati una volta creati o caricati. Tutti gli input effettuati dai coautori, inclusi oggetti, immagini, ecc. vengono crittografati su un'estremità, trasferiti al server in forma crittografata e quindi decrittografati sull'altra.
I dati di crittografia vengono generati e trasferiti automaticamente e vengono crittografati essi stessi. E non devi conservare o ricordare alcuna password.
Quali azioni sono consentite/limitate nelle stanze private
Sei in grado di:
- Crea e carica file (.docx, .xlsx, .pptx)
- Sfoglia i tuoi file protetti e quelli condivisi con te
- Crea cartelle
- Sposta i tuoi file all'interno di una stanza privata
- Elimina i file in modo permanente
- Condividi file con utenti che dispongono di credenziali di crittografia
- Co-modifica documenti
NON sei in grado di:
- Copia file
- Sposta i file condivisi
- Sposta i file fuori dalla stanza privata
- Condividi file con utenti senza credenziali di crittografia
- Carica cartelle
- Sovrascrivi i file spostandoli o caricandoli
- Ripristina le versioni dei file
Passaggio 1:abilita le stanze private
Se non conosci ONLYOFFICE Workspace, segui questo tutorial HowtoForge per installarlo sulla tua macchina Ubuntu usando lo script fornito.
Una volta installato, controlla se le Stanze private sono abilitate (di norma, questa funzione è abilitata per impostazione predefinita).
Avvia il tuo spazio di lavoro ONLYOFFICE e accedi al modulo Documenti:vedrai una cartella Stanza privata. In caso contrario, attivalo nel Pannello di controllo:
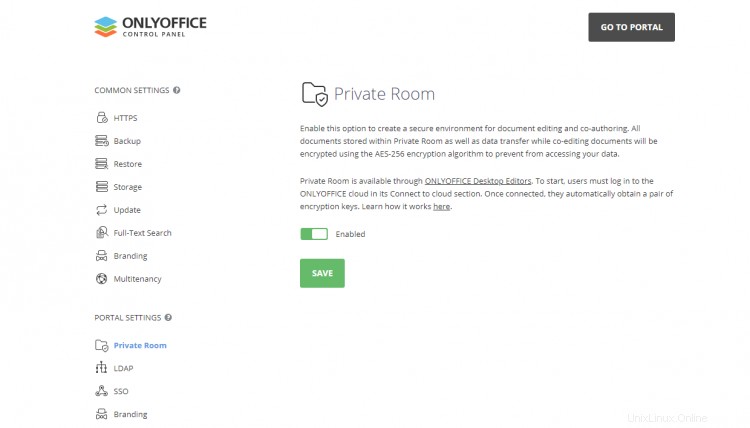
Passaggio 2:installa l'app desktop ONLYOFFICE
Il passaggio successivo consiste nell'installare l'ultima versione degli editor desktop open source ONLYOFFICE utilizzati per crittografare e decrittografare i dati sul client.
Dal pacchetto DEB:
sudo apt-key adv --keyserver hkp://keyserver.ubuntu.com:80 --recv-keys CB2DE8E5
Utilizzando qualsiasi editor di testo disponibile (ad es. nano),
nano /etc/apt/sources.list
aggiungi il seguente record al file /etc/apt/sources.list:
deb https://download.onlyoffice.com/repo/debian squeeze main
Quindi esegui questi comandi:
sudo apt-get update
sudo apt-get install onlyoffice-desktopeditors
Dal pacchetto snap:
sudo apt update
sudo apt install snapd
snap install onlyoffice-desktopeditors
Passaggio 3:collega l'app desktop al cloud
Avvia l'applicazione desktop e collegala al tuo ONLYOFFICE Workspace. Vai alla sezione Connetti al cloud e specifica l'indirizzo del tuo ufficio web nella finestra pop-up:
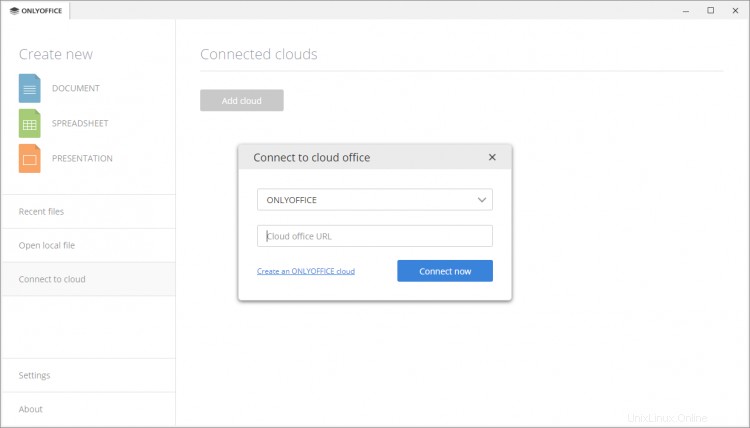
Una volta effettuato l'accesso, vai alla sezione Stanza privata e inizia a modificare e creare in comune i tuoi documenti in un ambiente privato e sicuro:
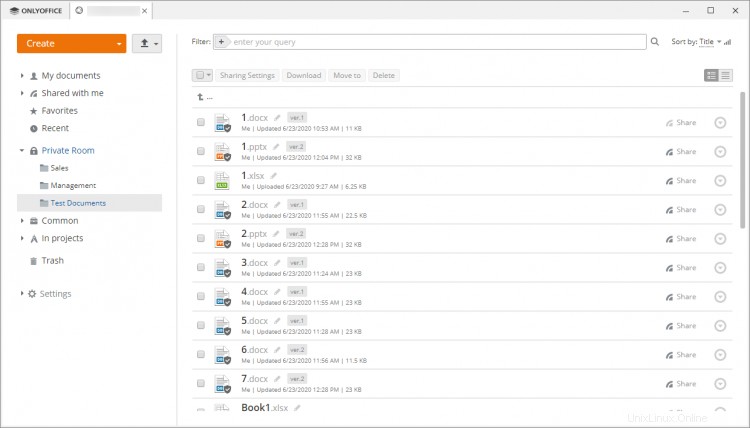
È tutto! Le stanze private non richiedono componenti aggiuntivi o registrazioni aggiuntive per creare una nuova entità di crittografia. In effetti, per te come utente non c'è differenza tra modificare e collaborare casualmente ai tuoi documenti e lavorare in modalità crittografata.