A volte, potresti voler visualizzare il contenuto di un file compresso senza prima decomprimerlo. Bene, sarai felice di sapere che Linux offre un'utilità da riga di comando che ti consente di farlo. In questo tutorial, discuteremo le basi di zmore comando utilizzando alcuni esempi di facile comprensione.
Ma prima di farlo, vale la pena ricordare che tutti gli esempi qui presenti sono stati testati su una macchina Ubuntu 18.04 LTS.
Comando Linux zmore
Il comando zmore in Linux è fondamentalmente un filtro di lettura dei file per la visualizzazione crt del testo compresso. Di seguito è riportata la sua sintassi:
zmore [ name ... ]
Ed ecco come lo definisce la pagina man dello strumento:
Zmore is a filter which allows examination of compressed or plain text files one screenful
at a time on a soft-copy terminal. Zmore works on files compressed with compress, pack or gzip,
and also on uncompressed files. If a file does not exist, zmore looks for a file of the same name
with the addition of a .gz, .z or .Z suffix.
Zmore normally pauses after each screenful, printing --More-- at the bottom of the screen.
If the user then types a carriage return, one more line is displayed. If the user hits a space,
another screenful is displayed. Other possibilities are enumerated later.
Di seguito sono riportati alcuni esempi in stile Domande e risposte che dovrebbero darti un'idea migliore di come funziona il comando zmore.
Q1. Come usare zmore?
Supponiamo di avere un file compresso - test.html.gz nel mio caso - il cui contenuto si desidera visualizzare rapidamente una pagina o una riga alla volta sullo schermo del terminale. Ecco come puoi usare zmore per farlo:
zmore test.html.gz
Il suddetto comando ha prodotto il seguente output:
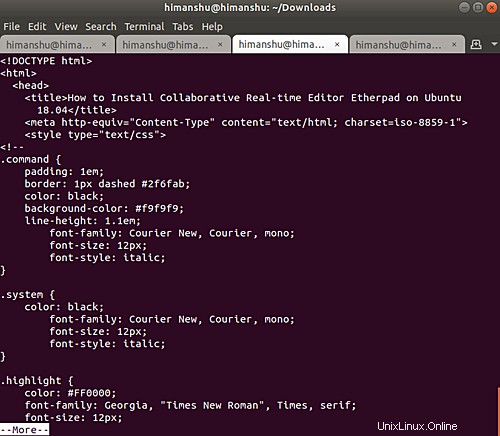
Quindi puoi vedere che la prima pagina del file è stata prodotta nell'output. È possibile premere il tasto Invio per scorrere e vedere e il resto del file una riga alla volta. Per uscire premi 'q'.
Q2. Come rendere zmore il contenuto del file di scorrimento più righe alla volta?
Naturalmente, premere più volte il tasto Invio è un modo, ma non è sicuramente un modo elegante. Un modo migliore è premere il tasto della barra spaziatrice, che ti consente di scorrere una schermata alla volta.
Tuttavia, nel caso in cui desideri scorrere il contenuto più righe alla volta, premi semplicemente 'i' seguito da un numero che rappresenta il numero di righe da scorrere.
i<space>
display i more lines, (or another screenful if no argument is given)
In alternativa, puoi anche premere Ctrl+D per fare in modo che zmore visualizzi altre 11 righe.
^D display 11 more lines (a ``scroll''). If i is given, then the scroll size is set to i.
T3. Come fare in modo che zmore salti le righe o le schermate?
Il comando zmore offre due opzioni per questo:
is - skip i lines and print a screenful of lines
if - skip i screenfuls and print a screenful of lines
Q4. Come fare in modo che zmore visualizzi il numero di riga corrente?
In qualsiasi momento durante l'utilizzo di zmore, se vuoi conoscere il numero di riga corrente, premi semplicemente =.
Ad esempio, nel mio caso, zmore ha visualizzato 35 nella parte inferiore dello schermo quando ho premuto =.
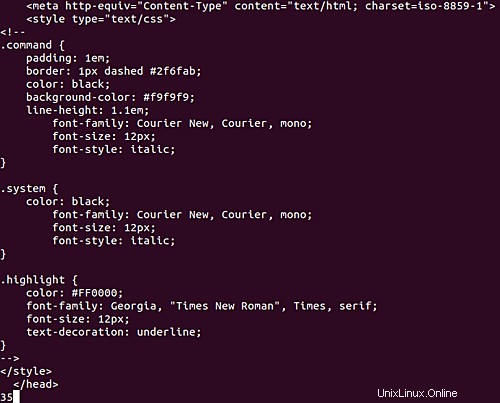
Q5. In che modo zmore determina le caratteristiche del terminale?
Questo viene fatto tramite il file /etc/termcap. La pagina man lo spiega in dettaglio:
Zmore looks in the file /etc/termcap to determine terminal characteristics, and to determine the
default window size. On a terminal capable of displaying 24 lines, the default window size is 22
lines. To use a pager other than the default more, set environment variable PAGER to the name of
the desired program, such as less.
Per modificare le dimensioni della finestra, utilizzare il metodo 'iz'. Ecco come viene spiegato:
iz - same as typing a space except that i, if present, becomes the new window size.
Conclusione
Il comando zmore è utile per coloro che si occupano molto di file compressi. La curva di apprendimento per lo strumento non è ripida. Abbiamo già discusso alcune utili opzioni della riga di comando offerte da zmore. Per saperne di più, vai alla pagina man dello strumento.