Un correttore ortografico è uno strumento importante se il tuo lavoro prevede la scrittura o la modifica di file di testo o documenti. Mentre la maggior parte degli editor basati su GUI sono dotati di funzionalità di controllo ortografico integrata, lo stesso non si può dire per gli editor a riga di comando. Tuttavia, ci sono strumenti a riga di comando separati che possono aiutarti con il controllo ortografico.
Qui, in questo tutorial, discuteremo di una di queste utility, chiamata aspell . Ma prima di approfondire, vale la pena menzionare che tutti gli esempi nell'articolo sono stati testati su una macchina Ubuntu 18.04 LTS.
Comando Linux aspell
Come già accennato all'inizio, il comando aspell consente di eseguire il controllo ortografico su un file di testo. Puoi anche controllare le singole parole. Di seguito è riportata la sua sintassi:
aspell [options] <command>
Ed ecco cosa dice la pagina man su questo strumento:
aspell is a utility program that connects to the Aspell library so that
it can function as an ispell -a replacement, as an independent spell
checker, as a test utility to test out Aspell library features, and as
a utility for managing dictionaries used by the library.
The Aspell library contains an interface allowing other programs direct
access to its functions and therefore reducing the complex task of
spell checking to simple library calls. The default library does not
contain dictionary word lists. To add language dictionaries, please
check your distro first for modified dictionaries, otherwise look here
for base language dictionaries <http://aspell.net>.
Di seguito sono riportati alcuni esempi in stile domande e risposte che dovrebbero darti un'idea migliore di come funziona l'utilità.
Q1. Come utilizzare il comando aspell?
L'utilizzo di base di aspell non è del tutto semplice, quindi è utile ottenere un riepilogo dell'utilizzo, qualcosa che puoi ottenere utilizzando l'opzione di comando 'utilizzo'.
aspell usage
Ed ecco cosa probabilmente otterrai in output:
Usage: aspell [options] <command>
<command> is one of:
-?|usage display a brief usage message
help display a detailed help message
-c|check <file> to check a file
-a|pipe "ispell -a" compatibility mode
[dump] config dumps the current configuration to stdout
config <key> prints the current value of an option
[dump] dicts | filters | modes
lists available dictionaries / filters / filter modes
[options] is any of the following:
--encoding=<str> encoding to expect data to be in
--mode=<str> filter mode
-l,--lang=<str> language code
-d,--master=<str> base name of the main dictionary to use
--sug-mode=<str> suggestion mode
Q2. Come controllare un file per errori di ortografia con aspell?
Questo può essere fatto usando l'opzione della riga di comando -c. Ad esempio:
aspell -c test.txt
Di seguito è riportato ciò che lo strumento ha visualizzato durante l'esecuzione del comando precedente:
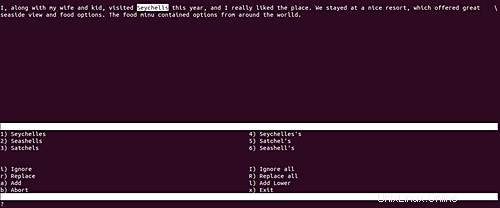
Quindi puoi vedere che lo strumento ha evidenziato il primo errore di ortografia nel testo e nella metà inferiore della finestra ha offerto opzioni che pensava mi interessassero in sostituzione. Inoltre, se vedi da vicino, ci sono anche opzioni per ignorare l'errore di ortografia attualmente evidenziato, sostituire tutte le occorrenze della parola attualmente evidenziata, aggiungerla al dizionario di aspell e uscire da questa visualizzazione.
Q3. Come usare l'incantesimo per controllare le singole parole?
Puoi farlo usando l'opzione -a della riga di comando.
aspell -a
Non appena esegui questo comando, attenderà l'input dell'utente. Digita una parola in questa modalità, premi invio e vedrai aspell che offre suggerimenti per l'ortografia su stdout.
Lo screenshot seguente mostra questa opzione della riga di comando in azione:

Q4. Come utilizzare aspell per controllare le parole in blocco?
Puoi farlo usando l'opzione di comando 'lista'.
aspell list
Il comando precedente, una volta eseguito, attende l'input dell'utente. Aggiungi tutte le parole che vuoi e, una volta terminato, premi Ctrl+D. Quindi vedrai che aspell visualizzerà le parole scritte in modo errato sotto l'input che hai fornito.
La schermata seguente mostra questa opzione in azione:
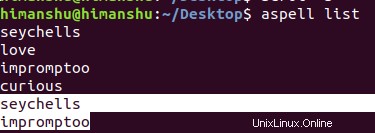
Q5. Come controllare il dizionario utilizzato da aspell?
La pagina man di aspell offre varie opzioni che puoi utilizzare per controllare il dizionario utilizzato da questo comando. Ecco alcuni di quelli importanti:
--master=<name>, -d <name>
Base name of the dictionary to use. If this option is specified
then Aspell will either use this dictionary or die.
--dict-dir=<directory>
Location of the main dictionary word list.
--lang=<string>, -l <string>
Language to use. It follows the same format of the LANG envi?
ronmental variable on most systems. It consists of the two let?
ter ISO 639 language code and an optional two letter ISO 3166
country code after a dash or underscore. The default value is
based on the value of the LC_MESSAGES locale.
--size=<string>
The preferred size of the dictionary word list. This consists
of a two char digit code describing the size of the list, with
typical values of: 10=tiny, 20=really small, 30=small, 40=med-
small, 50=med, 60=med-large, 70=large, 80=huge, 90=insane.
Conclusione
Probabilmente sarai d'accordo sul fatto che aspell è uno strumento utile di cui gli utenti della riga di comando di Linux dovrebbero essere a conoscenza. Abbiamo discusso le basi di questo strumento qui. Dopo aver esercitato queste opzioni, vai alla pagina man del comando per saperne di più.