Clonezilla è uno strumento di imaging di partizioni/dischi open source basato principalmente su partclone utilità. L'immagine Clonezilla è uno strumento che può essere molto utile in caso di backup del disco di sistema completo o nel ripristino di partizioni danneggiate. Clonezilla viene eseguito su una procedura guidata della riga di comando guidata e può clonare i blocchi di dati di un disco rigido direttamente da un disco all'altro o creare immagini per dischi/partizioni su un disco rigido collegato localmente o una risorsa di rete montata tramite SMB, NFS o SSH protocolli. Tutte le immagini clonate possono essere crittografate e centralizzate su un'unità esterna (dispositivo USB, HDD) o in un percorso di rete appositamente progettato per questo scopo, come un Network Attached Storage. Usando questo metodo puoi facilmente salvare la tua giornata in caso di un guasto critico dell'unità fisica di un server o di un desktop. Basta collegare il nuovo disco rigido, avviare Clonezilla e iniziare a ripristinare l'immagine dalla posizione salvata.
In questa guida, discuteremo come creare un'immagine o clonare il disco rigido di un server CentOS 7 utilizzato come server DHCP e DNS in produzione (i dati DNS e DHCP non cambiano così spesso sul server). L'immagine clonata verrà anche crittografata al volo durante il processo di clonazione. Verrà utilizzata una passphrase per crittografare e decrittografare l'immagine. In caso di smarrimento o dimenticanza della passphrase, i dati dell'immagine andranno persi per sempre.
Sebbene Clonezilla sia uno dei migliori metodi open source per il backup dei dati, ci sono ancora alcuni inconvenienti:
- Clonezilla non può eseguire per impostazione predefinita backup incrementali di dischi o partizioni (sebbene possa essere ottenuto ma non così facilmente)
- Se l'unità di origine di cui è stato eseguito il backup si trova su un server di produzione, la macchina deve essere ritirata dalle autorizzazioni per un periodo di tempo e i servizi che serve devono essere migrati temporaneamente su un altro server. Se non è possibile eseguire la migrazione dei servizi, dovresti considerare alcuni tempi di inattività per i tuoi clienti.
- Il dispositivo che verrà utilizzato per il ripristino dell'immagine, in caso di dischi rigidi, deve avere almeno le stesse dimensioni del supporto dell'immagine.
REQUISITI:
Ultima immagine ISO di Clonezilla che può essere ottenuta seguendo questo link:http://clonezilla.org/downloads.php
Crea un'immagine di un disco CentOS 7
1. Scarica l'immagine ISO di Clonezilla dal link sopra e masterizzala su un CD. Puoi creare un'unità USB avviabile utilizzando un'utilità da https://www.pendrivelinux.com/ o utilizzando Rufus, che è compatibile con l'avvio dell'unità USB avviabile dall'interfaccia UEFI. Puoi anche configurare un server PXE per avviare Clonezilla tramite rete, ma non è questo l'argomento in questo momento. Posizionare il CD/USB di avvio nell'unità appropriata della macchina e riavviare la macchina in BIOS/UEFI (premendo i tasti F11, F12, ESC, DEL – consultare il manuale della scheda madre per scoprire la chiave di avvio corretta) per modificare l'ordine del menu di avvio e avvia in Clonezilla CD o USB.
2. Nella prima schermata di Clonezilla, seleziona Clonezilla live e premi Invio tasto per continuare.
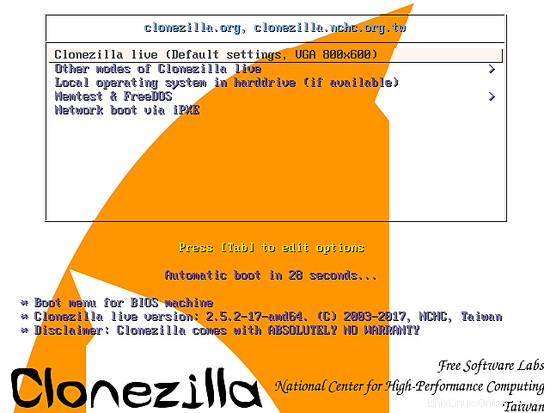
3. Attendi che il sistema Linux venga caricato nella RAM e nella schermata successiva scegli la tua lingua. Naviga utilizzando i tasti freccia su o giù e premi Invio per selezionare la tua lingua e continua.
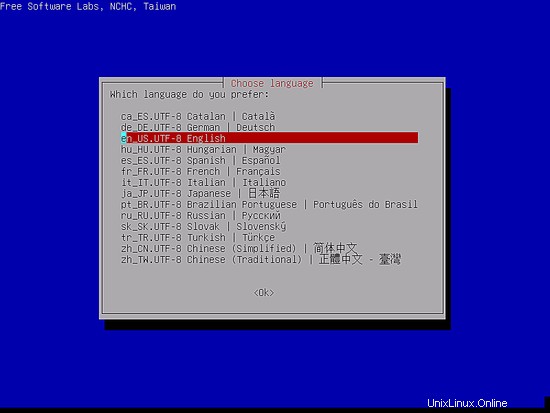
4. Il prompt successivo può essere utilizzato per configurare la tastiera. Puoi utilizzare in sicurezza Non toccare la mappa dei tasti opzione e premi invio tasto per continuare.
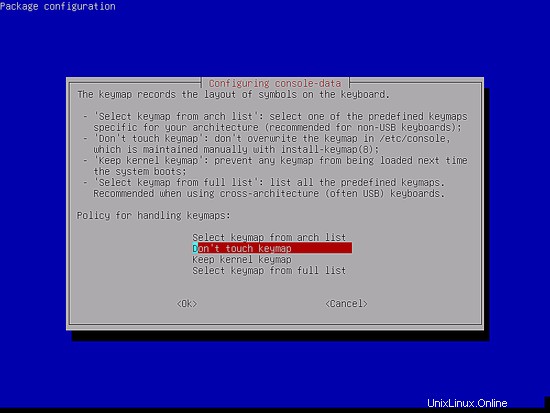
5. Nella schermata successiva, seleziona Avvia Clonezilla e premi invio tasto di nuovo per andare avanti.
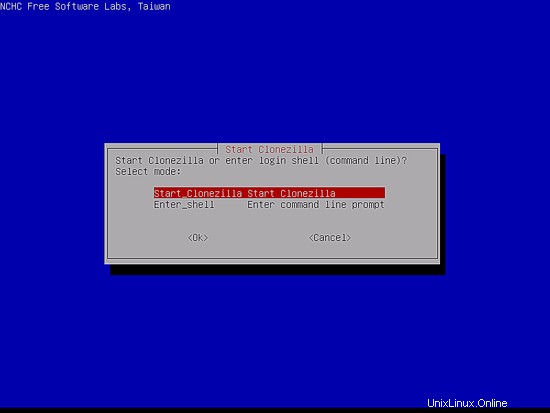
6. Nella schermata successiva, seleziona la prima opzione, immagine-dispositivo e premi Invio r per continuare. L'immagine del disco rigido clonato verrà salvata in un percorso di rete.
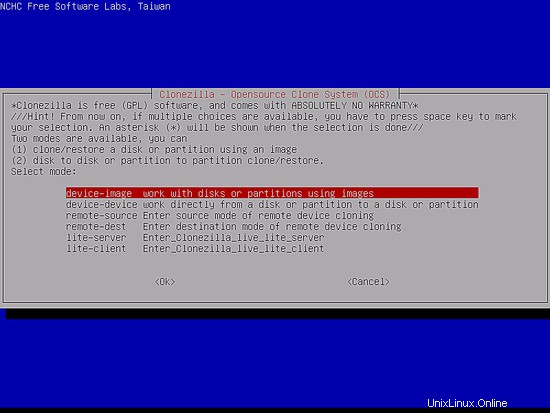
7. L'immagine clonata del disco verrà salvata su una directory condivisa di rete tramite il protocollo SMB/CIFS. Dal prompt successivo, dovresti selezionare samba_server e premi Invio continuare. Hai anche la possibilità di salvare l'immagine tramite protocolli di rete comuni, come una condivisione NFS, un'unità collegata in locale, un server WebDAV o un server SSH.
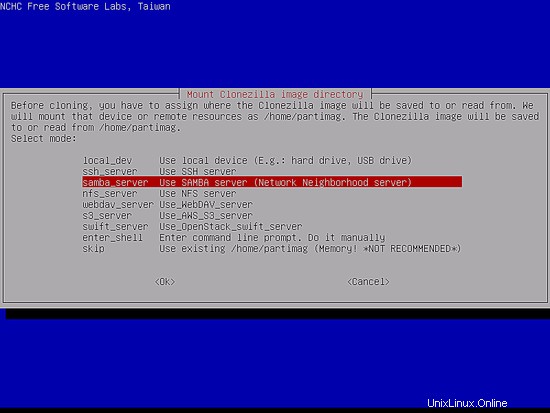
9. Quindi, seleziona DHCP opzione per configurare l'interfaccia di rete. Nel caso in cui la macchina abbia più interfacce di rete, assicurarsi di selezionare l'interfaccia fisicamente collegata alla rete DHCP. Se non hai un server DHCP configurato nella tua sede, seleziona l'opzione statica per aggiungere manualmente le impostazioni dell'interfaccia di rete.
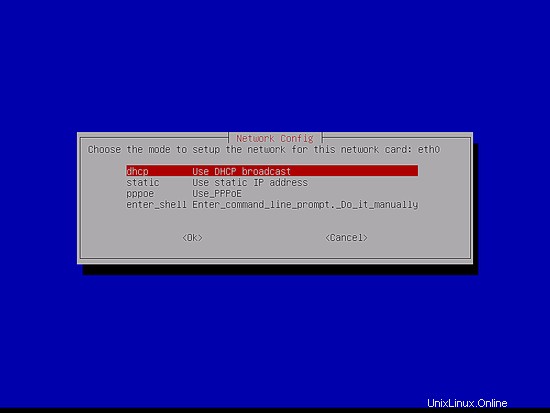
10. Nella schermata successiva aggiungi l'indirizzo IP o il Nome di dominio pienamente qualificato del tuo server samba e premi invio per passare alla schermata successiva.
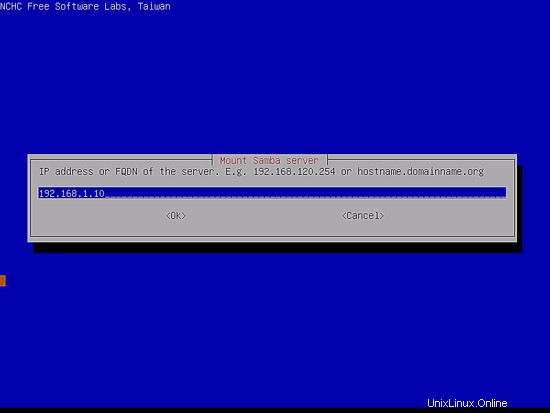
11. Quindi, lascia vuoto il campo del dominio, nel caso in cui il tuo server samba non faccia parte di un regno, e premi invio per continuare.
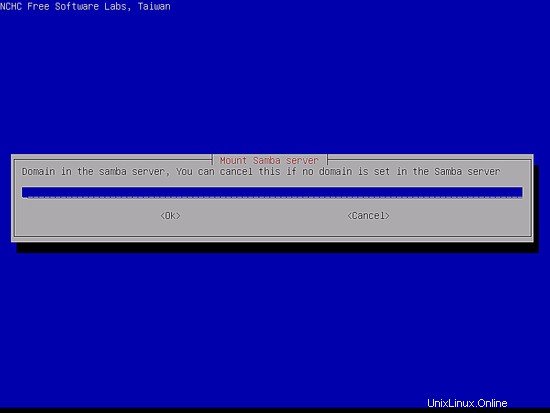
12. Nella schermata successiva aggiungi il nome di un account del server samba con privilegi di scrittura sul server e premi [invio ] per andare avanti.
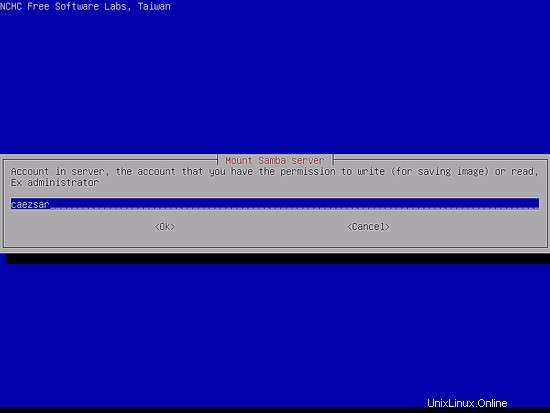
13. Quindi, specifica il percorso assoluto della directory dal server samba. In questa posizione, l'immagine clonata verrà salvata.
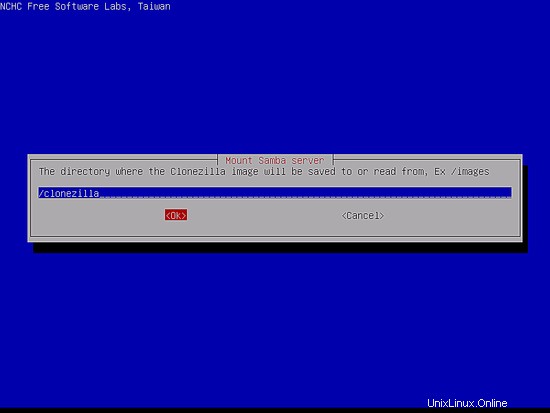
14. Scegli l'ultima versione del protocollo Samba e premi [invio ] per passare al prompt successivo. Utilizza la versione del protocollo 1.0 nel caso in cui la posizione della rete condivisa risieda su un vecchio server SMB.
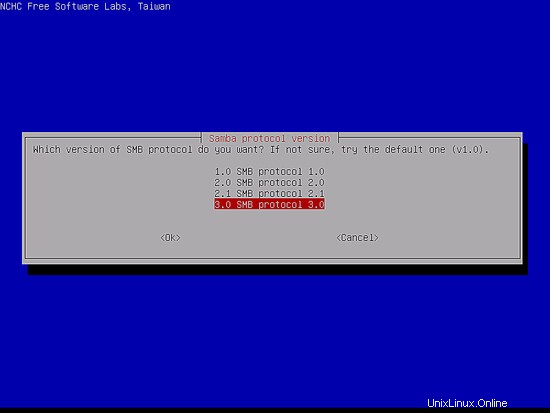
15. Quindi, seleziona Utilizza automaticamente la modalità di sicurezza predefinita del sistema e passa alla schermata successiva premendo [invio tasto ].
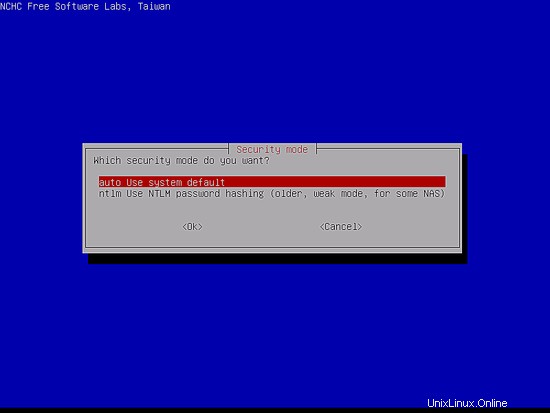
16. Aggiungi la password per il tuo account samba per montare la condivisione e premi il tasto [invio] per continuare.
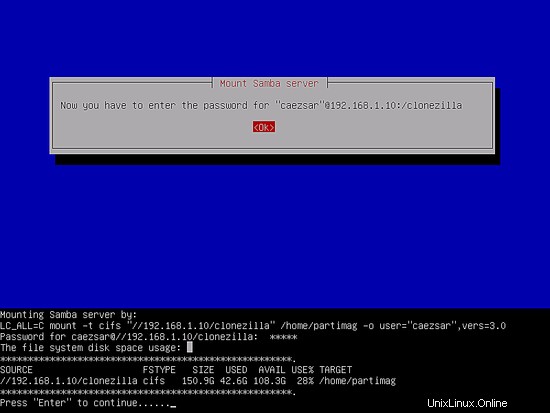
17. Successivamente, seleziona Modalità principiante con le opzioni predefinite e premi Invio chiave per continuare. In modalità Esperto, Clonezilla offre molte opzioni, come –k1 e –r che può essere utilizzato per creare partizioni proporzionalmente nel caso in cui il disco di origine sia più grande del disco di destinazione. Con queste opzioni, il file system delle partizioni di destinazione può essere ridimensionato automaticamente. Usa queste opzioni con molta attenzione. Se non capisci cosa stai facendo potresti finire per perdere dati.
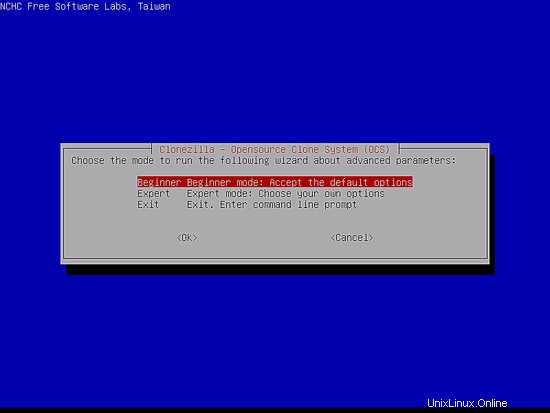
18. Nel passaggio successivo, seleziona savedisk opzione per eseguire l'immagine del disco IDE/SATA/SCI collegato localmente.
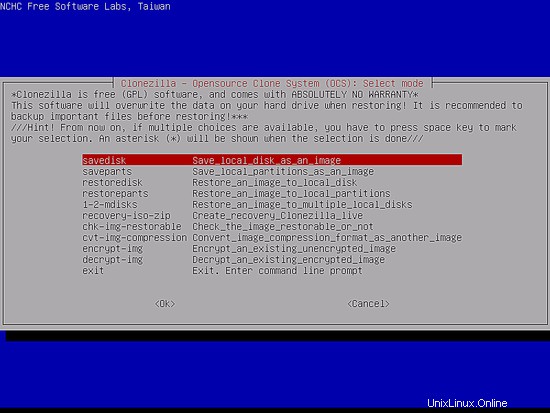
19. Successivamente, puoi scegliere lo schema di nomi predefinito che Clonezilla inserisce per l'immagine salvata oppure puoi aggiungere manualmente un nome descrittivo per l'immagine salvata in modo da riconoscerla facilmente in un secondo momento. Inoltre, è consigliabile includere nello schema di denominazione la data in cui è stata scattata l'immagine.
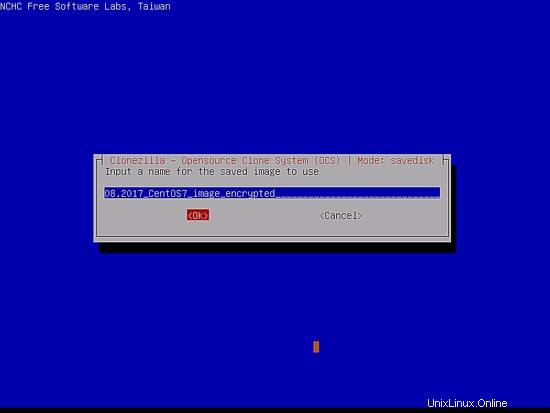
20. Nella schermata successiva, seleziona il disco di origine locale che verrà clonato. I nomi e le partizioni dei dischi rigidi Linux richiedono un'attenzione speciale per gli utenti non iniziati. In Linux, i dischi sono chiamati sda , sdb, sdX per i normali dischi rigidi, vda , xvda per unità virtualizzate o md0, md127 per l'array RAID software Linux ecc., il che significa che sda è il primo disco rigido, sdb il secondo e così via. Clonezilla ha anche la capacità di assemblare un array RAID Linux e catturare il filesystem sopra il RAID in un'immagine. Se non sei sicuro di quale sia il nome del disco di origine, puoi utilizzare il numero di serie del disco per identificare il dispositivo corretto. Inoltre, puoi estrarre le informazioni sul disco da BIOS/UEFI. In questo tutorial, viene utilizzato un disco VMware per la clonazione su un'immagine. Una volta rilevata l'unità di origine corretta, seleziona il dispositivo che fa causa a [spazio ] e premere [Invio ] per continuare.
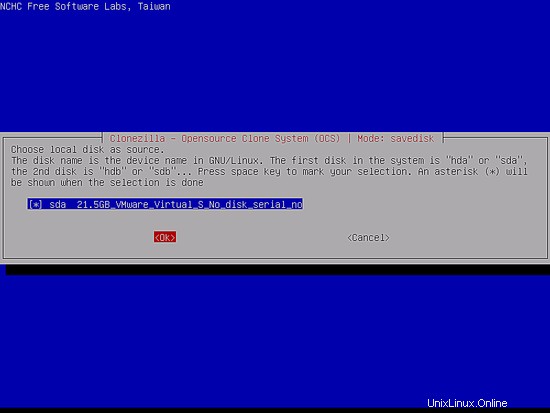
21. Se sei sicuro che il file system di origine non sia danneggiato, seleziona Salta il controllo/riparazione del file system di origine e premere Invio per continuare.
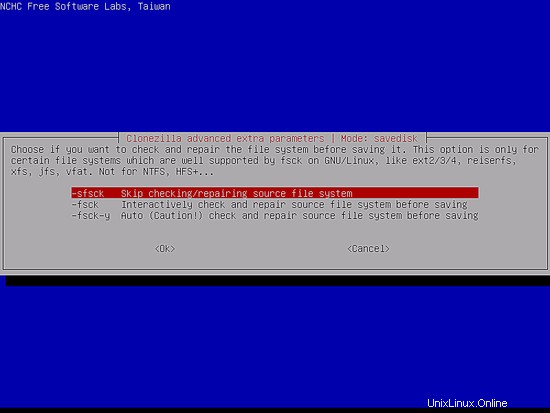
22. Nella schermata successiva, seleziona di non controllare se l'immagine salvata è ripristinabile e premi il tasto [invio] per continuare.
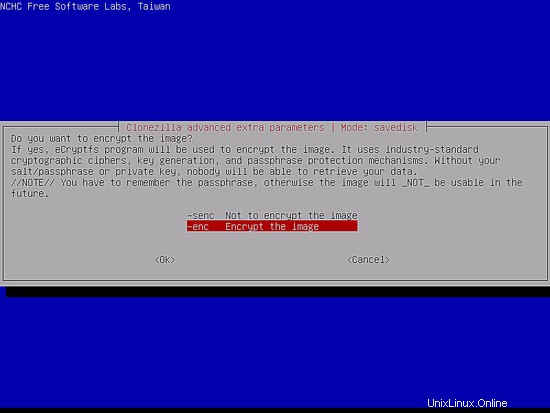
23. Nella schermata successiva, seleziona la seconda opzione:Crittografa l'immagine e premere il tasto [invio] per continuare. L'immagine clonata verrà crittografata con l'aiuto del programma eCryptfs.
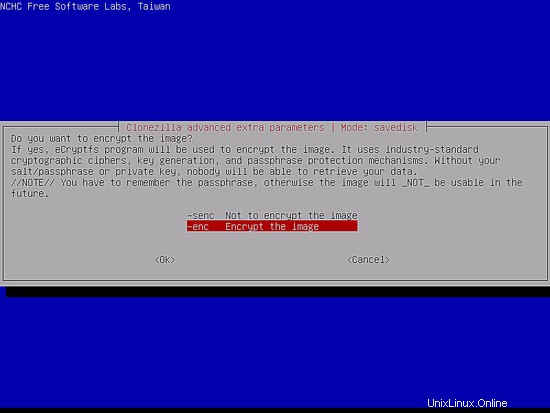
24. Infine, scegli un'azione da eseguire dopo che l'unità è stata completamente clonata, premi [invio ] e aggiungi la passphrase per crittografare l'immagine. Assicurati di annotare o ricordare la password, altrimenti non sarai in grado di ripristinare l'immagine e i dati andranno persi.
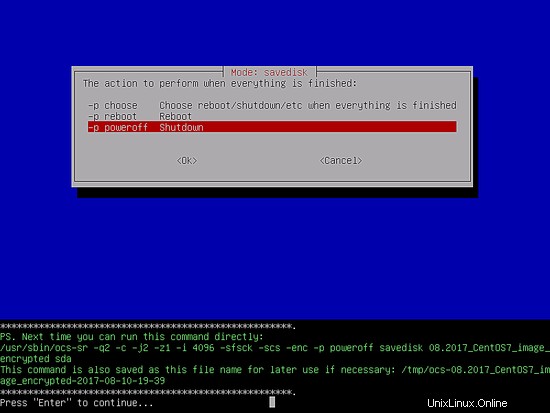
25. Prima di iniziare a creare l'immagine dell'unità, Clonezilla visualizzerà un riepilogo della tabella delle partizioni del disco rigido e chiederà l'ultima volta se sei sicuro di voler continuare. Rispondi con sì e il processo di clonazione dovrebbe avviarsi automaticamente, senza alcun intervento.
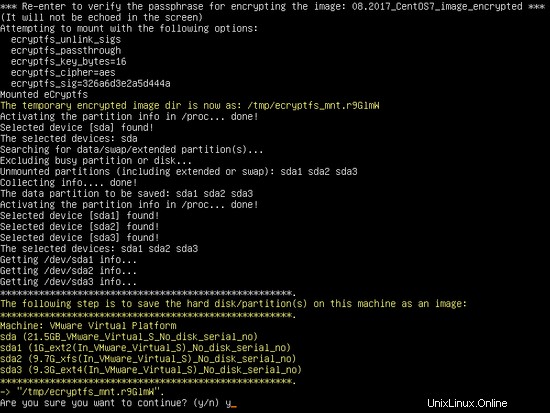
26. Una volta avviato il processo di clonazione, Clonezilla visualizzerà un rapporto grafico dello stato corrente dei dati trasferiti, che include le dimensioni e il tipo della partizione, la velocità di trasferimento e la percentuale di blocchi copiati.

27. Dopo che l'unità locale è stata clonata correttamente, il sistema si spegnerà in 7 secondi. Rimuovere il CD live/USB dall'unità appropriata e premere Invio chiave per fermare la macchina.
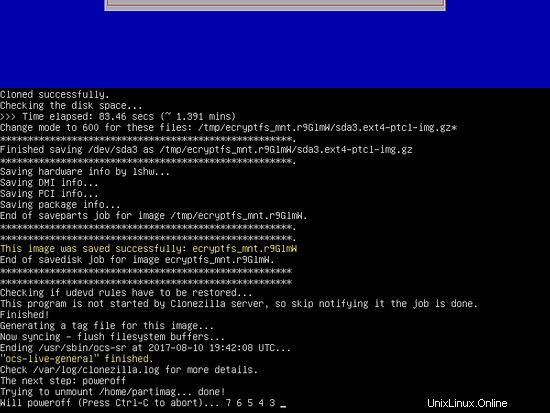
Questo è tutto! L'immagine clonata può essere utilizzata per ripristinare il sistema, nel caso in cui il disco rigido si guasta o si verifichi un altro tipo di danneggiamento dei dati.