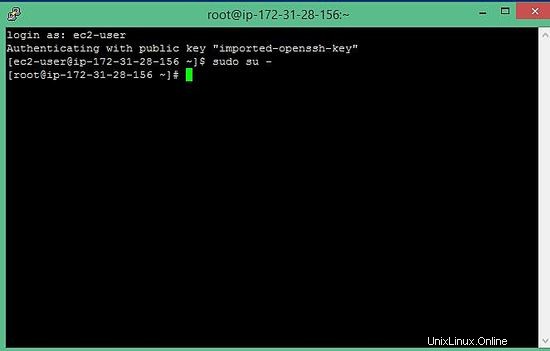AWS (Amazon Web Services) è uno dei principali fornitori di server cloud a livello mondiale. Puoi configurare un server in un minuto utilizzando la piattaforma AWS. Su AWS, puoi mettere a punto molti dettagli tecnici del tuo server come il numero di CPU, memoria e spazio su HDD, tipo di HDD (SSD che è più veloce o un IDE classico) e così via. E la cosa migliore di AWS è che devi pagare solo per i servizi che hai utilizzato. Per iniziare, AWS fornisce un account speciale chiamato "Livello gratuito" in cui puoi utilizzare la tecnologia AWS gratuitamente per un anno con alcune restrizioni minori come puoi utilizzare il server solo fino a 750 ore al mese, quando superi questa soglia ti addebiteranno Voi. Puoi controllare tutte le regole relative a questo sul portale aws.
Dato che sto scrivendo questo post sulla creazione di un server Linux su AWS, avere un account "Livello gratuito" è il prerequisito principale. Per iscriverti a questo account puoi utilizzare questo link. Tieni presente che devi inserire i dati della tua carta di credito durante la creazione dell'account.
Quindi supponiamo che tu abbia creato l'account di "livello gratuito".
Prima di procedere, devi conoscere alcune delle terminologie in AWS per comprendere la configurazione:
- EC2 (Elastic Compute Cloud):termine utilizzato per la macchina virtuale.
- AMI (immagine macchina Amazon):utilizzata per l'istanza del sistema operativo.
- EBS (Elastic block storage):uno del tipo Ambiente di archiviazione in AWS.
Ora accedi alla console AWS nella posizione seguente:
https://console.aws.amazon.com/
La console AWS avrà questo aspetto:
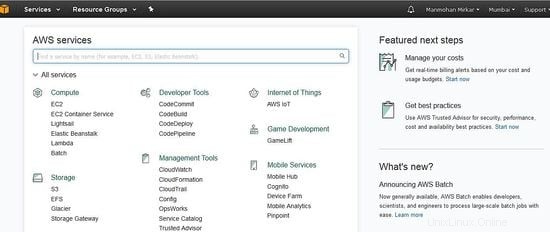
Configura una VM Linux in AWS
1:Crea un'istanza EC2 (macchina virtuale):prima di installare il sistema operativo, devi creare una VM in AWS. Per crearlo, fai clic su EC2 nel menu di calcolo:
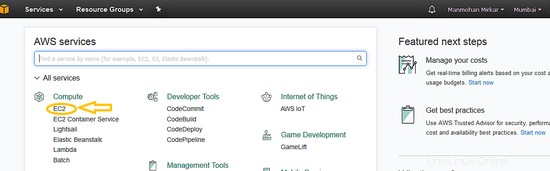
2. Ora fai clic sul pulsante "Avvia istanza" in Crea istanza.
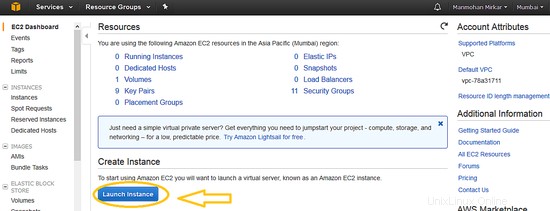
3. Ora, quando utilizzi un account di livello gratuito, seleziona meglio il pulsante di opzione Piano gratuito in modo che AWS filtri le istanze utilizzate per l'utilizzo gratuito. Questo ti impedirà di pagare denaro ad AWS per l'utilizzo delle risorse fatturate in AWS.
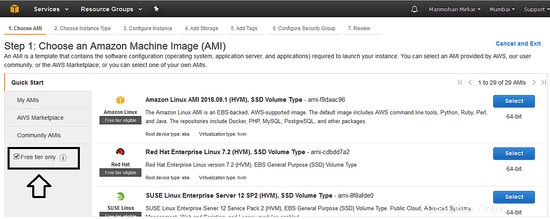
4. Per procedere ulteriormente, seleziona le seguenti opzioni:
un. Scegli un'AMI nella procedura guidata dell'istanza classica:selezione --> Userò Red Hat Enterprise Linux 7.2 (HVM), Tipo di volume SSD qui
c. Configura i dettagli dell'istanza :Non modificare nulla, fai semplicemente clic su Avanti.
d. Aggiungi spazio di archiviazione: Non modificare nulla, fai semplicemente clic su Avanti poiché in questo caso utilizzeremo il disco rigido di dimensioni 10 (GiB) predefinito.
e. Aggiungi tag : Non modificare nulla, fai semplicemente clic su Avanti.
f. Configura gruppo di sicurezza :ora seleziona la porta 22 utilizzata per ssh in modo da poter accedere a questo server da qualsiasi luogo.
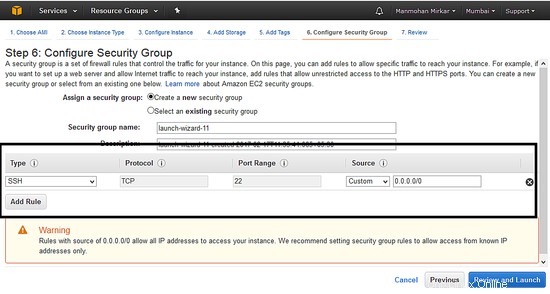
g. Seleziona il pulsante di revisione e avvia
io. Dopo aver fatto clic sul pulsante Avvia, viene visualizzata una finestra popup per creare una "coppia di chiavi", come mostrato di seguito:seleziona l'opzione "crea una nuova coppia di chiavi" e assegna un nome alla coppia di chiavi. Quindi scarica lo stesso. È necessaria questa coppia di chiavi durante la connessione al server tramite ssh. Al termine, fai clic sul pulsante "Avvia istanza".
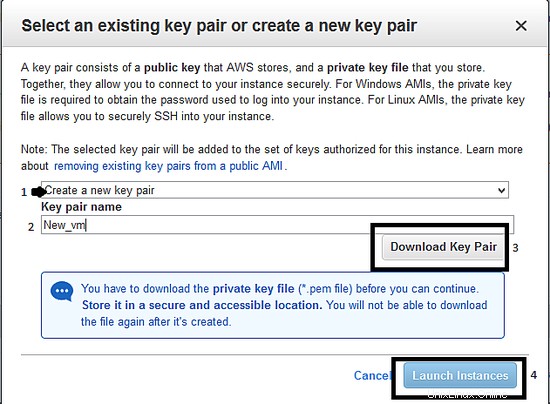
j. Dopo aver fatto clic sul pulsante Avvia istanza, vai ai servizi in alto a sinistra. Selezionare Calcola--> EC2. Ora fai clic sul collegamento all'istanza in esecuzione come di seguito:
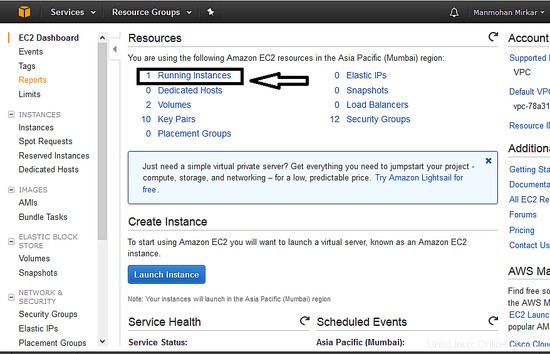
K. Ora puoi vedere che la tua nuova VM è pronta con lo stato "in esecuzione" come mostrato di seguito. Seleziona l'istanza e annota il "Valore DNS pubblico" necessario per accedere al server.
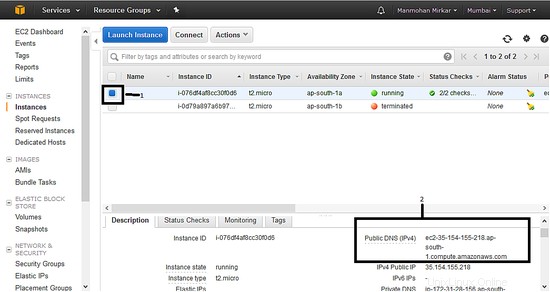
Ora hai finito con la creazione di una VM installata Linux di esempio. Per connetterti al server, segui i passaggi seguenti.
Connetti a un'istanza EC2 da Windows
1. Prima di tutto, devi avere putty gen e Putty exe per la connessione al server da Windows (o il comando SSH su Linux). Puoi scaricare stucco seguendo questo link.
2. Ora apri il putty gen "puttygen.exe".
3. Devi fare clic sul "pulsante Carica", sfogliare e selezionare il file della coppia di chiavi (file pem) che hai scaricato sopra da Amazon.
4. Devi selezionare l'opzione "ssh2-RSA" e fare clic sul pulsante Salva chiave privata. Seleziona Sì nel pop-up successivo.
5. Salvare il file con estensione .ppk.
6. Ora devi aprire Putty.exe. Vai alla connessione nel menu a sinistra, quindi seleziona "SSH" e quindi seleziona "Auth". Devi fare clic sul pulsante Sfoglia per selezionare il file .ppk che abbiamo creato nel passaggio 4.
7. Ora fai clic sul menu "sessione" e incolla il valore DNS acquisito durante il passaggio "k" di questo tutorial nella casella "nome host" e premi il pulsante Apri.
8. Dopo aver richiesto nome utente e password, immettere "ec2-user " e password vuota e poi dai il comando sotto.
$sudo su -
Evviva, ora sei root sul server Linux che è ospitato sul cloud AWS.