Tracktion è una delle workstation audio digitali più popolari e una delle pochissime disponibili per la piattaforma Linux insieme al magnifico Ardour. Sebbene Tracktion sia distribuito con licenze software proprietarie, i suoi creatori hanno ritenuto di dover restituire qualcosa alla comunità Linux poiché hanno utilizzato strumenti open source per la creazione del loro prodotto. Ecco perché la quinta versione del software rilasciata nel 2014 è ora disponibile gratuitamente per tutti gli utenti Linux.
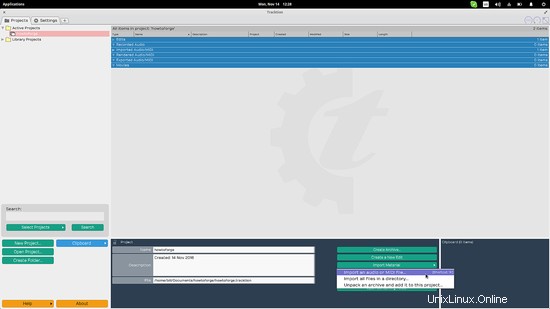
Lo scopo di questa guida rapida è dimostrare come creare un nuovo progetto di registrazione, eseguire modifiche e missaggio di base ed esportare con i filtri. Le capacità di questo software vanno ben oltre ciò che è coperto da questo post che ha solo lo scopo di fungere da introduzione.
Innanzitutto, dobbiamo creare un nuovo progetto premendo il pulsante corrispondente in basso a sinistra, quindi aggiungere i dettagli come il nome e la destinazione e fare clic su "Crea progetto"
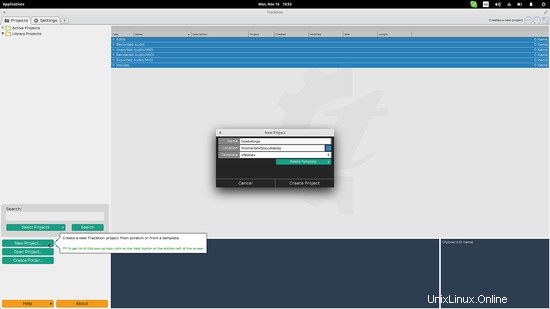
Successivamente, dobbiamo aggiungere il nostro file audio. Come primo esempio, suppongo che abbiamo registrato l'audio utilizzando un altro strumento e che abbiamo il file .mp3 risultante sul nostro disco locale. Premendo “Importa Materiale → Importa e Audio o Midi file” possiamo selezionare il nostro file dal disco e inserirlo nel nostro progetto. Nota che possiamo anche selezionare più file o una cartella contenente più file audio.
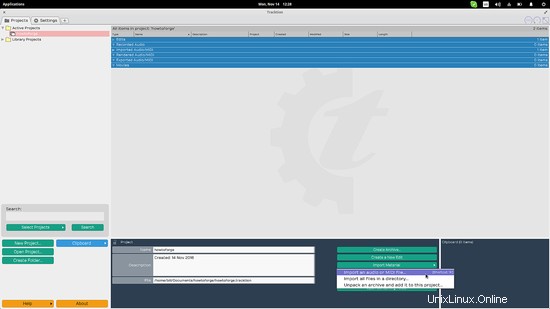
Una volta aggiunto il file, l'applicazione popolerà un elenco nello spazio centrale contenente la wave e gli elementi di modifica. Per procedere con le attività di modifica di base, fai clic sull'elemento wave e verrà visualizzato in basso (visualizzatore di clip). Quindi puoi fare clic su "Modifica file audio → Operazioni di modifica di base" e otterrai un menu di opzioni di modifica contenente Taglia silenzio, Normalizza, Da stereo a mono, Cambia frequenza di campionamento e Inverti. Durante questa fase, puoi anche aggiungere marcatori all'audio trascinando la freccia gialla che punta verso il basso in una nuova posizione del marcatore.
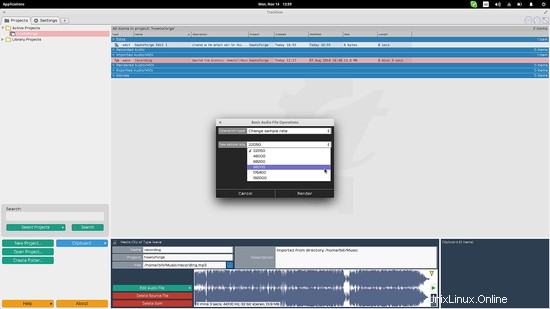
Supponiamo ora di voler registrare sull'applicazione invece di importare un file. Per fare ciò, facciamo doppio clic sulla voce “modifica” nel menu a tendina del nostro progetto e veniamo portati sulla scheda appena aperta che ci permette di effettuare la modifica della traccia. Lì, abilitiamo la registrazione sulla prima traccia facendo clic sulla "R" che si trova proprio sulla punta della freccia della traccia, come mostrato nello screenshot seguente.
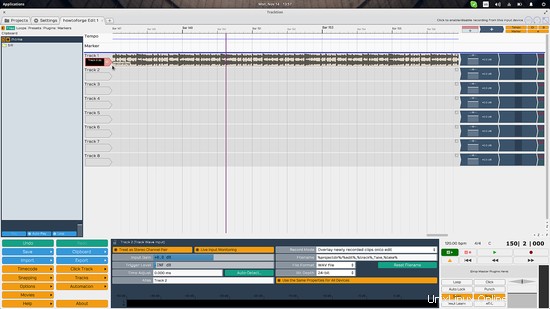
Successivamente, clicchiamo sul pulsante "registra" in basso a destra e la registrazione inizierà. In caso contrario, significa che non è stato impostato un dispositivo di input valido. In tal caso, vai alle impostazioni selezionando la scheda corrispondente in alto e quindi seleziona "Categorie audio", imposta "ALSA" o "JACK" a seconda della sorgente che stai utilizzando, quindi seleziona un dispositivo di input valido. C'è un monitor del livello sonoro dal vivo che ti aiuterà a verificare la tua selezione. Ricordati di assicurarti che la tua sorgente di ingresso sia attiva e impostata su un livello adeguato su “Alsa Mixer”.
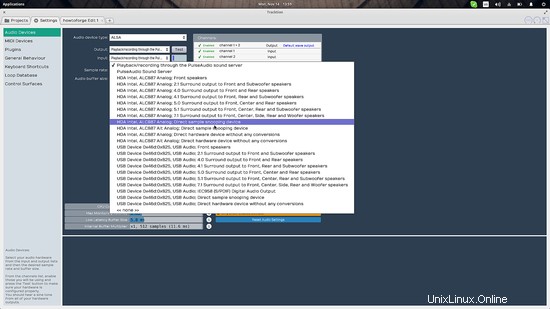
Se vogliamo mixare la nostra registrazione con un altro file audio, possiamo utilizzare la finestra del file manager a sinistra per trascinare semplicemente il file che vogliamo su un nuovo canale. Prima di farlo, dobbiamo fare clic sulla seconda traccia e selezionare l'opzione del canale 2.
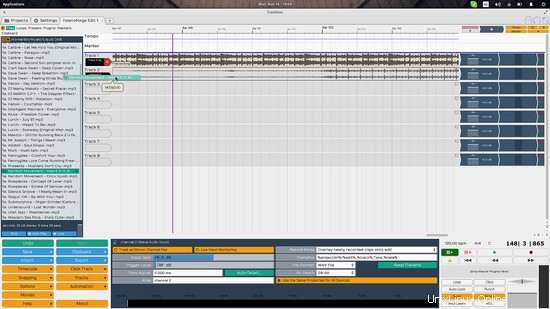
Nota come ora possiamo scegliere di rappresentare i due canali con due colori distintivi, aggiungere effetti loop, marcatori, guadagno d'onda e dissolvenza in uscita/ingresso di forme diverse direttamente dalle opzioni che si aprivano in basso.
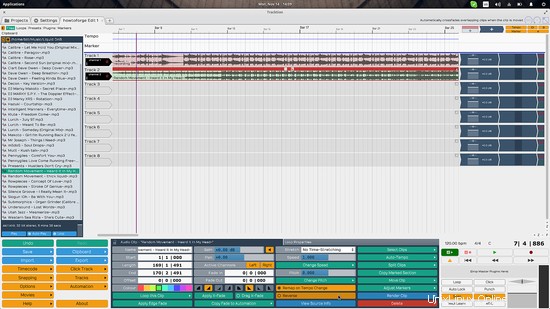
Per esportare il tuo lavoro su un file, clicca sull'opzione “Esporta → Rendering in un File” in basso a sinistra e seleziona la destinazione e le proprietà del file che deve essere generato. Queste proprietà includono il formato del file audio, la frequenza di campionamento e la dimensione, le opzioni dei canali esportati e l'utile "Normalizza".
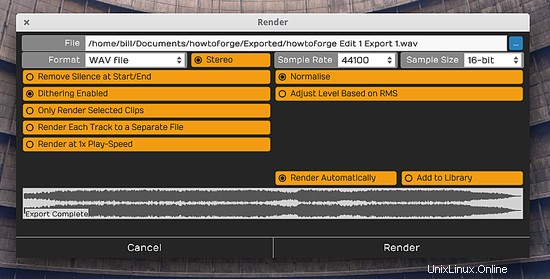
In generale, e qualunque cosa tu preferisca tra Ardor e Tracktion, questa versione "gratuita per utenti Linux" presenta un motore MIDI molto carino che consente registrazioni su più canali, un sistema di gestione e utilizzo dei plugin di facile utilizzo, supporto per molti codec proprietari come Windows Media Audio e un motore audio di qualità con molta versatilità per quanto riguarda il numero di risorse che l'applicazione può utilizzare, fino al numero di core della CPU e al livello di carico. Tutto questo oltre al fatto che l'interfaccia utente è molto più facile da usare rispetto a quella di Ardour che richiede un maggiore scavo per alcune attività comuni, rendendola un'utile e gradita aggiunta alla cassetta degli attrezzi dell'audiofilo Linux poiché non abbiamo davvero molti livelli professionali Strumenti MIDI e plug-in audio proprietari con cui lavorare.