Sebbene le moderne distribuzioni GNU/Linux non richiedano alcun uso del terminale, o alcuna conoscenza di bash per offrire il 100% della loro funzionalità e usabilità, spesso accade che fare le cose dal terminale sia preferito per una serie di motivi .
Questo post è rivolto alle persone che vogliono solo eseguire attività praticamente utili direttamente dal proprio terminale senza dover imparare molto sulle righe di comando. Ognuna delle quattro attività che mostrerò può essere facilmente eseguita anche sull'interfaccia utente grafica, ma eseguirle dal terminale ha senso perché in realtà è più semplice e veloce. Per questo motivo, e poiché i miei esempi non richiedono l'installazione di alcun software aggiuntivo per funzionare, considero questa una bella introduzione ai vantaggi dell'utilizzo del terminale Linux per i nuovi arrivati.
Imposta una sveglia
Una delle cose che molte persone devono fare mentre lavorano sui propri sistemi è impostare un allarme. Lo faccio per impostare i miei intervalli di lavoro. Altri potrebbero farlo per svegliarsi dopo aver fatto un pisolino. Per impostare un allarme sul terminale, possiamo utilizzare il comando sleep che è definito da un valore temporale seguito da una notifica. Definire quindi il comando sleep digitando “sleep” e poi un valore numerico e qualitativo come ad esempio 5h (per cinque ore), oppure 7h 30m (per sette ore e mezza). Ad esempio, sembrerebbe "dormire 8 ore". È possibile impostare i giorni utilizzando il parametro “d” oppure i secondi utilizzando “s”.
Questo comando da solo non farà altro che contare silenziosamente alla rovescia il tempo impostato, quindi dobbiamo anche aggiungere un secondo comando che attiverà una notifica sonora. Ho scelto un file mp3 che si trova nella mia cartella home per fungere da suono di notifica, quindi l'ho rinominato alarm.mp3. Per riprodurre questo file al termine del conto alla rovescia del sonno, utilizzo il comando "vlc alarm.mp3". Se stai utilizzando un lettore multimediale diverso, sostituisci vlc con il nome della tua applicazione. Se il file audio si trova in un'altra posizione come ad esempio la cartella Musica, puoi scriverlo come "vlc /Music/alarm.mp3. Per combinare i due comandi e impostare la sveglia, puoi digitare “sleep 8h &&vlc alarm.mp3”. Naturalmente, la sessione del terminale deve essere tenuta aperta affinché l'allarme funzioni.
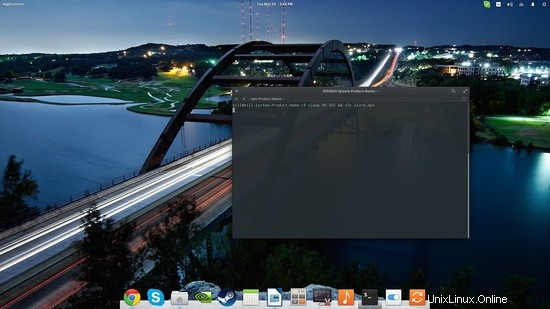
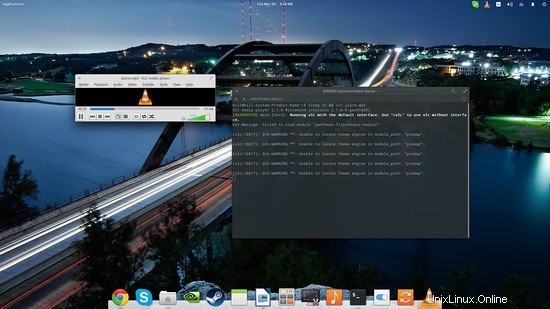
Fai uno screenshot
L'acquisizione di uno screenshot con un ritardo definito viene eseguita in modo simile utilizzando il comando sleep insieme al comando "gnome-screenshot". Questa è un'altra azione utile che uso spesso e, sebbene possa eseguirla dallo strumento GUI, la trovo più veloce dal terminale. Un esempio di questo è "sleep 5s &&gnome-screenshot". Lo screenshot prodotto viene automaticamente archiviato nella cartella Immagini senza ottenere la consueta finestra di dialogo di conferma.
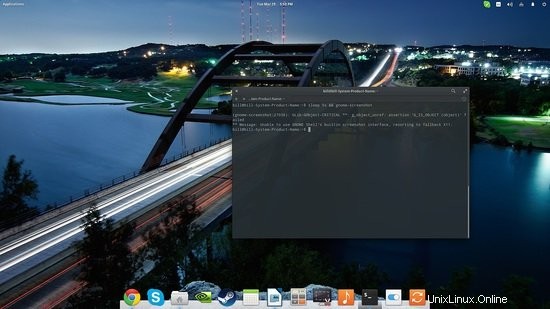
Naturalmente, puoi sempre fare uno screenshot senza ritardi rimuovendo la parte di sospensione del comando, ma c'è ancora un modo ancora più rapido per farlo che è direttamente dal pulsante di stampa dello schermo della tastiera.
Programma l'arresto (e il riavvio) del sistema
Cosa succede se si desidera programmare uno spegnimento del sistema a un'ora specifica o dopo un certo periodo di tempo? Puoi fare entrambe le cose sul terminale usando il comando "shutdown". Per un orario specifico, utilizzare:"sudo shutdown 12:00" ad esempio. Se vuoi programmare uno spegnimento tra 30 minuti, puoi farlo digitando il comando:“sudo shutdown +30”.
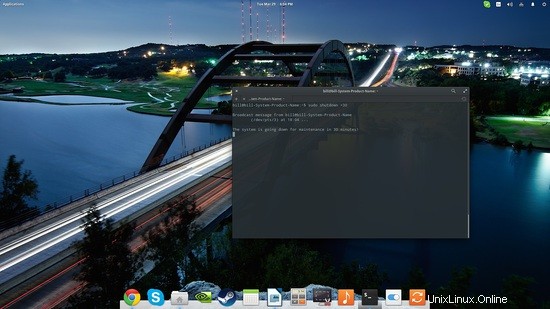
Se vuoi inviare il segnale SIGTERM a tutti i processi e spegnere immediatamente il tuo sistema, puoi farlo con il comando "spegni ora". Per annullare uno spegnimento programmato, apri un terminale e digita "shutdown -c". Se vuoi riavviare il tuo sistema dopo uno spegnimento che è anche comune e praticamente utile, puoi farlo aggiungendo il parametro -r prima della parte temporale nel comando come "shutdown -r now".
Controlla il tempo
Ecco il mio ultimo esempio su come utilizzare il tuo terminale Linux in modo pratico senza dover installare nulla oltre a ciò che la tua distribuzione è già fornita per impostazione predefinita. C'è un modo per controllare il tempo nella tua o in qualsiasi altra città del mondo. Per fare ciò, apri un terminale e digita:“curl http://wttr.in/your_city”.
Il servizio fornirà anche previsioni meteo per il resto della giornata in corso e per i prossimi due giorni, quindi perché aprire un browser, giusto?
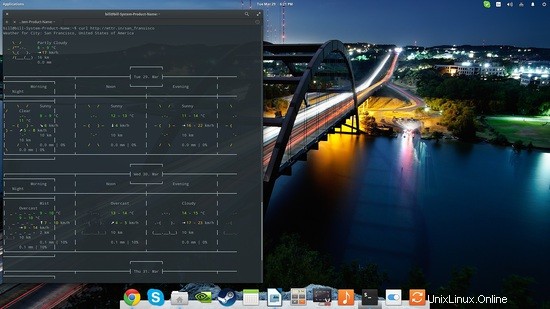
E poiché questo post è incentrato sulla praticità e la comodità contro le perdite di tempo, se utilizzi spesso questo servizio, dovresti aggiungere un alias permanente al file .bashrc come "alias weather='curl http://wttr.in /salonicco'” e quindi ogni volta che metti la parola “meteo” sul terminale otterrai le previsioni.
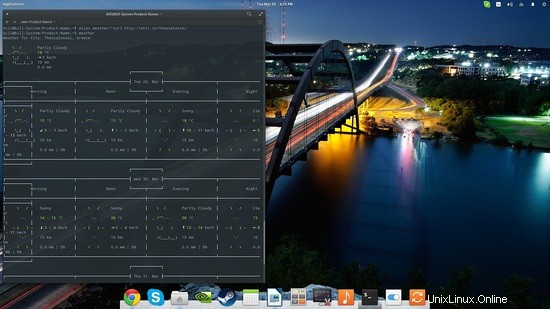
Continua con la parte 2 di questo articolo qui.