Microsoft Azure Cloud computing è un servizio realizzato da Microsoft per le aziende e anche per gli utenti finali che desiderano entrare nell'ambiente cloud in modo rapido ed efficace. Azure ti offre molti servizi non solo macchine virtuali. Sono inoltre disponibili servizi di rete, servizi applicativi, siti Web, database, applicazioni mobili e molti altri.
Come contattare quale Microsoft Azure? Se sei un uomo fortunato, forse la tua azienda ti offre un abbonamento MSDN come vantaggio. Viene fornito anche con 130Eur / mese di credito per Azure. La seconda opzione è visitare la pagina della richiesta di prova di Microsoft Azure (https://azure.microsoft.com/en-us/pricing/free-trial/) dove ti viene concesso un credito di 170 EUR. Questo è abbastanza per una grande macchina virtuale per un mese o 4-5 piccole macchine per lo stesso tempo. Oppure puoi spenderlo solo per una piccola macchina virtuale di test (o un altro servizio per un tempo molto più lungo).
Introduzione e primo accesso
Poiché il portale di Azure ha un bel tutorial, non è necessario fornire molte informazioni qui. Dopo il tuo primo accesso, vieni reindirizzato alla dashboard dove puoi vedere il tuo credito effettivo, i servizi in esecuzione e il loro stato. Il portale è davvero ben scalabile e personalizzabile (simile allo stile metro in Windows).
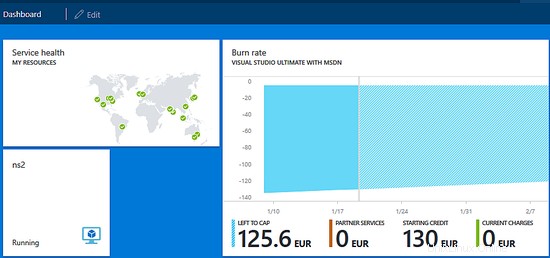
La tua prima macchina virtuale
Al momento della creazione di questa esercitazione (19/01/2016 del tempo intergalattico), sono disponibili due opzioni per le macchine virtuali nel portale di Azure. Come puoi vedere nell'immagine qui sotto, ci sono Macchine virtuali (classiche) e l'opzione non classica. Dopo ulteriori indagini, quello non classico è l'informatica in sede, cosa che non vogliamo ora. Quindi, facciamo clic sull'opzione Macchine virtuali (classica) nel nostro menu.
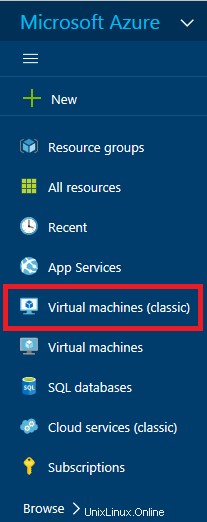
Se hai già delle macchine (probabilmente no), puoi vederle elencate di seguito nella prossima "diapositiva". Per creare una nuova macchina virtuale, fai semplicemente clic sul pulsante "+ Aggiungi" nel menu in alto della diapositiva. Poiché questo menu in stile diapositiva nel portale azzurro è piuttosto fastidioso, non otterrai semplicemente un elenco di immagini disponibili. Pertanto devi digitare il nome dell'istanza che desideri installare. Ad esempio, installiamo ora il server Ubuntu. Mentre digiti nel campo di ricerca, puoi vedere le istanze disponibili per la tua ricerca. Esistono più versioni del server Ubuntu, in genere quella stabile, l'ultima e alcune altre istanze, anche personalizzate come il server preinstallato ownCloud basato sul sistema operativo Ubuntu. Scegliamo alcune delle istanze più recenti, Ubuntu 15.10 per ora (la versione potrebbe dipendere dal tempo in cui segui questa guida). Ora ottieni un risultato della tua ricerca e puoi scegliere l'immagine desiderata.
Dovrebbe essere visualizzata la configurazione di base.
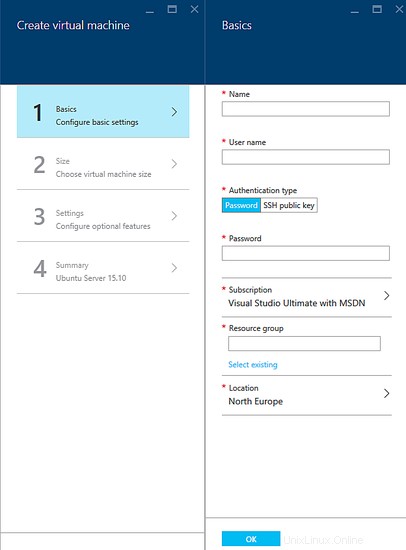
Passaggio 1: Inserisci le informazioni di base come Nome della macchina (questo non è il nome host stesso, solo un nome per identificare la macchina), Nome utente per l'accesso, Password o chiave ssh, Gruppo di risorse:questo è molto importante in quanto il nome host è sarà il nome del gruppo di risorse e il prefisso di Microsoft Azure. E, ultimo ma non meno importante, puoi scegliere la regione in cui desideri posizionare la tua macchina.
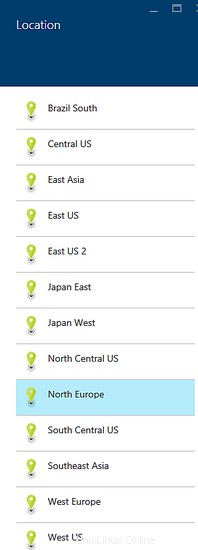
Ad essere onesti, la posizione è in qualche modo basata sulla registrazione stessa. Ma non sono sicuro di come. Ho a disposizione tutte le località da Brasilia alla Cina e ho visto persone con solo la regione Europa disponibile con le stesse preferenze dell'account che ho io.
Passaggio 2: La dimensione della tua macchina virtuale. Qui puoi scegliere le risorse. Si noti che Azure offre macchine virtuali consigliate (probabilmente in base alla scelta degli utenti). Puoi sempre fare clic su "Visualizza tutto" per tutte le opzioni disponibili. Ogni macchina virtuale ha parametri diversi, numero di core, dimensione della memoria, quanti dischi fisici sono al di sotto del tuo disco virtuale, qual è il limite IOPS, dimensione dell'unità SSD e così via.
La differenza fondamentale tra macchine base e standard sta nelle vostre esigenze. Quello di base è semplicemente quello di base. Non ha quasi futures aggiuntivi, non puoi ridimensionarlo o richiedere il bilanciamento del carico. Questa è l'opzione migliore per il test. D'altra parte, se si prevede di utilizzare la macchina in ambiente produttivo, utilizzare quella Standard per un migliore supporto e affidabilità. Ogni macchina ha il suo costo sul fondo. Non dimenticare che Azure ti addebita tutto il traffico in uscita e gli IOPS (questi addebiti non sono davvero elevati, in genere pochi centesimi o euro al mese).
Passaggio 3: Configura future opzionali (o opzioni future). Questo è qualcosa come le impostazioni avanzate. La bella novità è la scelta tra il classico HDD e l'unità SSD. Tuttavia, puoi utilizzare l'unità SSD solo con macchine virtuali standard. Opzioni di rete leggermente diverse qui in Azure. Poiché tutte le macchine non hanno IP pubblico, ne ottieni solo uno per il tuo servizio virtuale/cloud. Il modo più semplice per capirlo è immaginarlo come un router. Il servizio cloud è un servizio NAT che contiene il tuo IP pubblico e DNS. A tutte le tue macchine vengono assegnati IP privati. Non preoccuparti, puoi ovviamente reindirizzare tutte le porte necessarie dove necessario. L'ultima opzione è il monitoraggio, che ora non trovo utile per noi. Il monitoraggio tiene d'occhio la tua macchina e c'è anche un'opzione di ridimensionamento automatico in un secondo momento.
Passaggio 4: Sommario. Ancora una volta, puoi rivedere tutte le tue impostazioni qui. Ora potresti chiedere che dire del disco rigido? C'è solo una risposta semplice. La dimensione dell'unità è statica e non puoi modificarla ora. Ogni immagine ha la propria dimensione del disco principale. Tuttavia, in seguito puoi aggiungere più driver alla tua macchina e lavorare con loro.
Quando sei pronto per premere il pulsante "ok", la tua macchina inizia a eseguire il provisioning. L'operazione potrebbe richiedere alcuni minuti e puoi controllare lo stato di avanzamento nell'area di notifica.
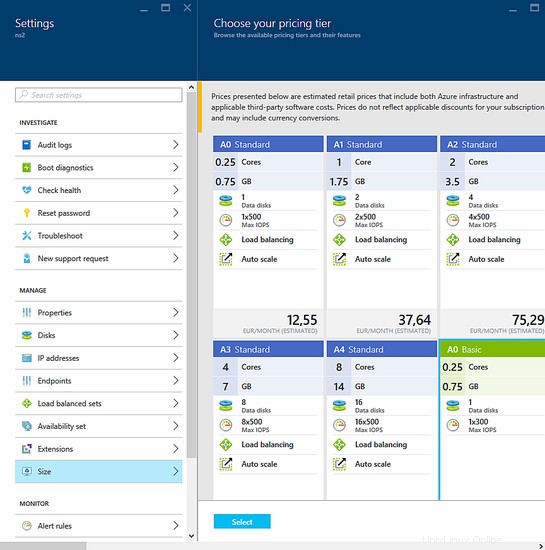
Una volta che la macchina è attiva e funzionante, puoi accedervi, modificare i reindirizzamenti delle porte (ovvero Endpoint) e impostare molte altre funzionalità. Una caratteristica interessante è cambiare le dimensioni della tua macchina. Anche se è Basic, puoi attenerti a Standard o ad altri Basic quando vuoi.
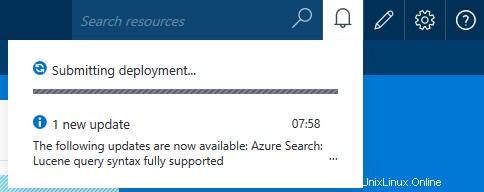
Riepilogo
Questo tutorial ti guida attraverso la configurazione di base delle immagini predefinite da parte di Microsoft. Se prevedi di utilizzare Azure in modo molto più produttivo, vieni a vedere la prossima guida "Microsoft Azure Series - Creazione di una macchina virtuale da un'immagine personalizzata" dove puoi trovare il modo per creare un'immagine dalla tua macchina esistente e riutilizzarla per la distribuzione uno nuovo ogni volta che vuoi.