OpenMediaVault è una distribuzione Linux per scopi speciali basata su Debian per creare un sistema NAS (Network Attached Storage). Fornisce un'interfaccia basata sul Web facile da usare, supporto multilingue, gestione del volume, monitoraggio e un sistema di plug-in per estenderlo con funzionalità LDAP, Bittorrent e iSCSI. Questo tutorial descrive l'installazione e la configurazione di OpenMediaVault.
Prerequisiti per questo tutorial
- PC con processore Intel a 32 o 64 bit.
- Min. 1 GB di RAM.
- 2 dischi rigidi (o un disco rigido con 2 partizioni). OpenMediaVault richiede un disco o una partizione separati per l'installazione del sistema operativo e un disco o una partizione separati per i dati.
1) Scarica OpenMediaVault
Il primo passo è scaricare il file ISO di OpenMediaVailt da Sourceforge.
https://sourceforge.net/projects/openmediavault/files/
Il software esiste in versioni per processori Intel/AMD a 32 e 64 bit e per alcune altre piattaforme come Raspberry PI, Odroid e Cubox i. Sceglierò la versione per processori a 64 bit (amd64). Il link per il download diretto per l'attuale versione 2.1 è:
http://downloads.sourceforge.net/project/openmediavault/2.1/openmediavault_2.1_amd64.iso?r=&ts=1438327317&use_mirror=netcologne
2) Preparare il supporto di avvio
L'immagine ISO può essere utilizzata per installare direttamente OpenMediaVault in una macchina virtuale come VMWare o Virtualbox. Per installare il software su hardware reale, è necessario un supporto di avvio come un CD/DVD o una chiavetta USB avviabile.
Masterizza il file ISO scaricato su un CD o DVD o caricalo su una chiavetta USB.
2.1) Creare una chiavetta USB avviabile su Linux
Il comando seguente può essere utilizzato per scrivere il file ISO sulla chiavetta USB su Linux
sudo dd if=openmediavault_2.1_amd64.iso of=/dev/sdX bs=4096
Sostituisci /dev/sdX con il nome del dispositivo dell'unità USB. Fai attenzione, il comando dd può causare gravi danni se selezioni un'unità sbagliata come destinazione.
2.2) Creare una chiavetta USB avviabile su Windows
Quando hai scaricato OpenMediaVault sul desktop di Windows, puoi utilizzare ad es. unetbootin per preparare la chiavetta USB.
http://unetbootin.github.io/
3) Installazione di OpenMediaVault
Inserisci il supporto di avvio che hai preparato per l'installazione nel PC o nel server in cui deve essere installato OpenMediaVault e avvia o riavvia il sistema. Potrebbe essere necessario selezionare il dispositivo di supporto di avvio corretto nel BIOS.
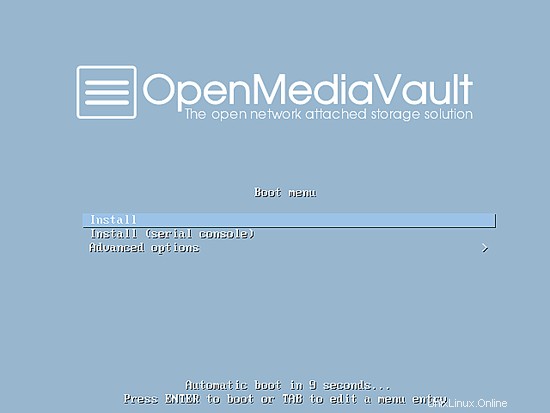
Quando il sistema è stato avviato correttamente, vedrai la seguente schermata del programma di installazione di OpenMediaVault. Seleziona l'opzione "Installa" e premi invio o attendi che l'installazione si avvii automaticamente.
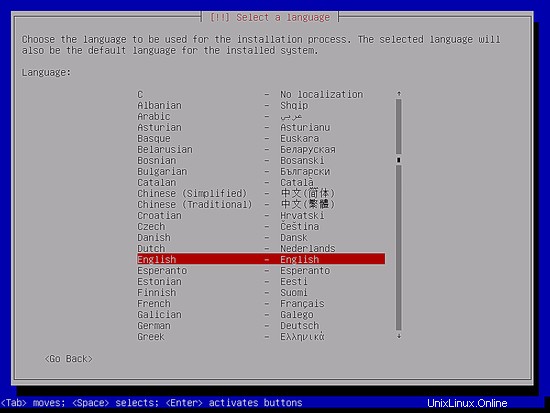
Seleziona la lingua per il processo di installazione.
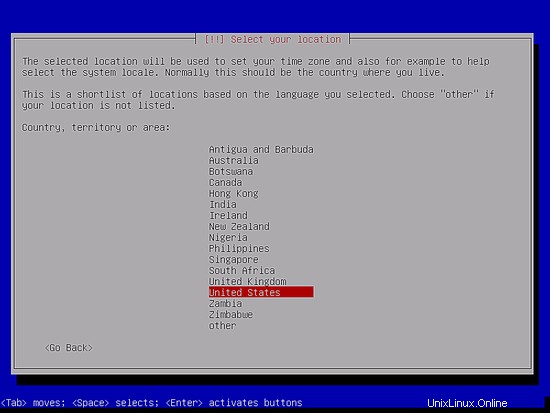
E la tua posizione. La posizione verrà utilizzata per definire il fuso orario in uno dei passaggi successivi e per preselezionare il layout della tastiera.
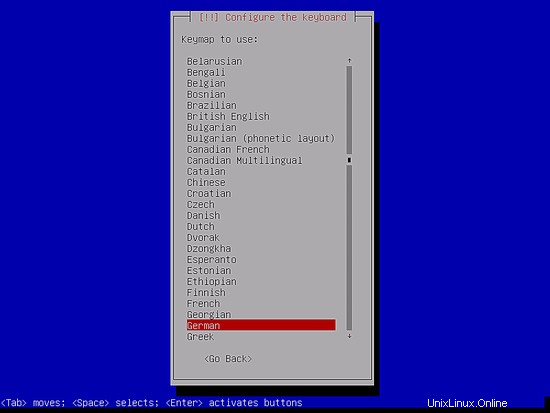
Ora seleziona il layout della tastiera. Nel mio caso, selezionerò "Tedesco" come layout e premo
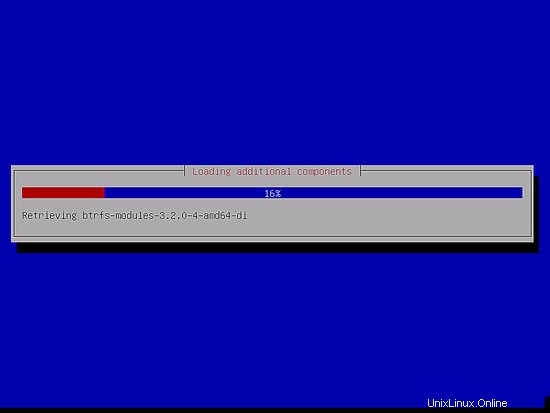
Il programma di installazione inizia a caricare alcuni pacchetti aggiuntivi dal supporto di installazione.
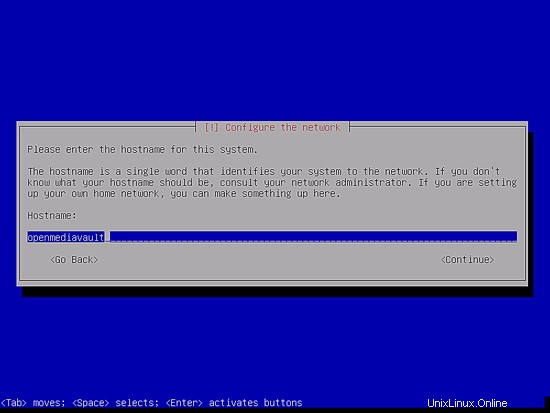
Inserisci il nome host del tuo server. Il nome di dominio viene richiesto nella schermata successiva, quindi il nome host qui è la prima parte del nome di dominio completo. Quando il server deve avere il fqdn "server1.example.com", il nome host è "server1".
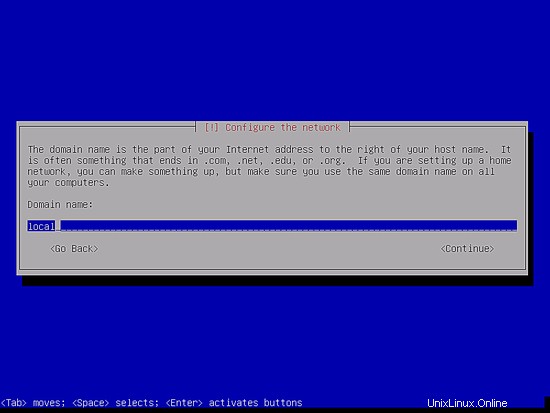
Inserisci il nome di dominio del server.
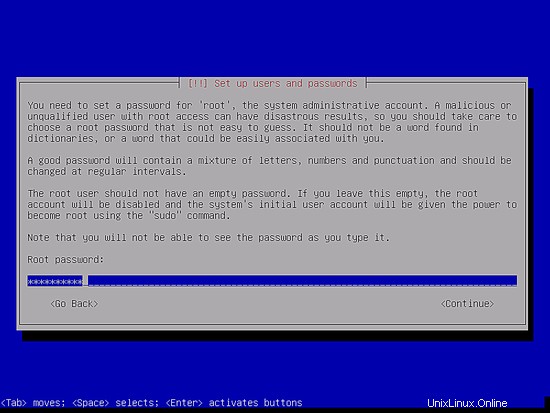
Immettere la password di root. Questa password viene utilizzata per l'accesso alla shell, non è la password dell'interfaccia Web di OpenMediaVault. Conferma la password inserendola nuovamente nella schermata successiva quando richiesto.
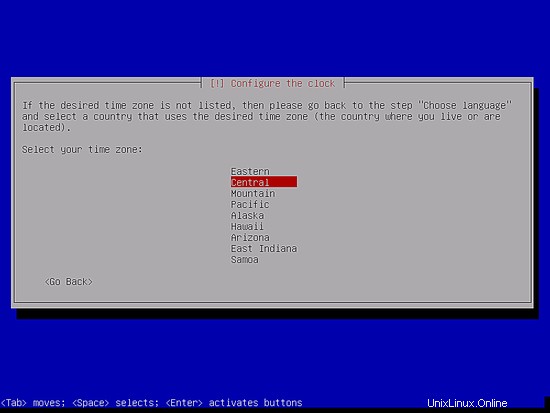
Selezionare il fuso orario del server e premere
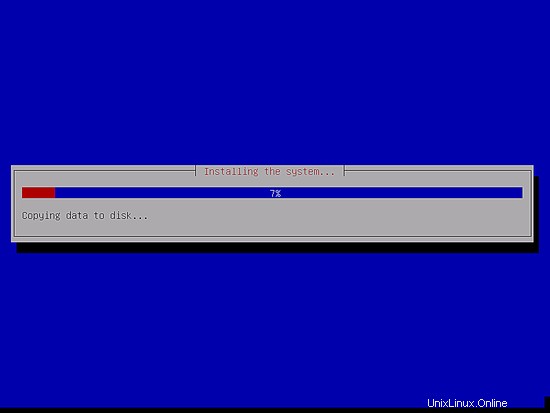
Il programma di installazione inizia ora a copiare i file di sistema su disco.
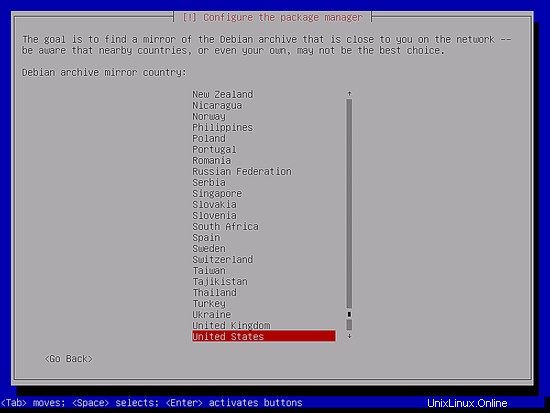
Configura la posizione da cui il gestore di pacchetti apt caricherà i pacchetti software. Scegli una posizione vicino a te.
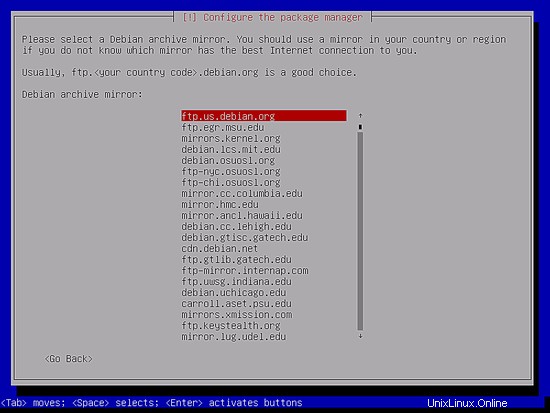
E quindi seleziona il server mirror. Puoi semplicemente scegliere il primo se nessuno dei mirror elencati proviene dal tuo provider di accesso a Internet.
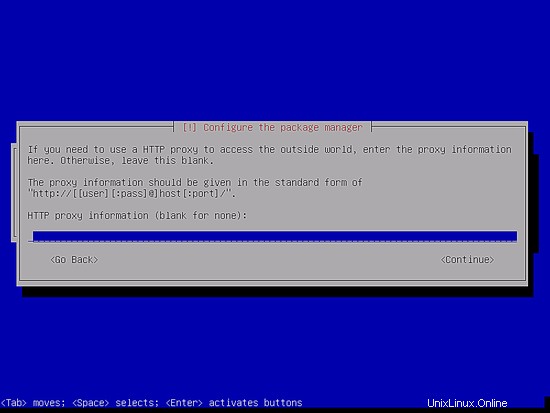
Quando utilizzi un proxy http per accedere a Internet, inserisci qui i dettagli. Altrimenti premi
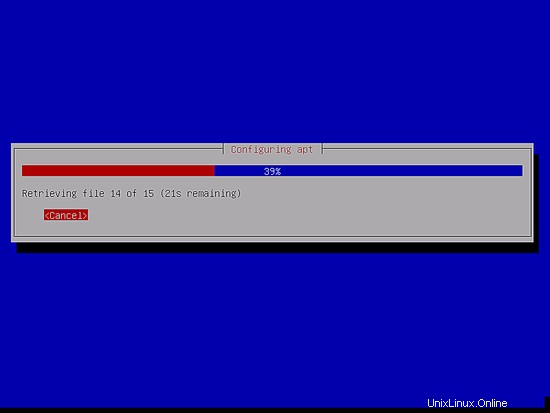
Apt ora scaricherà i pacchetti.
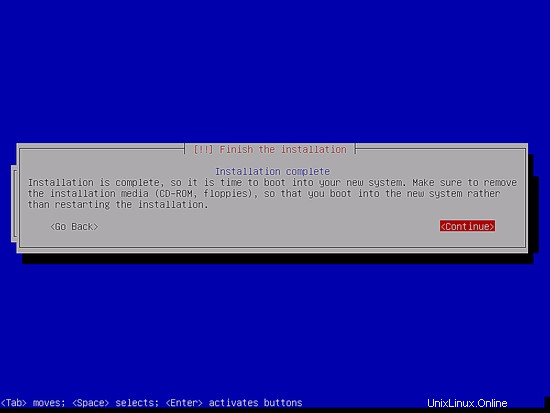
L'installazione è terminata. Premi
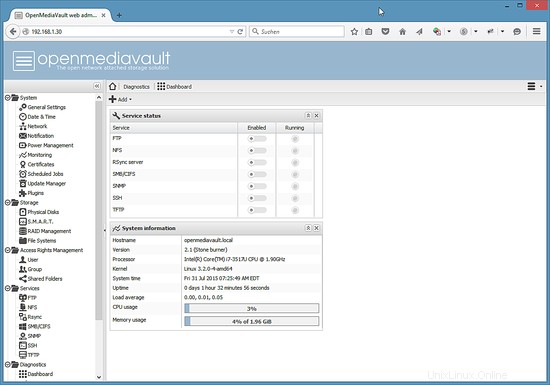
Viene visualizzata la schermata di avvio di Grub. Premi
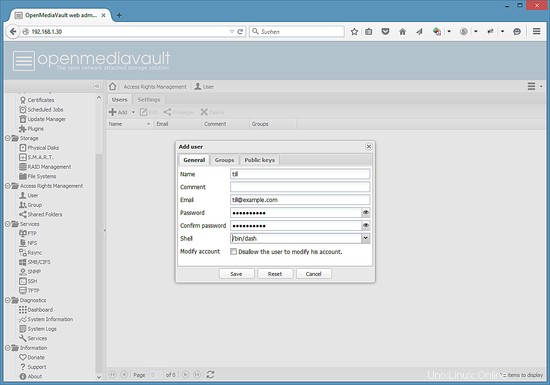
Il sistema pronto. Ora puoi accedere a OpenMediaVault sulla shell come utente root o nell'interfaccia Web.
4) Dettagli di accesso
Interfaccia Web
- Utente:amministratore
- Password:openmediavault
Cliente (SSH, console)
- Utente:root
- Password:
Il server è stato configurato da DHCP. Accedi come utente root sulla shell ed esegui il comando:
ifconfig
per ottenere l'indirizzo IP corrente. Nel mio caso, l'indirizzo IP è 192.168.1.30.
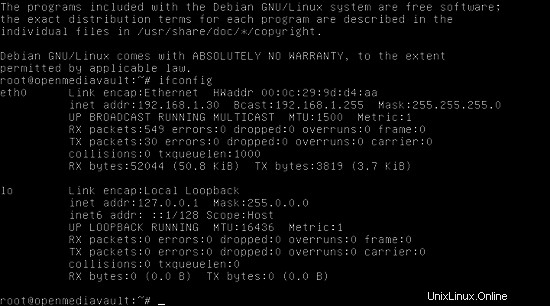
Apri un browser web e inserisci http:// seguito dal tuo indirizzo IP:http://192.168.1.30/ per accedere al login web:
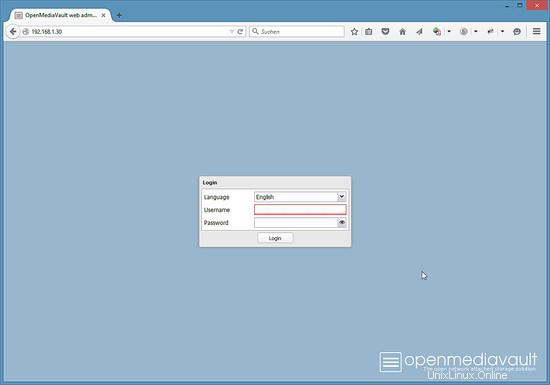
Immettere i dettagli di accesso predefiniti utente:admin, password:openmediavault:
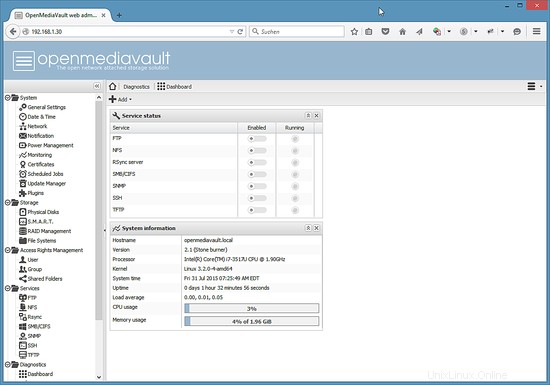
E viene visualizzata l'interfaccia di amministrazione di OpenMediaVault.
5) Primi passi in OpenMediaVault
Questo capitolo mostra i passaggi per proteggere l'accesso, abilitare una condivisione FTP e SMB/CIFS e come abilitare l'accesso tramite SSH.
5.1) Modificare la password dell'amministratore web
Per modificare la password dell'amministratore web, vai su "Impostazioni generali" e passa alla scheda "Password amministratore web:
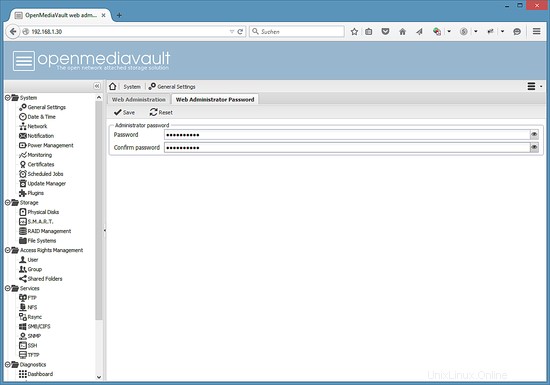
Immettere la nuova password e premere il pulsante "Salva" nell'angolo in alto a sinistra del modulo di immissione.
Servizi come FTP, SMB e SSH sono disabilitati per impostazione predefinita. Nel passaggio successivo, abiliterò FTP e SMB (Microsoft Windows Share).
5.1) Abilita FTP
Vai su Servizi> FTP e attiva la casella di controllo "Abilita".
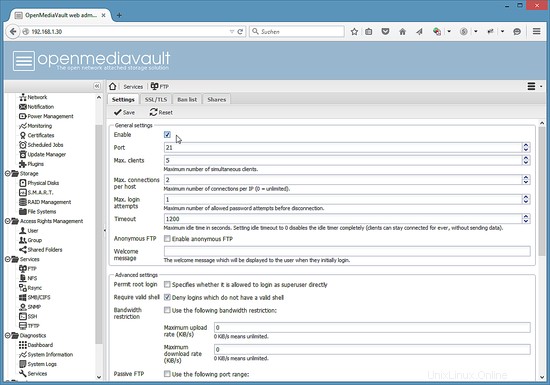
Premi il pulsante "Salva" nell'angolo in alto a sinistra.
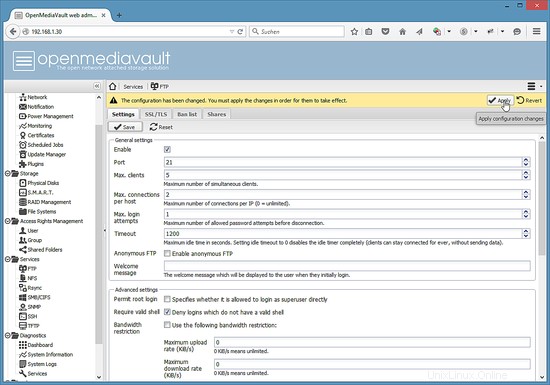
E fai clic su "Applica" nella barra gialla che appare sopra
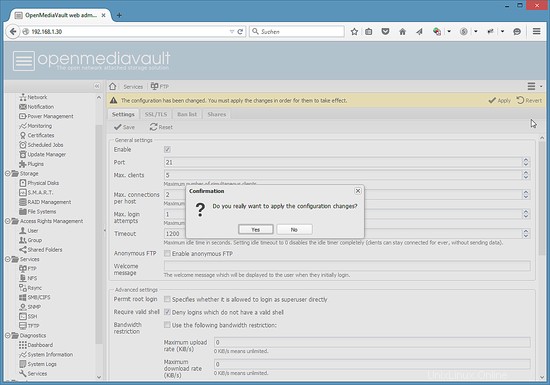
Infine, conferma che le modifiche verranno effettivamente applicate.
5.2) Abilita SMB/CIFS
Ora vai su Servizi> SMB/CIFS e abilita questo servizio come hai fatto con FTP.
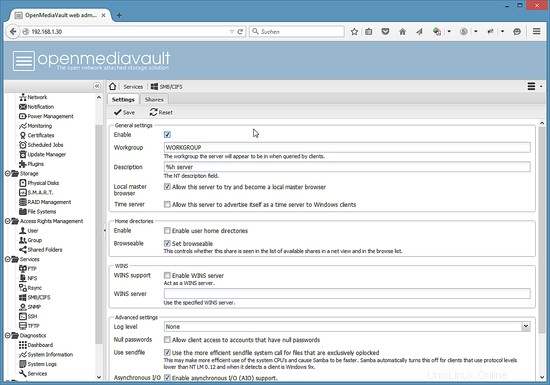
5.3) Abilita SSH
Stessa procedura per il servizio SSH. Vai su Servizi> SSH e abilita il servizio.
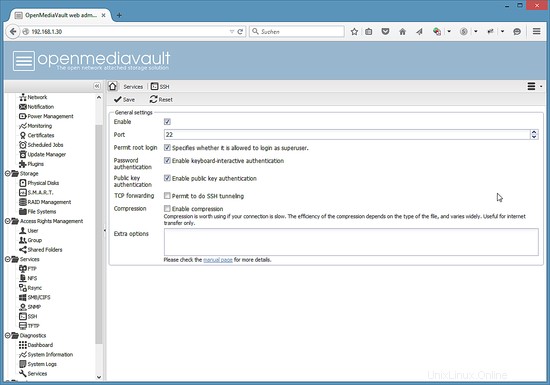
5.4) Creare un file system come volume di archiviazione dati
OpenMediaVault richiede un disco rigido o una partizione separati per archiviare i dati (volume di archiviazione). Nel mio caso, userò un secondo disco rigido /dev/sdb. Fare clic su Archiviazione> File System> Crea per aggiungere il secondo disco rigido come volume di archiviazione. Il nome del volume di archiviazione tmy è "data".
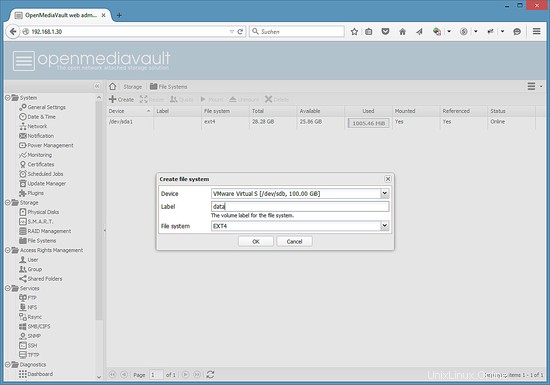
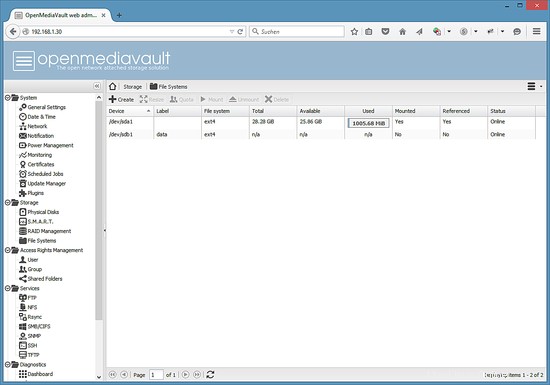
L'elenco finale dei dispositivi di archiviazione sarà simile a questo. Selezionare il volume "dati" nell'elenco e fare clic sul pulsante "Monta" per montare il volume. Solo i volumi montati appariranno come opzione nell'elenco dei volumi delle cartelle condivise.
5.5) Aggiungi un utente
Ora possiamo aggiungere un utente per accedere alle tue condivisioni di file. Fare clic su "Gestione diritti di accesso"> "Utente"> Aggiungi:
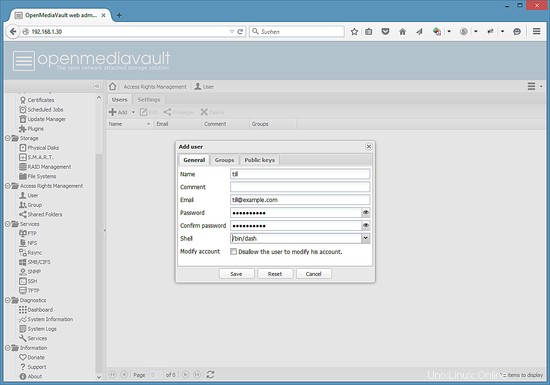
Inserisci i dettagli dell'utente:nome utente, indirizzo email e password. Quindi conferma le modifiche.
5.5) Aggiungere una condivisione file
Per archiviare i file sull'unità NAS, abbiamo bisogno di una condivisione file a cui il nostro utente possa accedere. Fare clic su "Gestione diritti di accesso"> "Cartelle condivise"> "Aggiungi".
Aggiungerò una cartella denominata "Documents" con il percorso "Documents/" sul volume di dati.
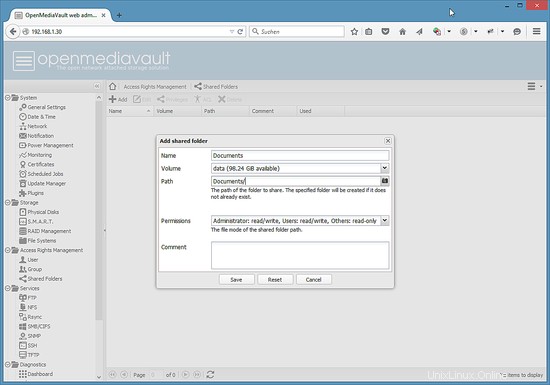
Il passaggio successivo consiste nel concedere i permessi di lettura/scrittura all'utente "till". Fare clic sulla condivisione "Documenti" nell'elenco e quindi sull'icona "Priveligi" nel menu sopra l'elenco. Si aprirà la finestra dei privilegi, abiliterai "Leggi/Scrivi" per l'utente e premi Salva.
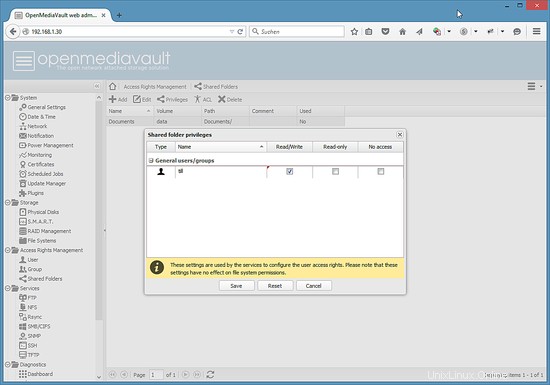
Infine aggiungi la condivisione ai servizi che potranno utilizzarli. Per abilitare la condivisione per FTP, vai su Servizi> FTP> Condivisioni, clicca su "Aggiungi", seleziona la condivisione "Documenti" e premi salva. Conferma le modifiche.
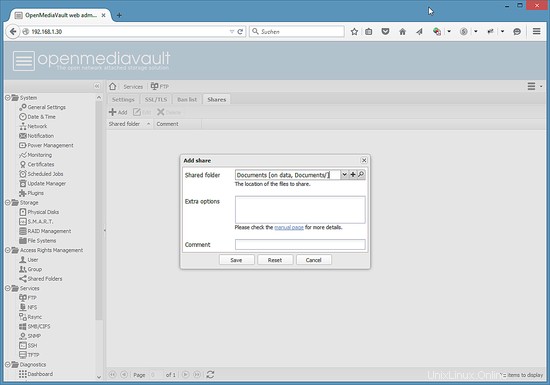
Utilizzare la stessa procedura per SMB/CIFS:andare su Servizi> SMB/CIFS> Condivisioni, fare clic su "Aggiungi", selezionare la condivisione "Documenti" e premere salva. Conferma le modifiche.
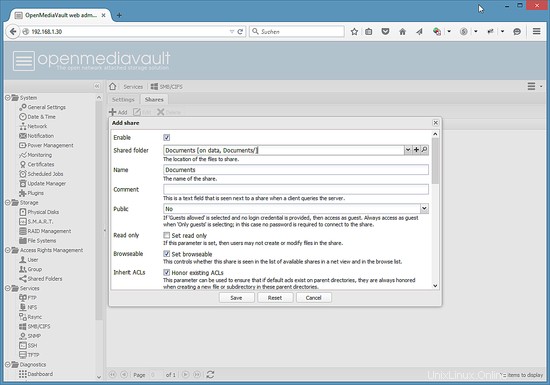
Ora hai un dispositivo NAS con una cartella Documenti a cui il tuo utente può accedere con FTP e con il protocollo SMB/CIFS.
6) Immagine VMWare / Virtualbox
La configurazione risultante di questo tutorial è disponibile come immagine della macchina virtuale pronta per l'uso in formato ovf (compatibile con VMWare e Virtualbox) per gli abbonati Howtoforge.
I dettagli di accesso della VM sono:
Password di root sulla shell: howtoforge
Interfaccia Web di OpenMediaVault
Nome utente:admin
Password:howtoforge
Non dimenticare di cambiare le password!
7) Collegamenti
- OpenMediaVault