Ci sono molte soluzioni di screencasting per gli utenti Linux tra cui scegliere al giorno d'oggi e ogni giorno escono più strumenti per soddisfare questa esigenza speciale. Sebbene molti soffrano di problemi di prestazioni, specialmente se usati per catturare azioni di gioco, ci sono molti buoni software come Simple Screen Recorder semplice da usare e versatile (http://www.maartenbaert.be/simplescreenrecorder/)
Gli strumenti della GUI sono carini ma le cose possono sempre essere migliori quando si utilizza il terminale. Ciò aumenterebbe ulteriormente le prestazioni e ti porterebbe a una comprensione più profonda di ciò che stai chiedendo al sistema di fare. È facile e abbastanza semplice, quindi iniziamo.
Installazione di FFMPeg
Per acquisire il tuo desktop avrai bisogno del popolare set di librerie FFmpeg installato nel tuo sistema. Per farlo, apri il gestore di pacchetti della tua distribuzione e cerca il pacchetto "ffmpeg". Gli utenti Ubuntu possono utilizzare i seguenti comandi su un terminale:
sudo apt-get install ffmpeg
e poi
sudo apt-get update
Registra la tua prima sessione
Dopo di che sei pronto per partire subito. Ciò di cui hai bisogno è determinare alcuni parametri che fungeranno da guida per ffmpeg. Questi parametri includono la dimensione del video, il tipo di file esportato, la qualità, il frame rate e l'acquisizione del suono. Il comando è questo:
ffmpeg -video_size (desired resolution) -framerate (number) -f x11grab i 0.0 (start from the point 0.0) newfilename.mp4
Quindi, se voglio catturare un video che rappresenta un riquadro al centro del mio schermo e prendere un file avi come output, inserirei qualcosa come 500x500 dopo -video_size e i:0.0+300.300 ciò significa mettere l'angolo in alto a sinistra di la casella di acquisizione in x=300 e y=300 sul mio schermo. Per l'avi dovresti semplicemente inserire filename.avi alla fine del comando. Così semplice :)
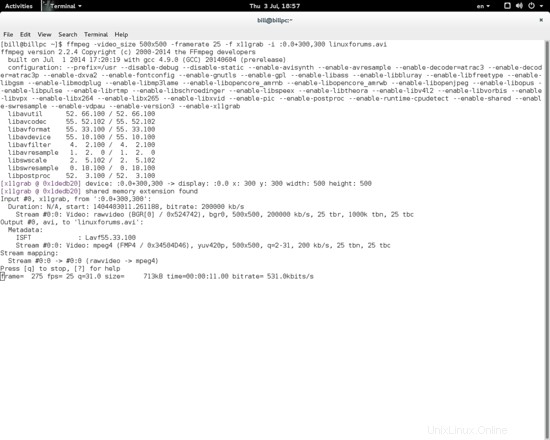
Premendo il pulsante 'q' si interromperà l'acquisizione e si salverà il file.
E se volessi catturare anche il suono? È facile usare ALSA con FFmpeg. Tutto quello che devi fare è semplicemente aggiungere questa riga:'-f alsa -ac 2 -i puls' al comando precedente e prima di newfilename che si trova alla fine. Questo aggiungerà suono alla tua acquisizione e potrai utilizzare i seguenti parametri per opzioni più avanzate relative al suono:-ac:Canali , -ar:frequenza di campionamento audio , -ab:bitrate audio
Per quelli di voi che vogliono farlo per i giochi, è meglio prima catturare il video e poi codificarlo invece di fare entrambe le cose contemporaneamente, il che è più esteso al sistema. Per migliorare la situazione puoi aggiungere il parametro -vcodec al tuo comando seguito da un codec supportato e poi -preset ultrafast . Ecco un elenco dei codec video e audio supportati (https://www.ffmpeg.org/general.html#Video-Codecs)
Altre opzioni di x11grab che ci consentono di acquisire una regione del nostro display x11 includono gli argomenti '-follow_mouse' e 'show_region'. Il mouse segue guida l'area di cattura in base ai movimenti del mouse e può essere sia centrato che con un'area di tolleranza pixel. È scritto in questo modo nel nostro comando:'-follow_mouse centered ' o '-follow_mouse 500 ' (il cursore del mouse può spostarsi all'interno di un'area di 500 pixel prima che il contesto venga spostato).
show_region mostra quale parte dell'intero schermo è effettivamente catturata da ffmpeg. Questo può essere utile in alcuni casi ed è abilitato aggiungendo quanto segue nel nostro comando:-show_region 1