Quindi, hai installato il tuo nuovissimo ambiente desktop GNOME Shell e sicuramente sembra indiscutibilmente bello così com'è. Usarlo per un po' di tempo, tuttavia, potrebbe rendere opaco questo pannello superiore sexy e il tuo set di icone un aspetto polveroso. Questi sono segni che è giunto il momento di cambiare, quindi ecco una guida su come modificare rapidamente (e facilmente) l'aspetto del desktop GNOME Shell utilizzando temi di aggiornamento.
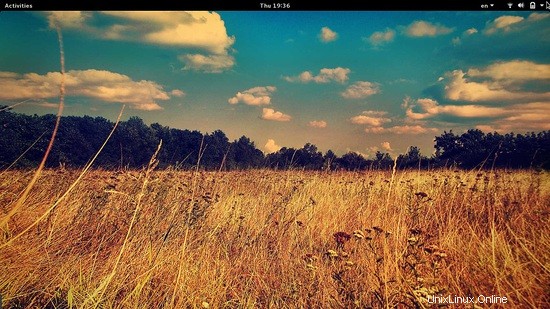
1.) Versione della shell
Innanzitutto, dovrai scoprire quale versione di GNOME Shell stai utilizzando. Questo è di fondamentale importanza poiché le estensioni ei temi della Shell necessari per modificare l'aspetto del desktop sono compatibili solo con una particolare versione del tuo ambiente preferito. Sebbene i temi più vecchi possano funzionare nelle versioni GS più recenti, saranno afflitti da bug e incongruenze qua e là. Puoi scoprire quale versione di GS stai utilizzando digitando il seguente comando su un terminale:“gnome-shell –version”
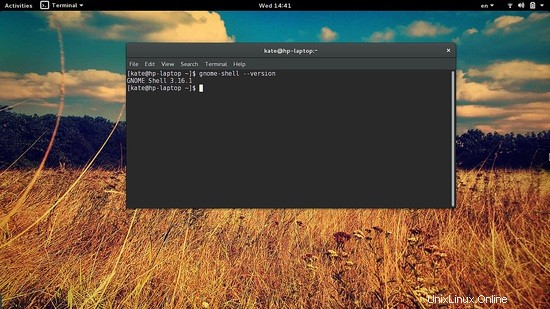
2.) Strumento di modifica
Lo strumento Tweak è un software essenziale che consente agli utenti di GNOME di armeggiare con impostazioni che non sono disponibili nel centro di controllo. Sebbene questo strumento faccia ora parte dello stack GNOME ufficiale, potresti non trovarlo installato immediatamente sulla tua distribuzione. In caso contrario, trovalo con il nome del pacchetto "gnome-tweak-tool". Se stai usando un derivato di Ubuntu, puoi installare il pacchetto aprendo un terminale e digitando:“sudo apt-get install gnome-tweak-tool”.
sudo apt-get install gnome-tweak-tool
3.) Estensione tema utente
Per consentire la tematizzazione del tuo desktop, dovrai installare l'estensione "temi utente" e abilitarla dalla scheda corrispondente sullo strumento Tweak, come mostrato nello screenshot qui sotto. Questa estensione verrà installata insieme al pacchetto dello strumento di modifica o disponibile nelle fonti del software della tua distribuzione. In caso contrario, puoi sempre trovarlo nel sito Web ufficiale delle estensioni di GNOME Shell (https://extensions.gnome.org/) o direttamente da git (https://git.gnome.org/browse/gnome-shell-extensions) . Assicurati di scaricare la versione corretta da git e decomprimi il file su /.local/share/gnome-shell/extensions/. Puoi quindi abilitare l'estensione utilizzando lo strumento di modifica.
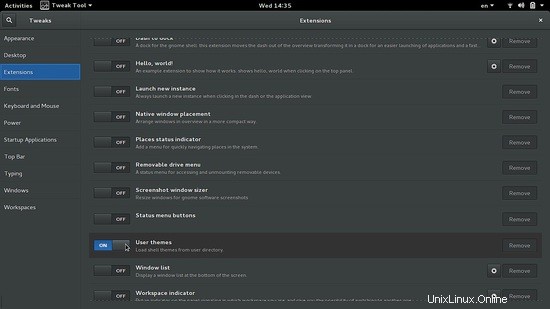
Se stai usando un derivato di Ubuntu ma non riesci a trovare l'estensione del tema utente nelle tue fonti predefinite, puoi sempre aggiungere un repository che contiene i pacchetti di cui hai bisogno. Un esempio potrebbe essere l'utilizzo del seguente repository:"sudo add-apt-repository ppa:webupd8team/gnome3" quindi "sudo apt-get update" e ora dovresti essere in grado di individuare il pacchetto di cui sopra utilizzando il centro software.
4.) Scegli Tema
Ci sono innumerevoli temi GNOME Shell sbalorditivi là fuori che aspettano che tu li scopra. Dovresti comunque tenere d'occhio la compatibilità delle loro versioni GS per assicurarti che le solide caratteristiche operative del tuo sistema non vengano influenzate. I due siti Web più popolati sono gnomelook (http://gnome-look.org/?xcontentmode=191) e una sezione dedicata a GS in DeviantArt (http://www.deviantart.com/browse/all/customization/skins/ linuxutil/desktopenv/gnome/gnome/?order=5). Ci sono più posti in cui è possibile trovare buoni temi GS e una semplice ricerca su Google ne rivelerà molti. Oltre al tema Shell di tua scelta, puoi anche scaricare il tema GTK+ corrispondente, mentre alcuni artisti offrono anche set di icone per completare le loro creazioni.
5.) Abilita il tema
Ora tutto ciò che devi fare è aprire di nuovo lo strumento Tweak e andare alla scheda "Aspetto". Premi il pulsante "trova" e cerca il tema scaricato. Questo dovrebbe installare il tuo nuovo tema nella directory corretta (/.themes/). Puoi quindi scegliere il tema dal menu delle opzioni nella stessa scheda. Nel mio esempio, ho abilitato il meraviglioso tema Numix GS e GTK+, mentre ho anche cambiato il set di icone per adattarlo al nuovo aspetto del mio desktop!
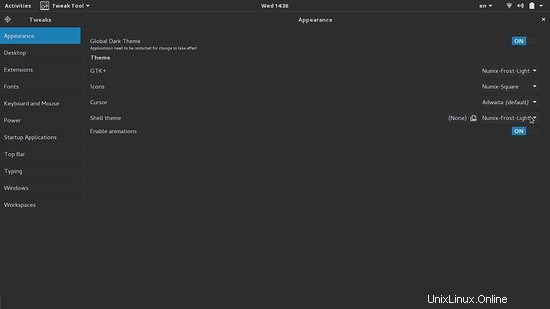
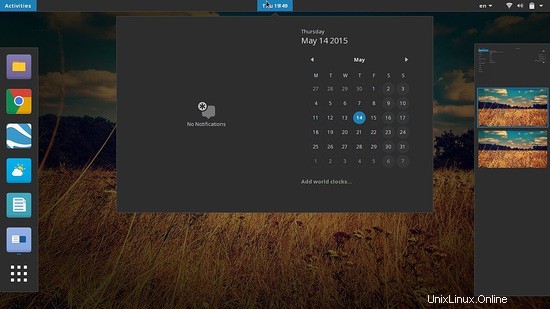
6) Collegamenti
- Gnome Desktop