In questa pagina
- Introduzione
- 1 Download di Raspbian e Image writer
- 2 Scrivere l'immagine
- 3 Configurazione del Pi
- La prima cosa da fare:
- La seconda cosa da fare:
Quindi, sei una persona che ha un Raspberry Pi (aka "Pi") e vuoi iniziare a costruire qualcosa con esso ma non sai come farlo? Se sì, allora questo tutorial è per te. In questo howto, passiamo all'installazione del sistema operativo Raspbian e all'avvio di un ambiente desktop.
Introduzione
Raspberry Pi è un microprocessore delle dimensioni di una carta di credito disponibile in diversi modelli con diverse velocità di elaborazione a partire da 700 MHz. Che tu abbia un modello B o un modello B+, o la versione molto vecchia, il processo di installazione rimane lo stesso. Le persone che hanno controllato il sito Web ufficiale di Raspberry Pi, potrebbero averli visti consigliare il sistema operativo "NOOBS" o "NOOBS LITE" (aka "OS") per i principianti. Ma usare il Pi è molto semplice e dall'essere un principiante, diventerai professionista in pochissimo tempo. Quindi, è meglio utilizzare il sistema operativo più potente ed efficiente, Raspbian. Il motivo principale per cui Raspbian è estremamente popolare è che ha migliaia di librerie predefinite per eseguire molte attività e ottimizzare il sistema operativo. Questo costituisce un enorme vantaggio durante la creazione di applicazioni.
1 Download di Raspbian e Image writer
Scarica l'ultima versione di Raspbian da qui. Puoi scaricarlo direttamente o tramite i torrent.
Avrai bisogno di uno scrittore di immagini per scrivere il sistema operativo scaricato nella scheda SD (scheda micro SD in caso di modello Raspberry Pi B+). Quindi scarica il "win32 disk imager" da qui.
2 Scrivere l'immagine
Inserire la scheda SD nel laptop/pc ed eseguire lo scrittore di immagini. Una volta aperto, sfoglia e seleziona il file immagine Raspbian scaricato. Seleziona il dispositivo corretto, ovvero l'unità che rappresenta la scheda SD. Se l'unità (o il dispositivo) selezionato è diverso dalla scheda SD, l'altra unità selezionata verrà danneggiata. Quindi stai attento.
Successivamente, fai clic sul pulsante "Scrivi" in basso. A titolo di esempio, vedere l'immagine seguente, dove l'unità della scheda SD (o micro SD) è rappresentata dalla lettera "G:\"
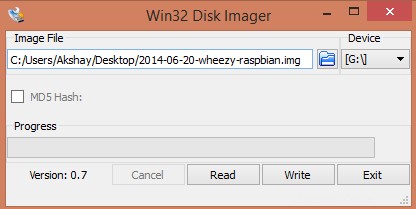
Una volta completata la scrittura, espelli la scheda SD e inseriscila nel Raspberry Pi e accendilo. Dovrebbe iniziare ad avviarsi.
3 Configurazione del Pi
Ricorda che dopo aver avviato il Pi, potrebbero verificarsi situazioni in cui verranno richieste le credenziali dell'utente come "nome utente" e password. Raspberry Pi viene fornito con un nome utente e una password predefiniti, quindi usalo sempre ogni volta che ti viene richiesto. Le credenziali sono:
login: pi password: raspberry
Quando il Pi è stato avviato per la prima volta, dovrebbe apparire una schermata di configurazione chiamata "Opzioni di configurazione" e apparirà come l'immagine qui sotto.
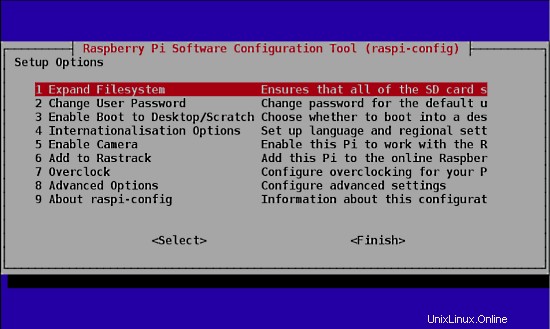
Se hai perso la schermata "Opzioni di configurazione", non è un problema, puoi sempre ottenerla digitando il seguente comando nel terminale.
sudo raspi-config
Una volta eseguito questo comando, verrà visualizzata la schermata "Opzioni di configurazione" come mostrato nell'immagine sopra.
Ora che la finestra Opzioni di configurazione è aperta, dovremo impostare alcune cose. Dopo aver completato ciascuno dei passaggi seguenti, se viene richiesto di riavviare il Pi, fallo. Dopo il riavvio, se non viene visualizzata la schermata "Opzioni di configurazione", seguire il comando fornito sopra per ottenere la schermata/finestra.
-
La prima cosa da fare:
seleziona la prima opzione nell'elenco della finestra delle opzioni di configurazione, ovvero seleziona l'opzione "Espandi filesystem" e premi il tasto Invio. Lo facciamo per utilizzare tutto lo spazio presente sulla scheda SD come una partizione completa. Tutto ciò che fa è espandere il sistema operativo per adattare l'intero spazio sulla scheda SD che può quindi essere utilizzata come memoria di archiviazione per il Pi. -
La seconda cosa da fare:
seleziona la terza opzione nell'elenco della finestra delle opzioni di configurazione, ovvero seleziona l'opzione "Abilita Boot To Desktop/Scratch" e premi il tasto Invio. Ti porterà in un'altra finestra chiamata "scegli l'opzione di avvio" che assomiglia all'immagine qui sotto.
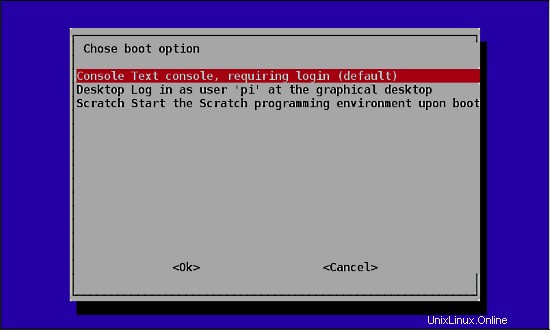
Nella "finestra scegli l'opzione di avvio", seleziona la seconda opzione, quella è "Desktop Accedi come utente 'pi' sul desktop grafico" e premi il pulsante Invio. Una volta terminato verrai riportato alla pagina "Opzioni di configurazione", in caso contrario seleziona il pulsante "OK" nella parte inferiore di questa finestra e verrai riportato alla finestra precedente. Lo facciamo perché vogliamo avviare l'ambiente desktop che conosciamo. Se non eseguiamo questo passaggio, il Raspberry Pi si avvia in un terminale ogni volta senza opzioni GUI.
Una volta completati entrambi i passaggi, seleziona il pulsante "fine" nella parte inferiore della pagina e dovrebbe riavviarsi automaticamente. In caso contrario, utilizzare il seguente comando nel terminale per riavviare.
sudo reboot
4 Aggiornamento del firmware
Dopo il riavvio dal passaggio precedente, se tutto è andato per il verso giusto, ti ritroverai sul desktop che assomiglia all'immagine qui sotto.

Una volta che sei sul desktop, apri un terminale e inserisci il seguente comando per aggiornare il firmware del Pi.
sudo rpi-update
L'aggiornamento del firmware è necessario perché alcuni modelli del Pi potrebbero non avere tutte le dipendenze necessarie per funzionare senza problemi o potrebbero avere qualche bug. L'ultimo firmware potrebbe avere la correzione di questi bug, quindi è molto importante aggiornarlo all'inizio.
5 Conclusione
Quindi, abbiamo coperto i passaggi per far funzionare il Pi. Questo metodo funziona su tutti i diversi modelli di Raspberry Pi (modello A, B, B+ e anche RPi 2) poiché Raspbain è stato realizzato per essere supportato su tutti i modelli. Tuttavia, durante l'installazione di altri software o librerie, la procedura potrebbe cambiare un po' durante l'installazione a seconda del modello del Pi o della versione di Raspbian stesso. Il concetto di Raspberry è continuare a provare fino a quando non ottieni il risultato o costruisci quello che desideri. Ciò potrebbe comportare molti tentativi ed errori, ma ne varrà la pena. L'utilizzo effettivo non finisce qui. Questo è solo l'inizio. Sta a te andare avanti per costruirne qualcosa di straordinario.
6 link
- Lampone Pi
- Raspbian