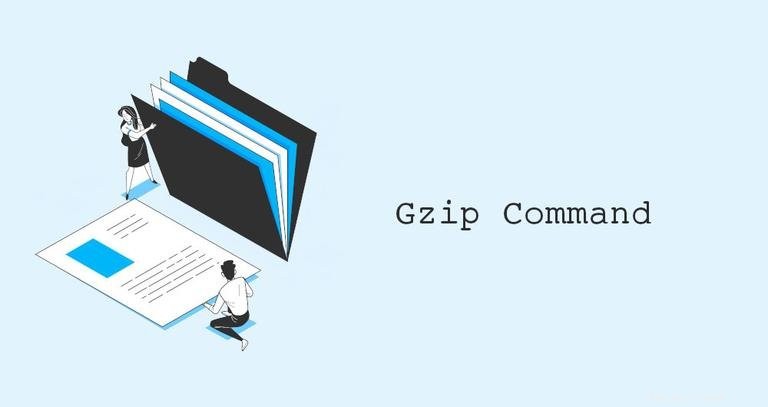
Gzip è uno degli algoritmi di compressione più popolari che ti consente di ridurre le dimensioni di un file e di mantenere la modalità, la proprietà e il timestamp del file originale.
Gzip si riferisce anche al .gz formato del file e il gzip utility che viene utilizzata per comprimere e decomprimere i file.
In questo tutorial, ti mostreremo come usare gzip comando.
gzip Sintassi del comando #
La sintassi generale per gzip il comando è il seguente:
gzip [OPTION]... [FILE]...
Gzip comprime solo singoli file e crea un file compresso per ogni dato file. Per convenzione, il nome di un file compresso con Gzip dovrebbe terminare con .gz o .z .
Se vuoi comprimere più file o directory in un unico file, devi prima creare un archivio Tar e poi comprimere il .tar file con Gzip. Un file che termina con .tar.gz o .tgz è un archivio Tar compresso con Gzip.
Gzip viene spesso utilizzato per comprimere file di testo, archivi Tar e pagine Web. Non utilizzare Gzip per comprimere immagini, audio, documenti PDF e altri file binari poiché sono già compressi.
gzip può comprimere solo file normali. I collegamenti simbolici vengono ignorati.
Compressione di file con gzip #
Per comprimere un singolo file invocare gzip comando seguito dal nome del file:
gzip filename
gzip creerà un file filename.gz ed elimina il file originale.
Per impostazione predefinita, gzip mantiene il timestamp, la modalità, la proprietà e il nome del file originale nel file compresso.
Mantieni il file originale #
Se vuoi mantenere il file di input (originale), usa -k opzione:
gzip -k filename
Un'altra opzione per mantenere il file originale è usare il -c opzione che dice a gzip per scrivere sullo standard output e reindirizzare l'output a un file:
gzip -c filename > filename.gzUscita dettagliata #
Usa il -v opzione se vuoi vedere la percentuale di riduzione e i nomi dei file in elaborazione:
gzip -v filename filename: 7.5% -- replaced with filename.gz
Comprime più file #
Puoi anche passare più file come argomenti al comando. Ad esempio, per comprimere i file denominati file1 , file2 , file3 , eseguiresti il seguente comando:
gzip file1 file2 file3
Il comando sopra creerà tre file compressi, file1.gz , file2.gz , file3.gz .
Comprime tutti i file in una directory #
Per comprimere tutti i file in una determinata directory, usa -r opzione:
gzip -r directory
gzip attraverserà ricorsivamente l'intera struttura della directory e comprimerà tutti i file nella directory e le sue sottodirectory.
Cambia il livello di compressione #
gzip consente di specificare un intervallo di livelli di compressione, da 1 a 9. -1 o --fast significa la massima velocità di compressione con un rapporto di compressione minimo, -9 o --best indica la velocità di compressione più lenta con il rapporto di compressione massimo. Il livello di compressione predefinito è -6 .
Ad esempio, per ottenere la massima compressione, eseguire:
gzip -9 filenameLa compressione è un'attività ad alta intensità di CPU, maggiore è il livello di compressione, più tempo richiederà il processo.
Utilizzo dell'input standard #
Per creare un .gz file dallo stdin, reindirizza l'output del comando a gzip . Ad esempio, per creare un backup del database MySQL compresso con Gzip, eseguire:
mysqldump database_name | gzip -c > database_name.sql.gz
L'output di mysqldump il comando verrà immesso per gzip .
Decompressione di file con gzip #
Per decomprimere un .gz file, usa il -d opzione:
gzip -d filename.gz
Un altro comando che puoi usare per decomprimere un file Gzip è gunzip . Questo comando è fondamentalmente un alias per gzip -d :
gunzip filename.gz
Potresti trovare più facile ricordare gunzip di gzip -d .
Mantieni il file compresso #
Come quando si comprime un file, -k l'opzione dice a gzip per mantenere il file di input, in questo caso, è il file compresso:
gzip -dk filename.gzDecomprimi più file #
Per decomprimere più file contemporaneamente, passa i nomi dei file a gzip come argomenti:
gzip -d file1.gz file2.gz file3.gzDecomprimi tutti i file in una directory #
Se utilizzato con -d e -r opzioni, gzip decomprime ricorsivamente tutti i file in una determinata directory:
gzip -dr directoryElenca il contenuto del file compresso #
Se utilizzato con -l opzione, gzip mostra le statistiche sui file compressi dati:
gzip -l filenameL'output includerà il nome del file non compresso, la dimensione compressa e non compressa e il rapporto di compressione:
compressed uncompressed ratio uncompressed_name
130 107 7.5% filename
Per ottenere maggiori informazioni, aggiungi il -v opzione:
gzip -lv filenamemethod crc date time compressed uncompressed ratio uncompressed_name
defla a9b9e776 Sep 3 21:20 130 107 7.5% filename
Conclusione #
Con Gzip puoi ridurre le dimensioni di un determinato file. Il gzip comando ti consente di comprimere e decomprimere i file.
Per ulteriori informazioni su gzip comando, consulta la pagina della documentazione di Gnu gzip.
Se hai domande, lascia un commento qui sotto.