Linux offre una serie di strumenti per la compressione e la decompressione dei file. In questo tutorial, diamo un'occhiata allo strumento di comando gzip di Linux.
Gzip è un formato di file e un'applicazione software creata da Mark Adler e Jean-Loup Gailly ed è in uso sin dai primi sistemi Unix.
Il comando gzip di Linux utilizza la codifica (LZ77) Lempel-Ziv durante le sue operazioni. Entriamo e vediamo i vari esempi di utilizzo di Gzip.
Comprimi un file usando il comando gzip di Linux
La compressione di un file con il comando gzip è una passeggiata. Passa semplicemente il nome del file come argomento come mostrato.
$ gzip [filename]
Il file compresso finale acquisisce un suffisso .gz .
Ad esempio, ho 4 file di testo nella mia directory di lavoro corrente, come mostrato di seguito.

Per comprimere file1.txt usando gzip, la sintassi sarà.
$ gzip file1.txt
Per visualizzare il file compresso, usa ls comando.
Risultato

Vale la pena notare che il file di testo originale è stato ora compresso e contiene il .gz suffisso di compressione.
Forza gzip a non sostituire/eliminare il file originale
Come abbiamo visto nell'esempio precedente, gzip sostituisce il file originale e lo trasforma in un file compresso.
Tuttavia, puoi scegliere di conservare il file originale usando il -k opzione come mostrato.
gzip -k [file-name]Ad esempio, per comprimere file1.txt in un file .gz mantenendo lo stesso file eseguire il comando.
$ gzip -k file1.txt
Assicurati di verificare utilizzando ls comando e nota che il file1.txt originale il file è ancora presente.

Comprimi i file in modo ricorsivo usando gzip
Per comprimere ricorsivamente tutti i file all'interno di una directory, utilizzare il -r opzione come mostrato.
$ gzip -r *Ad esempio, ci sono 4 file di testo all'interno del test cartella come mostrato.

Per comprimere tutti i file in un colpo solo:
$ gzip -r *Risultato

Decomprimi un file usando gzip
Se vuoi decomprimere un file, usa il -d opzione a mostrata nella sintassi seguente.
$ gzip -d [compressed file-name]Ad esempio, per decomprimere file1.txt.gz esegui:
$ gzip -d file1.txt.gzRisultato
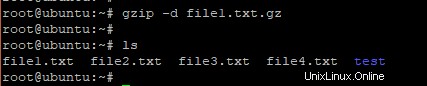
Come puoi vedere, il file compresso originale scompare.
Elenca i dettagli di un file compresso usando gzip
Per elencare i dettagli di un file compresso utilizzare il -l opzione come mostrato.
$ gzip -l [compressed-file-name]Ad esempio,
$ gzip -l file1.txt.gzRisultato

Come regolare la velocità di compressione gzip
Il comando Gzip permette anche di regolare la velocità di compressione. È possibile ottenere ciò specificando un trattino (-) seguito da una cifra o un numero compreso tra 1 (Più veloce) e 9 (Migliore). La velocità di compressione predefinita è 6.
gzip -5 [file-name]Ad esempio:
gzip -5 file1.txtPuoi utilizzare qualsiasi cifra/numero compreso tra 1 e 9, dove 1 indica il tasso di compressione più veloce e 9 indica il tasso di compressione più lento ma il più preferito.
E questo conclude l'utilizzo del comando gzip. Sentiti libero di condividere i tuoi pensieri su questo. Il tuo feedback è molto gradito.