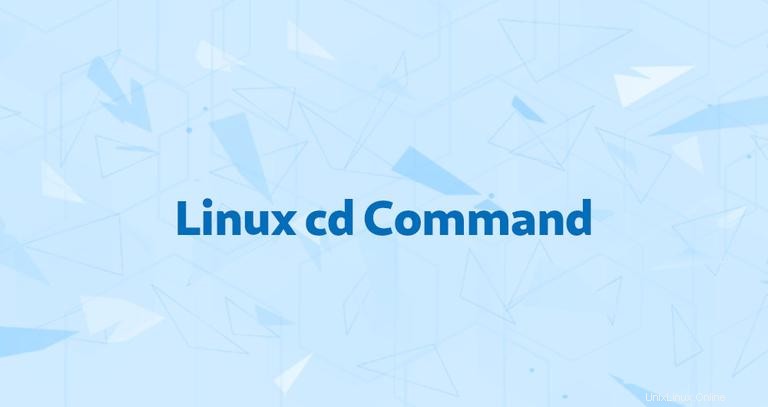
Il cd Il comando ("cambia directory") viene utilizzato per modificare la directory di lavoro corrente in Linux e altri sistemi operativi simili a Unix. È uno dei comandi più basilari e usati di frequente quando si lavora sul terminale Linux.
La directory di lavoro corrente è la directory (cartella) in cui l'utente sta attualmente lavorando. Ogni volta che interagisci con il prompt dei comandi, stai lavorando all'interno di una directory.
Questo articolo ti mostrerà come usare il cd comando per navigare nell'albero delle directory del tuo sistema.
cd comando #
cd è una shell incorporata e il suo comportamento può differire leggermente da shell a shell. Utilizza le variabili di ambiente della shell per determinare le informazioni necessarie per la sua esecuzione.
Tratteremo la versione incorporata in Bash di cd .
La sintassi per il cd il comando è il seguente:
cd [OPTIONS] directory
Il comando accetta solo due opzioni che vengono utilizzate raramente.
−L, Segui i collegamenti simbolici. Per impostazione predefinita,cdsi comporta come se il-Ll'opzione è specificata.−P, Non seguire collegamenti simbolici. In altre parole, quando questa opzione è specificata e si tenta di navigare verso un collegamento simbolico che punta a una directory, ilcdcambierà nella directory.
Nella sua forma più semplice, se usato senza alcun argomento, cd ti porterà alla tua home directory.
Durante la navigazione nel file system, puoi utilizzare la Tab chiave per completare automaticamente i nomi delle directory. L'aggiunta di una barra alla fine del nome della directory è facoltativa.
Per passare a una directory, devi disporre delle autorizzazioni eseguibili per quella directory.
Il pwd comando ti consente di scoprire in quale directory ti trovi attualmente.
Nomi dei percorsi assoluti e relativi #
Quando si specifica una directory in cui passare, è possibile utilizzare nomi di percorso assoluti o relativi. Il percorso assoluto o completo inizia dalla radice del sistema / e il percorso relativo inizia dalla directory corrente.
Per impostazione predefinita, quando accedi al tuo sistema Linux, la tua directory di lavoro corrente è impostata sulla tua home directory. Supponendo che i Downloads esiste nella tua directory home, puoi accedervi utilizzando il percorso relativo alla directory:
cd DownloadsPuoi anche navigare nella stessa directory usando il suo percorso assoluto:
cd /home/username/Downloads
In breve, se il percorso inizia con una barra (/ ), è il percorso assoluto della directory.
La directory principale #
Sui sistemi operativi simili a Unix, la directory di lavoro corrente è rappresentata da un singolo punto (. ). Due punti (.. ), uno dopo l'altro, rappresentano la directory principale o la directory immediatamente sopra quella corrente.
Se digiti cd . , passerai alla directory corrente o, in altre parole, il comando non farà nulla.
Supponiamo che tu sia attualmente in /usr/local/share directory. Per passare a /usr/local directory (un livello superiore rispetto alla directory corrente), dovresti digitare:
cd ../
Per salire di due livelli fino a /usr directory (il genitore del genitore), potresti eseguire quanto segue:
cd ../../
Ecco un altro esempio. Supponiamo che tu sia nel /usr/local/share directory e vuoi passare alla directory /usr/local/src . Puoi farlo digitando:
cd ../srcVai alla directory precedente #
Per tornare alla directory di lavoro precedente, passare il trattino (- ) carattere come argomento del comando cd:
cd -Vai alla home directory #
Per accedere alla tua home directory, digita semplicemente cd . Un altro modo per tornare direttamente alla tua home directory è usare la tilde (~ ) carattere, come mostrato di seguito:
cd ~
Ad esempio, se desideri accedere a Downloads directory, che è all'interno della tua home directory, dovresti digitare:
cd ~/DownloadsPuoi anche navigare nella home directory di un altro utente usando la seguente sintassi:
cd ~usernameDirectory con spazio nei loro nomi #
Se la directory in cui vuoi cambiare ha degli spazi nel nome, dovresti racchiudere il percorso tra virgolette o usare la barra rovesciata (\ ) carattere per sfuggire allo spazio:
cd 'Dir name with space'cd Dir\ name\ with\ spaceConclusione #
A questo punto dovresti avere una buona comprensione di quale sia la directory di lavoro corrente e come usare il cd comando per navigare nella struttura delle directory del tuo sistema.
Se hai domande o feedback, sentiti libero di lasciare un commento.