
Questa guida esaminerà l'installazione e l'utilizzo di base di Tmux per iniziare a funzionare.
Cos'è tmux? #
Tmux è un multiplexer di terminali un'alternativa a GNU Screen. In altre parole, significa che puoi avviare una sessione Tmux e quindi aprire più finestre all'interno di quella sessione. Ogni finestra occupa l'intero schermo e può essere suddivisa in riquadri rettangolari.
Con Tmux puoi passare facilmente tra più programmi in un terminale, staccarli e ricollegarli a un terminale diverso.
Le sessioni di Tmux sono persistenti, il che significa che i programmi in esecuzione in Tmux continueranno a essere eseguiti anche se ti disconnetti.
Tutti i comandi in Tmux iniziano con un prefisso, che per impostazione predefinita è ctrl+b .
Installazione di Tmux #
Puoi installare facilmente Tmux usando il gestore di pacchetti della tua distribuzione.
Installazione di Tmux su Ubuntu e Debian #
sudo apt install tmuxInstallazione di Tmux su CentOS e Fedora #
sudo yum install tmuxInstallazione di Tmux su macOS #
brew install tmuxAvvio della tua prima sessione Tmux #
Per iniziare la tua prima sessione Tmux, digita semplicemente tmux nella tua console:
tmuxQuesto aprirà una nuova sessione, creerà una nuova finestra e avvierà una shell in quella finestra.
Una volta che sei in Tmux, noterai una riga di stato nella parte inferiore dello schermo che mostra informazioni sulla sessione corrente.
Ora puoi eseguire il tuo primo comando Tmux. Ad esempio, per ottenere un elenco di tutti i comandi, digitare:
Ctrl+b ?
Creazione di sessioni Tmux con nome #
Per impostazione predefinita, le sessioni di Tmux sono denominate numericamente. Le sessioni con nome sono utili quando si eseguono più sessioni Tmux. Per creare una nuova sessione denominata, esegui tmux comando con i seguenti argomenti:
tmux new -s session_nameÈ sempre una buona idea scegliere un nome di sessione descrittivo.
Disconnessione dalla sessione Tmux #
Puoi staccarti dalla sessione di Tmux e tornare alla tua shell normale digitando:
Ctrl+b d
Il programma in esecuzione nella sessione di Tmux continuerà a essere eseguito dopo che ti sei disconnesso dalla sessione.
Ricollegamento alla sessione Tmux #
Per allegare prima una sessione, devi trovare il nome della sessione. Per ottenere un elenco delle sessioni attualmente in esecuzione, digita:
tmux lsIl nome della sessione è la prima colonna dell'output.
0: 1 windows (created Sat Sep 15 09:38:43 2018) [158x35]
my_named_session: 1 windows (created Sat Sep 15 10:13:11 2018) [78x35]
Come puoi vedere dall'output, ci sono due sessioni di Tmux in esecuzione. Il primo si chiama 0 e il secondo my_named_session .
Ad esempio, per allegare alla sessione 0 , dovresti digitare:
tmux attach-session -t 0Lavorare con Tmux Windows e Panes #
Quando avvii una nuova sessione di Tmux, per impostazione predefinita, crea una singola finestra con una shell al suo interno.
Per creare una nuova finestra con la shell, digita Ctrl+b c , il primo numero disponibile dell'intervallo 0...9 gli sarà assegnato.
Un elenco di tutte le finestre viene visualizzato sulla riga di stato nella parte inferiore dello schermo.
Di seguito sono riportati alcuni comandi più comuni per la gestione di finestre e riquadri di Tmux:
Ctrl+bcCrea una nuova finestra (con shell)Ctrl+bwScegli la finestra da un elencoCtrl+b0Passa alla finestra 0 (per numero )Ctrl+b,Rinomina la finestra correnteCtrl+b%Dividi il riquadro corrente orizzontalmente in due riquadriCtrl+b"Dividi il riquadro corrente verticalmente in due riquadriCtrl+boVai al riquadro successivoCtrl+b;Alterna tra il pannello attuale e quello precedenteCtrl+bxChiudi il riquadro corrente
Personalizzazione di Tmux #
Quando Tmux viene avviato, legge i suoi parametri di configurazione da ~/.tmux.conf se il file è presente.
Ecco un esempio ~/.tmux.conf configurazione con riga di stato personalizzata e poche opzioni aggiuntive:
# Improve colors
set -g default-terminal 'screen-256color'
# Set scrollback buffer to 10000
set -g history-limit 10000
# Customize the status line
set -g status-fg green
set -g status-bg black
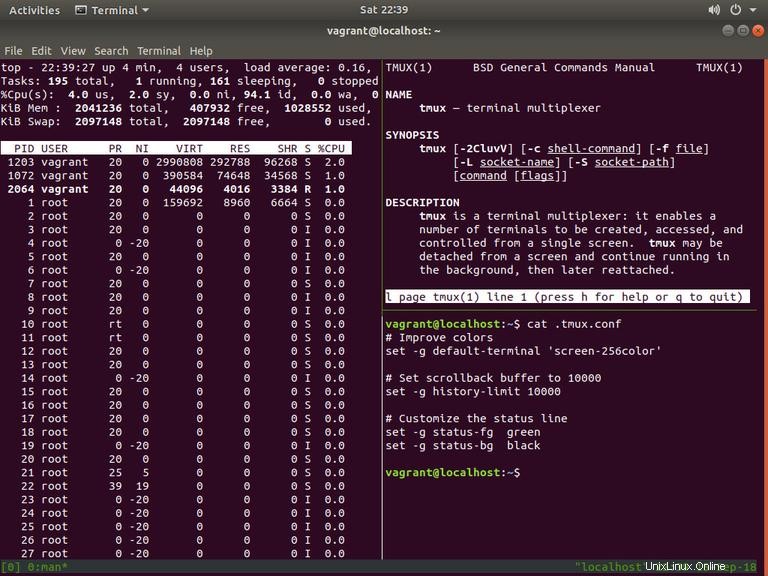
Utilizzo di base di Tmux #
Di seguito sono riportati i passaggi più basilari per iniziare con Tmux:
- Nel prompt dei comandi, digita
tmux new -s my_session, - Esegui il programma desiderato.
- Usa la sequenza di tasti
Ctrl-b+dper staccare dalla sessione. - Ricollegati alla sessione di Tmux digitando
tmux attach-session -t my_session.
Conclusione #
In questo tutorial, hai imparato come usare Tmux. Ora puoi iniziare a creare più finestre Tmux in una singola sessione, dividere le finestre creando nuovi riquadri, navigare tra le finestre, scollegare e riprendere sessioni e personalizzare la tua istanza Tmux usando .tmux.conf file.
Per saperne di più su Tmux digita man tmux nel tuo terminale o visita la pagina del manuale utente di Tmux.
Se hai domande o feedback, sentiti libero di lasciare un commento.