Il Top strumento di utilità è uno strumento utile che offre agli utenti Linux una sbirciatina alle statistiche sulle prestazioni dei loro sistemi. Puoi usarlo per monitorare le metriche delle risorse come utilizzo della memoria , CPU , carica media , tempo di attività e processi che sono in esecuzione sul sistema.
Il miglior strumento di utilità offre all'utente una panoramica delle statistiche cruciali sulle prestazioni del sistema. L'immagine seguente è uno screenshot del terminale che mostra le statistiche del sistema come utenti che hanno effettuato l'accesso , attività , tempo di attività , Utilizzo della CPU , utilizzo della memoria e scambia l'utilizzo.
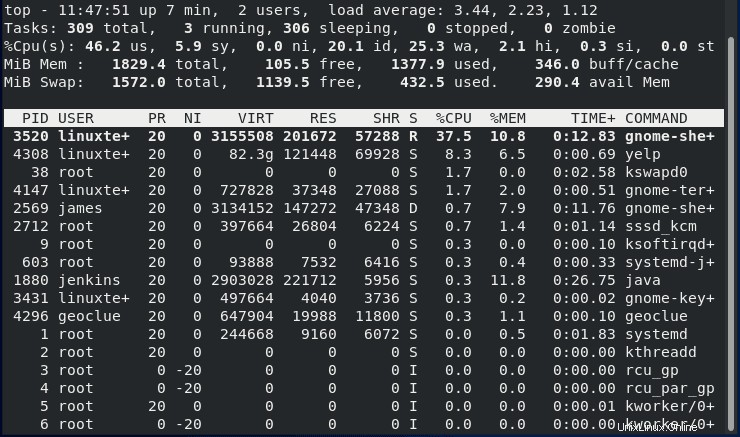
Ogni colonna sopra rappresenta informazioni diverse poiché le linee orizzontali indicano un riepilogo delle diverse aree in esecuzione nel sistema. Analizziamo alcune delle colonne per una migliore comprensione.
PID – Sta per ID processo. Ogni processo in esecuzione sui sistemi Linux ha un PID
USER – Questo è l'utente che esegue il processo o utilizza il processo in cui è in esecuzione.
PR – Indica la priorità del processo dal kernel Linux
NI – rappresenta il bel valore che corrisponde allo spazio utente. Il valore varia da -20 come valore più alto, 0 come valore predefinito e +19 come valore più basso. Esiste una relazione tra valore positivo e priorità che è PR =20 + NI
VIRT – rappresenta la quantità di memoria virtuale utilizzata dal processo. Descrive anche la dimensione virtuale di un processo.
RES – Definisce la capacità di memoria residente.
SHR – Si riferisce alla memoria condivisa assegnata a un processo. Indica anche la quantità di VIRT disponibile per la condivisione in termini di librerie o memoria.
- S – Rappresenta lo stato di un particolare processo che ha i seguenti valori:
- D – Un processo in attesa che accada qualcosa
- R – Pronto per eseguire il processo
- S – Elabora lo stato di sospensione in attesa di un trigger
- T – Indica un processo tracciato o interrotto
- Z – Indica un processo morto (processo Zombie) o uno che ha completato l'esecuzione
%CPU:tempo utilizzato dall'attività dall'ultimo aggiornamento. Su macchine con più di CPU, la percentuale può essere superiore al 100%
%MEM:una percentuale della memoria fisica disponibile utilizzata da un processo
TIME+:rappresenta il tempo totale utilizzato da un'attività da quando è stata avviata
COMANDO – Rappresenta il processo o il comando attualmente in esecuzione
Altro output sulla riga di comando che segue il comando in alto potrebbe non essere visibile nella prima pagina. Includono:
- Tempo di attività e carico medio
- Stati della CPU
- Compiti
- Utilizzo della memoria
1) Utilizzo del menu Guida in alto
La natura interattiva del menu della guida offre opzioni sul numero di comandi utilizzati dagli amministratori. Per ottenere assistenza sull'utilizzo dell'utilità in alto, digita semplicemente h o il simbolo del punto interrogativo ?
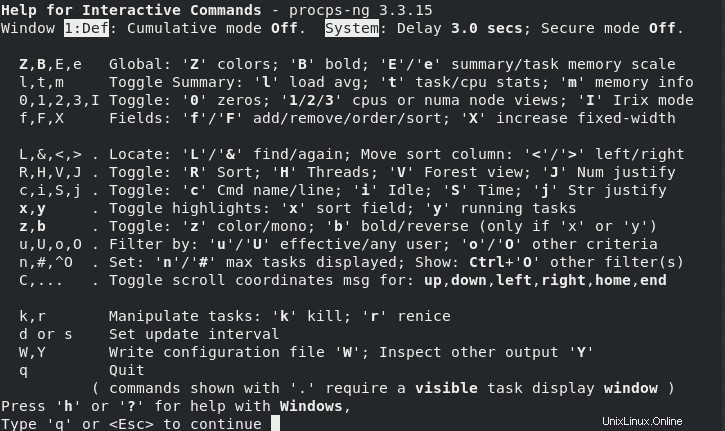
2) Aggiornamento manuale del display
Per impostazione predefinita, il comando in alto visualizza le informazioni a intervalli di 3 secondi. Per ottenere la modalità di aggiornamento manuale, usa INVIO o SPAZIO chiavi.
3) Modifica della modalità di visualizzazione
Invece di utilizzare una singola finestra per analizzare il tuo sistema, puoi impostare l'output per visualizzare quattro finestre ciascuna con un campo o un gruppo diverso utilizzando i nomi:
- Mem:ordina per %MEM
- Def:Ordina per %CPU
- Lavoro:ordina per PID
- Usr:campo Ordina per utente
La Modalità di visualizzazione alternativa si ottiene premendo A , dando a ogni campo un riepilogo unico.
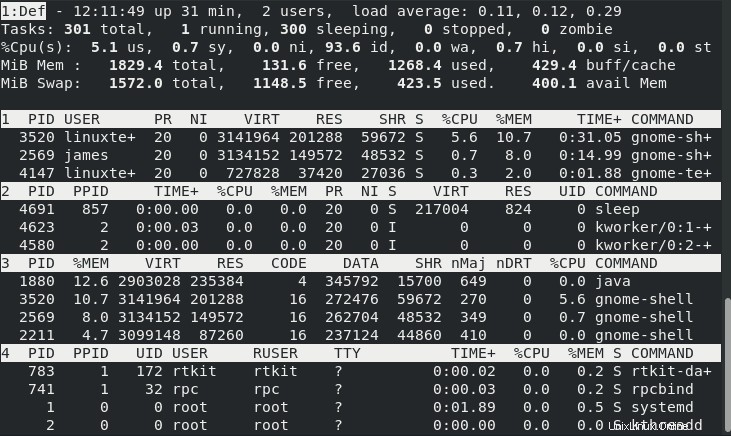
È possibile passare da una finestra all'altra tramite a (successivo) e w (precedente) chiavi. Inoltre, puoi premere g e inserisci da 1 a 4 per passare da una finestra all'altra.
4) Visualizza in grassetto
L'uso della lettera B cambia l'output in grassetto. Quando la B è accesa ed è in modalità monocromatica, l'intero schermo apparirà come normale a meno che xey non siano in modalità inversa senza alcuna visualizzazione visiva
5) Imposta l'intervallo di tempo
Usa la d o le s tasti per modificare il tempo di ritardo dell'uscita. Quando inserisci d o s, ti verrà chiesto di inserire un valore, che il display sceglierà come intervallo in secondi
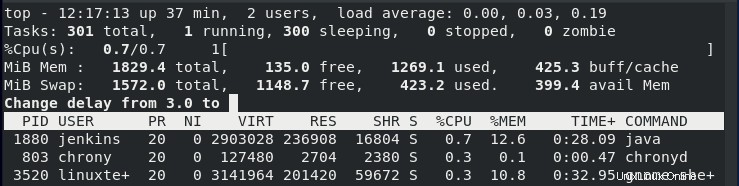
6) Spostamento delle informazioni su carico, memoria e attività
Le chiavi m, t, l alterna rispettivamente le informazioni sulla memoria, lo stato dell'attività o della CPU e la media del carico.
7) Gestione campo di visualizzazione
Usa F per scegliere il campo che si desidera utilizzare sullo schermo. Per selezionare un campo, premi la SPACE o le chiavi d finché non vedi i campi con un Asterix (*) sono selezionati. Una volta terminato, esci usando il tasto q o ESC.
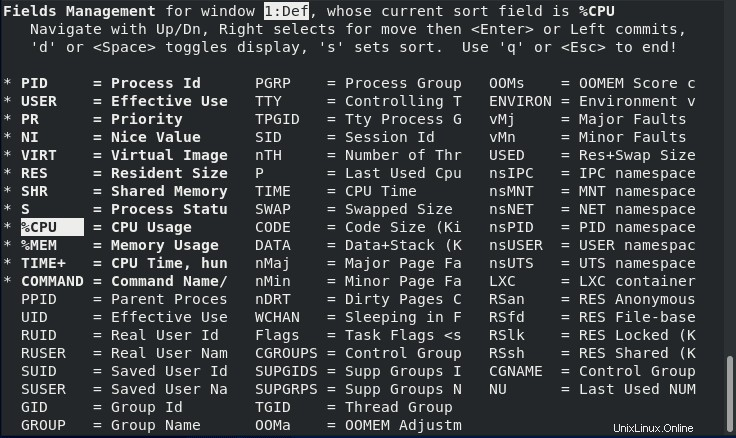
Manipolando l'output sopra, utilizzare i tasti
8) Ordinamento inverso
L'ordine predefinito di ordinamento avviene in ordine decrescente. Usa R per invertire l'ordine. L'uso di questa interazione mette in evidenza i processi che consumano la minor quantità di CPU in alto.
9) Mostra il percorso completo del comando
Utilizzerai C per ottenere il percorso completo accanto agli argomenti della riga di comando nella sua colonna come mostrato
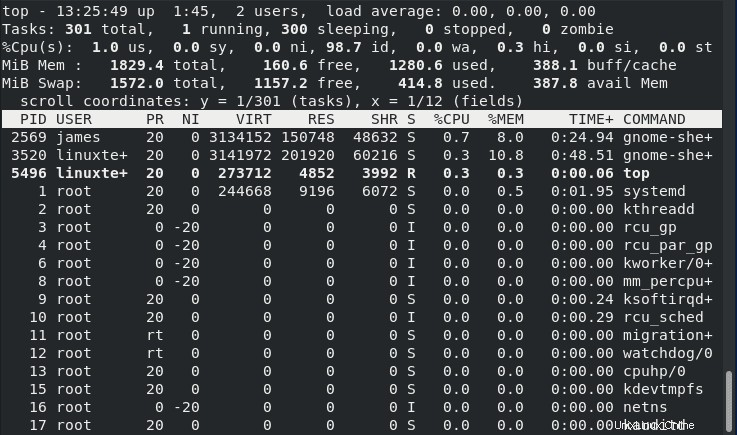
10) Attività inattive
Il tasto i visualizza tutte le attività attive. Quando è disattivata, non verrà visualizzata alcuna attività che non è stata utilizzata. Tuttavia, quando %CPU e TEMPO+ i campi vengono messi a fuoco, alcuni processi potrebbero essere visualizzati ma senza tempo o utilizzo allocati della CPU.
11) Vista foresta
Usa il tasto V per visualizzare i processi in modo gerarchico
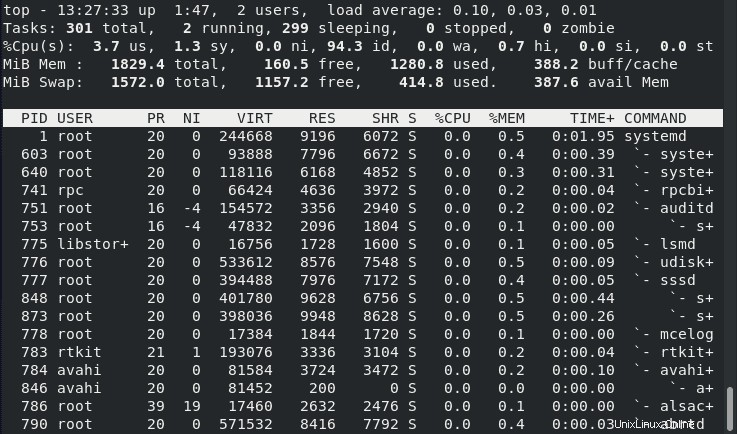
12) Modifica della mappa dei colori
Premi il tasto Z per ottenere uno schermo che ti permetta di cambiare i colori. Z porta un'altra schermata che manipola il colore della finestra attuale o di tutte e quattro le finestre. Vedrai quattro lettere maiuscole che danno la possibilità di selezionare otto numeri per ottenere il colore desiderato.
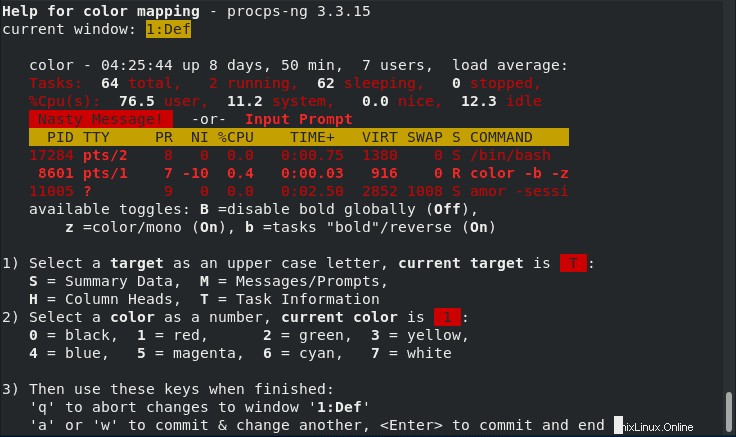
13) Commuta colore
Per attivare/disattivare l'output dello schermo, utilizzare z per passare la finestra attiva all'ultima combinazione di colori. Il comando modifica il riepilogo e l'area attività.
14) Modifica l'evidenziazione del campo di ordinamento e le attività attive
Premi il tasto x per le colonne cambia le modifiche. Un particolare campo di ordinamento potrebbe non essere visibile a causa delle dimensioni dello schermo insufficienti e, allo stesso tempo, del comando iterativo f è spento.
15) Mostra processi specifici dell'utente
Premendo la lettera u chiederà un utente e successivamente visualizzerà i processi associati all'utente.

L'output seguente elenca i processi dell'utente linuxtechi
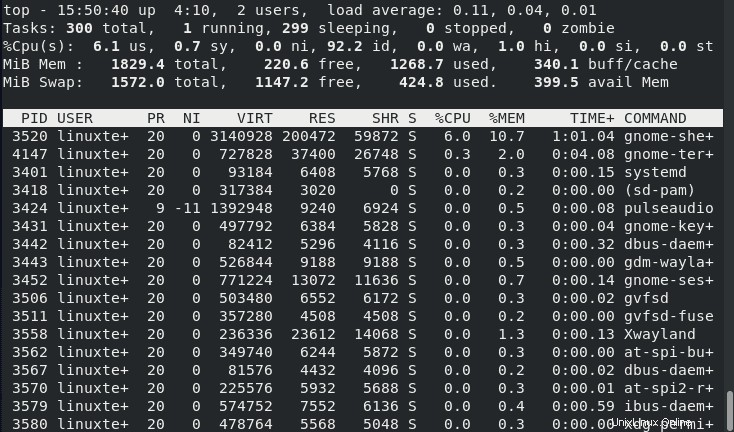
16) Il numero di attività visualizzate
Usa n o # ti chiede di inserire il numero massimo di attività da visualizzare.

L'output della schermata seguente mostra il numero di attività (10) da visualizzare.
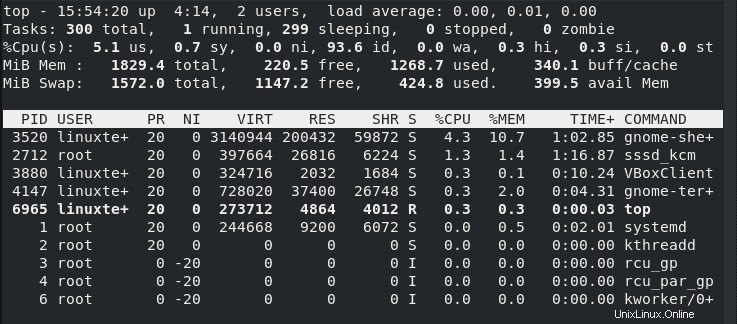
17) Termina le attività
Per terminare un'attività, premi semplicemente il k ke y sulla tastiera. Questo richiede il PID del processo che desideri terminare. Se non viene fornito alcun PID, il segnale predefinito verrà terminato.

18) Compito Renice
Gli amministratori utilizzano l'opzione r per modificare la priorità del processo e può riprogrammarne la priorità. Quando si utilizza r, verrà visualizzato un prompt per il PID e un valore per eseguirlo. Un numero negativo o nessuna voce PID imposta per impostazione predefinita la prima attività sull'output. Inserisci uno 0 se vuoi migliorare il comando top, mentre allo stesso tempo digitare un PID positivo porta alla perdita di priorità e uno negativo guadagnerà favore nel kernel.
Il caso predefinito di renicing consente all'utente di aumentare ma non di abbassare il valore piacevole. Annulla qualsiasi processo di renice utilizzando:
- Al prompt PID, specificare un numero non valido
- Al bel prompt, digita INVIO
- A qualsiasi richiesta, usa il tasto ESC

19) Stati CPU separati
Per emettere il comando precedente, devi sapere che la digitazione t influisce come appare lo stato della CPU. Noterai la %CPU nell'area di riepilogo.
20) Riepiloga lo stato della CPU
Usa il numero 2 come comando per alternare tra la visualizzazione del riepilogo della CPU (ottenuta da 1) o il riepilogo oltre alle statistiche per ciascun nodo.
21) Usa il comando top per inviare l'output a un altro file
Se desideri salvare l'output del comando top su un altro file, usa -b opzione.
$ top -b -n 1 > output.txt$ cat output.txt
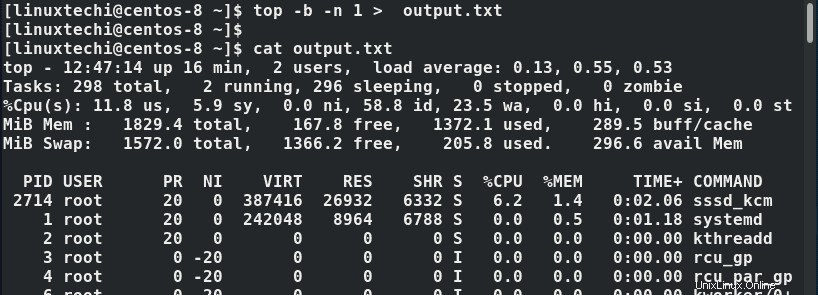
22) Attiva/disattiva processo inattivo nella riga di comando
Il i opzione imposta il comando in alto con il suo ultimo stato
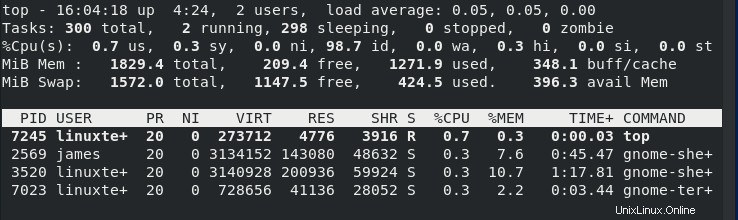
23) Imposta il numero di iterazioni nella riga di comando
Usa l'opzione -n per impostare il numero di iterazioni che il comando principale esegue prima di uscire
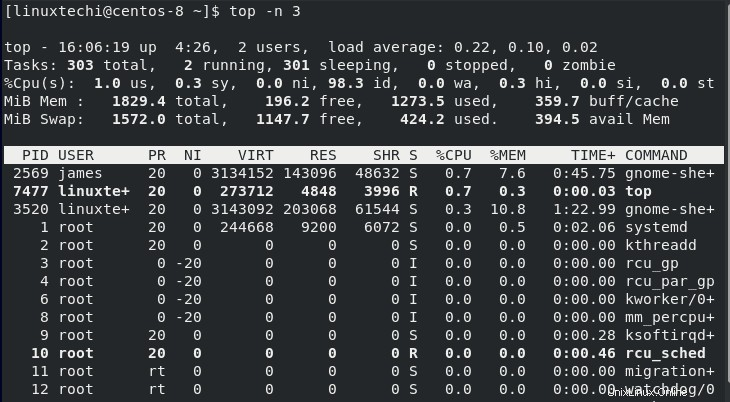
24) Monitorare PID specifici
In qualità di amministratore, potresti voler seguire un particolare PID utilizzando l'opzione -p . Un valore di 0 si concentra sul comando (in alto) stesso.
Usa la seguente sintassi
$ superiore -p valore_pid
Ad esempio,
$ top -p 3520
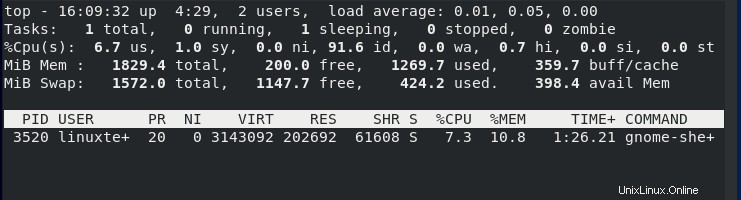
25) Controlla la versione di Top Command
Gli amministratori di sistema possono utilizzare l'opzione -v per visualizzare la versione del comando principale

Conclusione
Come hai visto, utilizzare l'utilità principale per monitorare le prestazioni dei tuoi sistemi è abbastanza semplice. Lo strumento ti offre una panoramica di ciò che sta accadendo sul tuo sistema e può essere uno strumento eccellente per la risoluzione dei problemi, specialmente quando il tuo sistema rallenta a causa di un processo che impoverisce le risorse del sistema.